KDevelop5/Manual/Debugging programs/uk: Difference between revisions
No edit summary |
No edit summary |
||
| Line 9: | Line 9: | ||
[[File:Kdevelop-debug-bus-main.png|550px|thumb|center]] | [[File:Kdevelop-debug-bus-main.png|550px|thumb|center]] | ||
Запуск програми у зневаднику переведе '''KDevelop''' у інший режим: всі кнопки інструментів на периметрі головного вікна програми буде замінено на відповідні кнопки зневаджування, а не редагування. Визначити режим, у якому працює програма можна за верхньою правою частиною вікна: там ви побачите кнопку із назвою <menuchoice>Код</menuchoice> у режимі редагування і кнопку із назвою <menuchoice>Діагностика</menuchoice> у режимі діагностики. Натискання цих кнопок надає змогу перемикатися між двома режимами. У кожного з режимів є власний набір інструментів, налаштувати їхній перелік можна у такий само спосіб, у який ми налаштовували інструменти режиму <menuchoice>Код</menuchoice> у розділі [[KDevelop5/Manual/Working_with_source_code#Tools and views|Інструменти та панелі перегляду]]. | |||
Запуск програми у зневаднику переведе '''KDevelop''' у інший режим: всі кнопки інструментів на периметрі головного вікна програми буде замінено на відповідні кнопки зневаджування, а не редагування. Визначити режим, у якому працює програма можна за верхньою правою частиною вікна: там ви побачите | |||
Після зупинки інструмента зневаджування (у точці зупину або у точці виклику <code>abort()</code>) ви зможете вивчити різноманітні дані щодо роботи програми. Наприклад, на наведеному вище зображенні нами вибрано інструмент <menuchoice>Діагностика</menuchoice> для перегляду виведених програмами даних. Інструмент <menuchoice>Стос фреймів</menuchoice> у нижній частині (приблизний еквівалент команд "backtrace" та "info threads" у '''gdb'''), отже показано список запущених потоків виконання ліворуч та спосіб переходу до поточної точки зупину праворуч (у нашому прикладі <code>main()</code> викликано <code>Bus bus;</code>; список був би довшим, якби ми зупинилися у функції, викликаній з <code>bus</code>). Ліворуч можна бачити локальні змінні, зокрема поточний об'єкт (об'єкт, на який вказує змінна <code>this</code>). | Після зупинки інструмента зневаджування (у точці зупину або у точці виклику <code>abort()</code>) ви зможете вивчити різноманітні дані щодо роботи програми. Наприклад, на наведеному вище зображенні нами вибрано інструмент <menuchoice>Діагностика</menuchoice> для перегляду виведених програмами даних. Інструмент <menuchoice>Стос фреймів</menuchoice> у нижній частині (приблизний еквівалент команд "backtrace" та "info threads" у '''gdb'''), отже показано список запущених потоків виконання ліворуч та спосіб переходу до поточної точки зупину праворуч (у нашому прикладі <code>main()</code> викликано <code>Bus bus;</code>; список був би довшим, якби ми зупинилися у функції, викликаній з <code>bus</code>). Ліворуч можна бачити локальні змінні, зокрема поточний об'єкт (об'єкт, на який вказує змінна <code>this</code>). | ||
| Line 17: | Line 15: | ||
Після зупинки ви можете діяти у декілька способів: наказати виконати поточний рядок (<keycap>F10</keycap>, команда «next» '''gdb'''), увійти до функції (<keycap>F11</keycap>, команда «step» у '''gdb''') або виконати інструкції до кінця функції (<keycap>F12</keycap>, команда «finish» '''gdb'''). На кожному з етапів виконання '''KDevelop''' оновлюватиме значення змінних, показані ліворуч. Ви також можете просто навести вказівник миші на частину коду, наприклад, назву змінної, і '''KDevelop''' покаже поточне значення та запропонує зупинити виконання програми під час наступної зміни значення змінної. Якщо ви знайомі з '''gdb''', ви також можете натиснути кнопку інструмента <menuchoice>GDB</menuchoice> у нижній частині вікна і отримати змогу вводити команди '''gdb''' безпосередньо, наприклад, для того, щоб змінити значення змінної (у поточній версії середовища, здається, не передбачено іншого способу). | Після зупинки ви можете діяти у декілька способів: наказати виконати поточний рядок (<keycap>F10</keycap>, команда «next» '''gdb'''), увійти до функції (<keycap>F11</keycap>, команда «step» у '''gdb''') або виконати інструкції до кінця функції (<keycap>F12</keycap>, команда «finish» '''gdb'''). На кожному з етапів виконання '''KDevelop''' оновлюватиме значення змінних, показані ліворуч. Ви також можете просто навести вказівник миші на частину коду, наприклад, назву змінної, і '''KDevelop''' покаже поточне значення та запропонує зупинити виконання програми під час наступної зміни значення змінної. Якщо ви знайомі з '''gdb''', ви також можете натиснути кнопку інструмента <menuchoice>GDB</menuchoice> у нижній частині вікна і отримати змогу вводити команди '''gdb''' безпосередньо, наприклад, для того, щоб змінити значення змінної (у поточній версії середовища, здається, не передбачено іншого способу). | ||
<span id="Attaching the debugger to a running process"></span> | <span id="Attaching the debugger to a running process"></span> | ||
Після зупинки інструмента зневаджування (у точці зупину або у точці виклику <code>abort()</code>) ви зможете вивчити різноманітні дані щодо роботи програми. Наприклад, на наведеному вище зображенні нами вибрано інструмент <menuchoice>Діагностика</menuchoice> для перегляду виведених програмами даних. Інструмент <menuchoice>Стос фреймів</menuchoice> у нижній частині (приблизний еквівалент команд "backtrace" та "info threads" у '''gdb'''), отже показано список запущених потоків виконання ліворуч та спосіб переходу до поточної точки зупину праворуч (у нашому прикладі <code>main()</code> викликано <code>Bus bus;</code>; список був би довшим, якби ми зупинилися у функції, викликаній з <code>bus</code>). Ліворуч можна бачити локальні змінні, зокрема поточний об'єкт (об'єкт, на який вказує змінна <code>this</code>). | |||
[[File:Kdevelop-attach-to-process.png|400px|thumb|center]] | [[File:Kdevelop-attach-to-process.png|400px|thumb|center]] | ||
Latest revision as of 09:39, 14 September 2020
Зневаджування програм у KDevelop
Запуск програми під керуванням програми для зневаджування
Після того, як запуск програми буде налаштовано (див. Запуск програм), ви зможете запускати програму під керуванням інструмента зневаджування: скористайтеся пунктом меню або натисніть клавішу F9. Якщо ви знайомі з роботою gdb, результат буде той самий, що і після запуску gdb з вказаним виконуваним файлом у налаштуваннях запуску з наступною командою Run. Це означає, що якщо програмою буде десь викликано abort() (наприклад, якщо оператором контролю буде виявлено помилку) або якщо буде виявлено помилку сегментування, інструмент зневаджування зупинить роботу програми. З іншого боку, якщо програма зможе виконати роботу до кінця (правильно чи неправильно), інструмент зневаджування не зупинятиме її роботу, аж доки ця робота не завершиться сама. У такому разі вам можуть знадобитися встановлені ще до запуску програми точки зупину у всіх рядках коду, де інструмент зневаджування має зупиняти роботу програми. Встановити такі точки зупину можна встановленням курсора у відповідному рядку з наступним вибором пункту меню або використанням пункту контекстного меню (викликається клацанням правою кнопкою миші) .
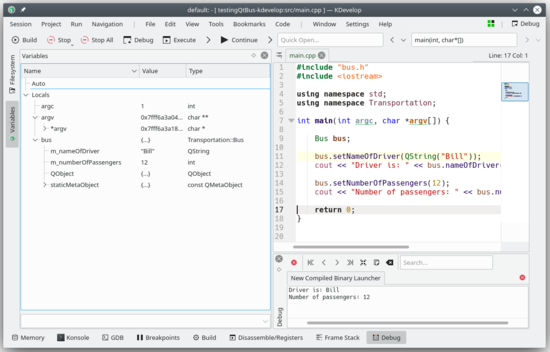
Запуск програми у зневаднику переведе KDevelop у інший режим: всі кнопки інструментів на периметрі головного вікна програми буде замінено на відповідні кнопки зневаджування, а не редагування. Визначити режим, у якому працює програма можна за верхньою правою частиною вікна: там ви побачите кнопку із назвою у режимі редагування і кнопку із назвою у режимі діагностики. Натискання цих кнопок надає змогу перемикатися між двома режимами. У кожного з режимів є власний набір інструментів, налаштувати їхній перелік можна у такий само спосіб, у який ми налаштовували інструменти режиму у розділі Інструменти та панелі перегляду.
Після зупинки інструмента зневаджування (у точці зупину або у точці виклику abort()) ви зможете вивчити різноманітні дані щодо роботи програми. Наприклад, на наведеному вище зображенні нами вибрано інструмент для перегляду виведених програмами даних. Інструмент у нижній частині (приблизний еквівалент команд "backtrace" та "info threads" у gdb), отже показано список запущених потоків виконання ліворуч та спосіб переходу до поточної точки зупину праворуч (у нашому прикладі main() викликано Bus bus;; список був би довшим, якби ми зупинилися у функції, викликаній з bus). Ліворуч можна бачити локальні змінні, зокрема поточний об'єкт (об'єкт, на який вказує змінна this).
Після зупинки ви можете діяти у декілька способів: наказати виконати поточний рядок (F10, команда «next» gdb), увійти до функції (F11, команда «step» у gdb) або виконати інструкції до кінця функції (F12, команда «finish» gdb). На кожному з етапів виконання KDevelop оновлюватиме значення змінних, показані ліворуч. Ви також можете просто навести вказівник миші на частину коду, наприклад, назву змінної, і KDevelop покаже поточне значення та запропонує зупинити виконання програми під час наступної зміни значення змінної. Якщо ви знайомі з gdb, ви також можете натиснути кнопку інструмента у нижній частині вікна і отримати змогу вводити команди gdb безпосередньо, наприклад, для того, щоб змінити значення змінної (у поточній версії середовища, здається, не передбачено іншого способу).
Після зупинки інструмента зневаджування (у точці зупину або у точці виклику abort()) ви зможете вивчити різноманітні дані щодо роботи програми. Наприклад, на наведеному вище зображенні нами вибрано інструмент для перегляду виведених програмами даних. Інструмент у нижній частині (приблизний еквівалент команд "backtrace" та "info threads" у gdb), отже показано список запущених потоків виконання ліворуч та спосіб переходу до поточної точки зупину праворуч (у нашому прикладі main() викликано Bus bus;; список був би довшим, якби ми зупинилися у функції, викликаній з bus). Ліворуч можна бачити локальні змінні, зокрема поточний об'єкт (об'єкт, на який вказує змінна this).
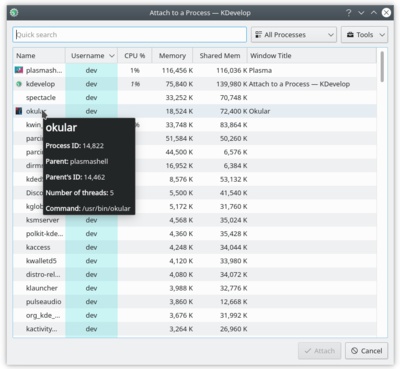
Іноді виникає потреба у зневаджуванні програми, яку вже запущено. Одним з випадків такої потреби є зневаджування паралельно запущених за допомогою MPI програм або зневаджування довготривалого фонового процесу. Виконати таке зневаджування можна за допомогою пункту меню , у відповідь на вибір якого буде відкрито вікно, подібне до наведеного вище. Вам потрібно вибрати програму, до процесу якої слід долучитися і отримаєте такий результат:
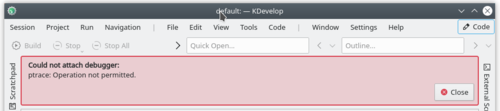
Долучення засобу діагностики до запущеної програми типово заборонено у більшості дистрибутивів Linux. Щоб виконати таке долучення, вам слід знати трохи більше про систему PTRACE, яка використовується для діагностики. Загалом, типовим значенням параметра є «1». Це значення обмежує PTRACE лише до безпосередньо дочірніх процесів (наприклад, «gdb назва_програми» і «strace -f назва_програми» працюють, але «attach» gdb та «strace -fp $PID» не працюватимуть). Область PTRACE «0» є ще лояльнішим режимом.
В Ubuntu існує два способи змінити це. Якщо ви працюєте у іншому дистрибутиві, ваші вимоги можуть бути іншими. В Ubuntu пеншим способом є редагування файла /etc/sysctl.d/10-ptrace.conf та зміна kernel.yama.ptrace_scope на 0. Після редагування файла віддайте таку команду:
sudo service procps restart
Після цього ви зможете долучатися до запущеного процесу.
Іншим способом, який є безпечнішим, є така команда:
echo 0 | sudo tee /proc/sys/kernel/yama/ptrace_scope
якщо ви хочете скористатися цією можливістю, і:
echo 1 | sudo tee /proc/sys/kernel/yama/ptrace_scope
коли ви хочете долучитися до запущеного процесу.
Після встановлення для вашого ptrace_scope значення 0 вам варто вибрати програму, яка відповідає вашому поточному відкритому у KDevelop проєкту.
Цей список програм може бути доволі довгим, як у нашому прикладі. Ви можете дещо спростити собі роботу за допомогою спадного списку у верхній частині вікна. Типовим пунктом цього списку є , тобто всі програми, запущені всіма користувачами, які працюють у системі (якщо ви працюєте за власним стаціонарним або портативним комп’ютером, ймовірно, ви є єдиним користувачем, окрім користувача root та різноманітних облікових записів служб); у списку не буде процесів користувача root. Обмежити перелік процесів можна за допомогою пункту , його вибір призведе до вилучення зі списку програм, запущених іншими користувачами. Кращим варіантом є вибір пункту , — зі списку буде вилучено багато процесів, які формально запущено від вашого імені, але які ви власноруч не запускали, зокрема програма для керування вікнами, фонові завдання тощо навряд чи є достойними кандидатами для зневаджування.
Після вибору процесу, долучення до нього переведе KDevelop у режим зневаджування, відкриє всі звичайні панелі зневаджування і зупинить програму на рядку, який виконувався під час долучення. На цьому етапі доцільно встановити точки зупину, точки перегляду або налаштувати інші елементи стеження за виконанням, а потім продовжити виконання програми за допомогою пункту меню .
Деякі корисні клавіатурні скорочення
| Зневаджування | |
|---|---|
| F10 | Перейти до наступної інструкції ("next" у gdb) |
| F11 | Увійти у наступну інструкцію ("step" у gdb) |
| F12 | Вийти з інструкції ("finish" у gdb) |
