System Settings/Autostart/da: Difference between revisions
Importing a new version from external source |
Updating to match new version of source page |
||
| Line 1: | Line 1: | ||
<languages /> | <languages /> | ||
<div class="mw-translate-fuzzy"> | |||
Her kan du indstille hvilke programmer og scripts, der skal køres når du logger ind på dit [[Special:myLanguage/Plasma|Plasma skrivebord]]. Her kan du angive programmer, som altid skal køre, for eksempel [[Special:myLanguage/KAlarm|KAlarm]] og [[Special:myLanguage/KTorrent|KTorrent]]. | Her kan du indstille hvilke programmer og scripts, der skal køres når du logger ind på dit [[Special:myLanguage/Plasma|Plasma skrivebord]]. Her kan du angive programmer, som altid skal køre, for eksempel [[Special:myLanguage/KAlarm|KAlarm]] og [[Special:myLanguage/KTorrent|KTorrent]]. | ||
</div> | |||
[[File:AutostartTheme.png|500px|center|vindue til indstilling af autostart]] | [[File:AutostartTheme.png|500px|center|vindue til indstilling af autostart]] | ||
<div class="mw-translate-fuzzy"> | |||
Klik <menuchoice>Tilføj program...</menuchoice> for at åbne den sædvanlige dialog hvor du kan vælge et program. Der oprettes så en .desktop-fil til programmet i autostarts-mappen. Når du har valgt et program åbnes dialogen <menuchoice>Egenskaber</menuchoice>. Klik bare på <menuchoice>OK</menuchoice>; så er det klaret. Du kan ændre programegenskaberne senere: vælg programmet i listen og klik på <menuchoice>Egenskaber...</menuchoice> for at få dialogen frem igen. | Klik <menuchoice>Tilføj program...</menuchoice> for at åbne den sædvanlige dialog hvor du kan vælge et program. Der oprettes så en .desktop-fil til programmet i autostarts-mappen. Når du har valgt et program åbnes dialogen <menuchoice>Egenskaber</menuchoice>. Klik bare på <menuchoice>OK</menuchoice>; så er det klaret. Du kan ændre programegenskaberne senere: vælg programmet i listen og klik på <menuchoice>Egenskaber...</menuchoice> for at få dialogen frem igen. | ||
</div> | |||
<div class="mw-translate-fuzzy"> | |||
Du kan midlertidigt forhindre, at et program startes op ved at fjerne fluebenet i valgboksen i søjlen <menuchoice>Status</menuchoice>. Du kan også angive, at programmet kun skal startes når du logger ind i en KDE-session. For at opnå dette vælger du programmet, klikker på <menuchoice>Avanceret...</menuchoice> og sætter et mærke i tilvalgsboksen. | Du kan midlertidigt forhindre, at et program startes op ved at fjerne fluebenet i valgboksen i søjlen <menuchoice>Status</menuchoice>. Du kan også angive, at programmet kun skal startes når du logger ind i en KDE-session. For at opnå dette vælger du programmet, klikker på <menuchoice>Avanceret...</menuchoice> og sætter et mærke i tilvalgsboksen. | ||
</div> | |||
<div class="mw-translate-fuzzy"> | |||
Klikker du på <menuchoice>Tilføj script...</menuchoice>, så bliver du spurgt om stien til et script; skriv stien i tekstfeltet eller klik på knappen {{Icon|document-open}} for at få en filvælger-dialog frem. Hvis du fravælger valgmuligheden <menuchoice>Opret som symlink</menuchoice>, så vil scriptfilen blive kopieret til mappen autostart; ellers bliver der lavet en henvisning. Du kan bruge knapperne <menuchoice>Egenskaber</menuchoice> og <menuchoice>Avanceret</menuchoice> på samme måde, som for programmer. | Klikker du på <menuchoice>Tilføj script...</menuchoice>, så bliver du spurgt om stien til et script; skriv stien i tekstfeltet eller klik på knappen {{Icon|document-open}} for at få en filvælger-dialog frem. Hvis du fravælger valgmuligheden <menuchoice>Opret som symlink</menuchoice>, så vil scriptfilen blive kopieret til mappen autostart; ellers bliver der lavet en henvisning. Du kan bruge knapperne <menuchoice>Egenskaber</menuchoice> og <menuchoice>Avanceret</menuchoice> på samme måde, som for programmer. | ||
</div> | |||
<div class="mw-translate-fuzzy"> | |||
Med scripts har du yderligere en mulighed: I søjlen <menuchoice>Kør ved</menuchoice> finder du en dropned-liste med tre valgmuligheder: <menuchoice>Opstart</menuchoice>, <menuchoice>Nedlukning</menuchoice> og <menuchoice>Præ-KDE opstart</menuchoice>, som bestemmer, hvornår scriptet køres - henholdsvis ved opstart (efter at skrivebordet er startet), når du logger ud eller under opstarten af skrivebordet. Bemærk, at for at kunne bruge de to sidste muligheder, så skal scriptet have filendelsen <tt>.sh</tt>. | Med scripts har du yderligere en mulighed: I søjlen <menuchoice>Kør ved</menuchoice> finder du en dropned-liste med tre valgmuligheder: <menuchoice>Opstart</menuchoice>, <menuchoice>Nedlukning</menuchoice> og <menuchoice>Præ-KDE opstart</menuchoice>, som bestemmer, hvornår scriptet køres - henholdsvis ved opstart (efter at skrivebordet er startet), når du logger ud eller under opstarten af skrivebordet. Bemærk, at for at kunne bruge de to sidste muligheder, så skal scriptet have filendelsen <tt>.sh</tt>. | ||
</div> | |||
== Mere information == | == Mere information == | ||
<div class="mw-translate-fuzzy"> | |||
* [https://docs.kde.org/trunk5/en/kde-workspace/kcontrol/autostart/index.html KDE official documentation] | * [https://docs.kde.org/trunk5/en/kde-workspace/kcontrol/autostart/index.html KDE official documentation] | ||
</div> | |||
[[Category:Skrivebord/da]] | [[Category:Skrivebord/da]] | ||
[[Category:System/da]] | [[Category:System/da]] | ||
[[Category:Konfiguration/da]] | [[Category:Konfiguration/da]] | ||
Revision as of 17:22, 23 June 2021
Her kan du indstille hvilke programmer og scripts, der skal køres når du logger ind på dit Plasma skrivebord. Her kan du angive programmer, som altid skal køre, for eksempel KAlarm og KTorrent.
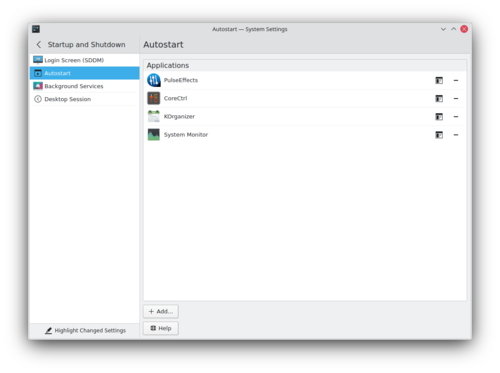
Klik for at åbne den sædvanlige dialog hvor du kan vælge et program. Der oprettes så en .desktop-fil til programmet i autostarts-mappen. Når du har valgt et program åbnes dialogen . Klik bare på ; så er det klaret. Du kan ændre programegenskaberne senere: vælg programmet i listen og klik på for at få dialogen frem igen.
Du kan midlertidigt forhindre, at et program startes op ved at fjerne fluebenet i valgboksen i søjlen . Du kan også angive, at programmet kun skal startes når du logger ind i en KDE-session. For at opnå dette vælger du programmet, klikker på og sætter et mærke i tilvalgsboksen.
Klikker du på , så bliver du spurgt om stien til et script; skriv stien i tekstfeltet eller klik på knappen ![]() for at få en filvælger-dialog frem. Hvis du fravælger valgmuligheden , så vil scriptfilen blive kopieret til mappen autostart; ellers bliver der lavet en henvisning. Du kan bruge knapperne og på samme måde, som for programmer.
for at få en filvælger-dialog frem. Hvis du fravælger valgmuligheden , så vil scriptfilen blive kopieret til mappen autostart; ellers bliver der lavet en henvisning. Du kan bruge knapperne og på samme måde, som for programmer.
Med scripts har du yderligere en mulighed: I søjlen finder du en dropned-liste med tre valgmuligheder: , og , som bestemmer, hvornår scriptet køres - henholdsvis ved opstart (efter at skrivebordet er startet), når du logger ud eller under opstarten af skrivebordet. Bemærk, at for at kunne bruge de to sidste muligheder, så skal scriptet have filendelsen .sh.
