Krdc/uk: Difference between revisions
Created page with 'Як неважко переконатися, ви, як гість-спеціаліст, можете надавати допомогу користувачам багатьох...' |
Created page with ':*Запустіть Krdc (Кнопка Kickoff -> Програми -> Інтернет -> Krdc)
:*Введіть адресу комп’ютера-вузла (за прото...' |
||
| Line 34: | Line 34: | ||
Як неважко переконатися, ви, як гість-спеціаліст, можете надавати допомогу користувачам багатьох різних операційних систем, оскільки протокол VNC широко використовується для спільної роботи у стільничних середовищах. Використання цього протоколу не обмежено лише стільницями під керуванням KDE. | Як неважко переконатися, ви, як гість-спеціаліст, можете надавати допомогу користувачам багатьох різних операційних систем, оскільки протокол VNC широко використовується для спільної роботи у стільничних середовищах. Використання цього протоколу не обмежено лише стільницями під керуванням KDE. | ||
:* | :*Запустіть Krdc (Кнопка Kickoff -> Програми -> Інтернет -> Krdc) | ||
:* | :*Введіть адресу комп’ютера-вузла (за протоколом VNC) (Будь ласка, використовуйте адресу, надіслано з вузла. Тут наведено лише приклади.) | ||
:**Krfb(KDE3)--192.168.1.102:0 ( | :**Krfb(KDE3)--192.168.1.102:0 (після двокрапки вказано номер екрана) | ||
:**Krbf(KDE4)--192.168.1.102:5900 ( | :**Krbf(KDE4)--192.168.1.102:5900 (після двокрапки вказано порт) | ||
:**Gnome ( | :**Gnome (TigerVNC)--192.168.1.102 (номер порту є типовим) | ||
:* | :*Введіть пароль, потрібний для доступу до вузла. | ||
:* | :*Скоригуйте розміри екрана так, щоб ним було зручно користуватися (<menuchoice>Сеанс -> Масштабувати віддалений екран до розміру вікна</menuchoice>) | ||
:* | :*Доки вказівник миші перебуває у межах вікна, що позначає вузол, ви можете керувати віддаленим комп’ютером, якщо цю можливість було встановлено на вузлі (рекомендуємо це зробити). | ||
:*На гостьовому екрані (де запущено Krdc) буде показано вказівник вузла, якщо ви скористаєтеся пунктом меню <menuchoice>Сеанс->Показувати локальний курсор</menuchoice>, інакше єдиною ознакою розташування вказівника миші вузла (показаною на гостьовому екрані) будуть ефекти наведення вказівника не елементи вікон. | |||
{|class="tablecenter" | {|class="tablecenter" | ||
Revision as of 16:52, 9 September 2010
Krdc
| Клієнтська програм спільного використання стільниць. За допомогою цієї програми ви зможете з’єднати ваш комп’ютер зі стільницею іншого комп’ютера, наприклад, щоб надати комусь допомогу віддалено |
Список можливостей
Krdc є однією з пари програм KDE (Krfb — інша частина цієї пари), за допомогою яких ви можете спільно з іншим користувачем використовувати стільницю за допомогою локальної мережі. Наприклад, так ви зможете скористатися послугами сусіда, краще обізнаного з системою, ніж ви. За допомогою спільного використання стільниці ви можете допомогти комусь, у кого виникли труднощі. Ви можете розмовляти з спеціалістом телефоном, а він у цей час наводитиме лад на вашому комп’ютері. Цей спеціаліст навіть може «керувати» вашим комп’ютером, якщо ви дозволите йому це робити.
KRDC — клієнтська програма. Нею неможливо користуватися без серверної частини, запущеної на іншому комп’ютері. У цій статті ми називатимемо клієнтський комп’ютер «гостем», а сервер — «вузлом»:
- гість — комп’ютер і користувач, віддалені від вас, яким ви бажаєте надати доступ до вашої стільниці
- вузол — комп’ютер і ви, як користувач, який надає спільний доступ до стільниці
Щоб повністю зрозуміти принципи роботи зв’язки Krfb/Krdc, вам варто звернутися до сторінки щодо Krfb.
Тут подано пояснення з точки зору спеціаліста, який віддалено працює на чийсь стільниці як «гість».
Встановлення з’єднання

Типовим протоколом з’єднань Krbf/Krdc є VNC.
Як неважко переконатися, ви, як гість-спеціаліст, можете надавати допомогу користувачам багатьох різних операційних систем, оскільки протокол VNC широко використовується для спільної роботи у стільничних середовищах. Використання цього протоколу не обмежено лише стільницями під керуванням KDE.
- Запустіть Krdc (Кнопка Kickoff -> Програми -> Інтернет -> Krdc)
- Введіть адресу комп’ютера-вузла (за протоколом VNC) (Будь ласка, використовуйте адресу, надіслано з вузла. Тут наведено лише приклади.)
- Krfb(KDE3)--192.168.1.102:0 (після двокрапки вказано номер екрана)
- Krbf(KDE4)--192.168.1.102:5900 (після двокрапки вказано порт)
- Gnome (TigerVNC)--192.168.1.102 (номер порту є типовим)
- Введіть пароль, потрібний для доступу до вузла.
- Скоригуйте розміри екрана так, щоб ним було зручно користуватися ()
- Доки вказівник миші перебуває у межах вікна, що позначає вузол, ви можете керувати віддаленим комп’ютером, якщо цю можливість було встановлено на вузлі (рекомендуємо це зробити).
- На гостьовому екрані (де запущено Krdc) буде показано вказівник вузла, якщо ви скористаєтеся пунктом меню , інакше єдиною ознакою розташування вказівника миші вузла (показаною на гостьовому екрані) будуть ефекти наведення вказівника не елементи вікон.
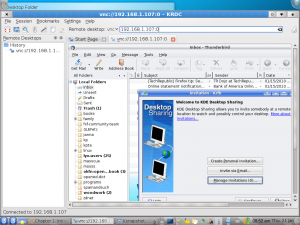
You can see the scroll bars around the screen image of the remote host. This may be the point where you adjust the scale (...)
If you do not successfully connect to the host computer it may mean a mistake in typing the address, but if the host is running a firewall, that will block your connection with only a "Server not found" message. The port for the VNC protocol must be opened on the host computer. It may work out for the best if the technician does the initial setup of both computers, after which the host user just needs to click the appropriate sharing option when making the help call.
You can bookmark a connection on the Krdc "guest" to save time with repeat tech help calls. You'll need to enter the new password for each desktop sharing session.
You will not want to use KWallet password manager with Krdc since the password for each desktop sharing session is unique.
Krdc isn't the typical way to administer a dedicated server because it is recommended that servers run without a GUI desktop. Server administrators are urged to use command line and the secure SSH protocol.
- openssh: /GNULinux secure shell
If you have a local area network with onsite tech support, your tech may want to consider using zeroconfig/avahi to make host machines easier to identify (using machine names instead of IP numbers).

