KUser/it: Difference between revisions
Appearance
Created page with ''''Kuser''' di solito non è installato in modo predefinito, deve quindi essere installato manualmente. '''KUser''' fa parte del pacchetto '''kdeadmin'''. Una volta installato pu...' |
Created page with '== Utilizzare KUser == Avviato '''KUser''' si apre una finestra contenente due schede: <menuchoice>Utenti</menuchoice> e <menuchoice>Gruppi</menuchoice>.' |
||
| Line 19: | Line 19: | ||
Una volta installato puoi trovarlo sotto il <menuchoice>K-Menu -> Sistema -> KUser</menuchoice> o avviarlo tramite '''KRunner''' keycap>(Alt+F2)</keycap> digitando {{Input|1=kuser}}. | Una volta installato puoi trovarlo sotto il <menuchoice>K-Menu -> Sistema -> KUser</menuchoice> o avviarlo tramite '''KRunner''' keycap>(Alt+F2)</keycap> digitando {{Input|1=kuser}}. | ||
== | == Utilizzare KUser == | ||
Avviato '''KUser''' si apre una finestra contenente due schede: <menuchoice>Utenti</menuchoice> e <menuchoice>Gruppi</menuchoice>. | |||
Revision as of 13:32, 15 September 2010
 |
KUser è uno strumento per gestire utenti e gruppi sul tuo sistema |
Caratteristiche
- Aggiunta/modifica/rimozione utenti
- Aggiunta/modifica/rimozione gruppi
- Gestione password
Installazione
Kuser di solito non è installato in modo predefinito, deve quindi essere installato manualmente. KUser fa parte del pacchetto kdeadmin.
Una volta installato puoi trovarlo sotto il o avviarlo tramite KRunner keycap>(Alt+F2)</keycap> digitando
kuser
.
Utilizzare KUser
Avviato KUser si apre una finestra contenente due schede: e .
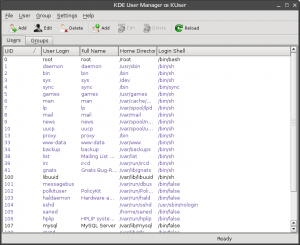
Users
Double-clicking a user opens a dialog with several tabs. The amount of tabs is variable, depending on the type of the user storage system and whether quotas are being used.
User Info
- Modify the user-properties like , , or set/change a for example. You can also .
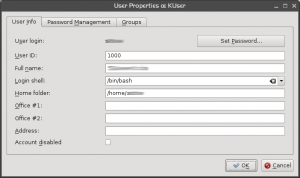
Password Management
- Change password settings, like the time after which a password has to be changed, or set a time at which an account will expire.
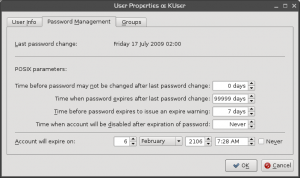
Groups
- Add or remove groups the user belongs to.
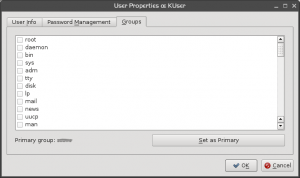
Groups
Double clicking a opens a dialog, where you can of the group and to/from a group.
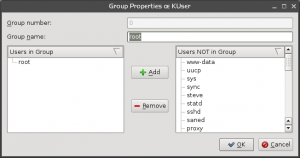
Configure KUser
Click and you can set up defaults for creating a new user:
General
- set the , the or the .
- choose if a will be created and if a (standard configuration files) will be copied to the home folder.
- set a , which creates a own personal group when a user is added and removes it, when the user is removed.
- set a .
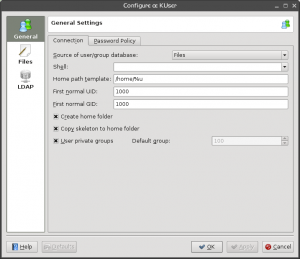
Files
- set default paths for password, group file, password shadow file and group shadow file.
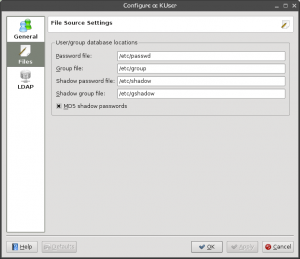
LDAP
- set preferences for users in a local network
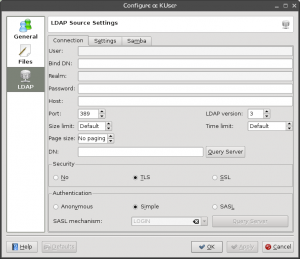
More Information
- KUser Manual (it is from KDE3 Days, but still valid)



