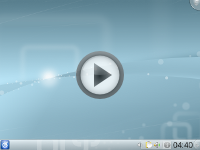Plasma/HowTo/4.4/da: Difference between revisions
No edit summary |
Updating to match new version of source page |
||
| Line 1: | Line 1: | ||
<languages /> | <languages /> | ||
<span class="mw-translate-fuzzy"> | |||
''Informationerne på denne side omhandler Plasma Desktop 4.4.'' <br /> | ''Informationerne på denne side omhandler Plasma Desktop 4.4.'' <br /> | ||
Andre tilgængelige versioner: [[Plasma/HowTo/4.3_(da)|4.3]] | Andre tilgængelige versioner: [[Plasma/HowTo/4.3_(da)|4.3]] | ||
</span> | |||
'''Plasma-arbejdsfladen''' er en af de centrale teknologier i KDE SC 4.x (også kendt som "KDE's grundsten"), og en af de mest synlige for brugerne. Da Plasma-skrivebordet håndterer brugerfladen anderledes end traditionelle skriveborde, kan der være forvirring om, hvad Plasma-skrivebordet er, hvad den gør og hvordan man løser almindelige opgaver. | '''Plasma-arbejdsfladen''' er en af de centrale teknologier i KDE SC 4.x (også kendt som "KDE's grundsten"), og en af de mest synlige for brugerne. Da Plasma-skrivebordet håndterer brugerfladen anderledes end traditionelle skriveborde, kan der være forvirring om, hvad Plasma-skrivebordet er, hvad den gør og hvordan man løser almindelige opgaver. | ||
| Line 89: | Line 91: | ||
</pre> | </pre> | ||
<span class="mw-translate-fuzzy"> | |||
En beskrivelse af, hvordan man laver animerede gif'er findes [http://hanswchen.wordpress.com/2009/09/02/record-screencasts-to-animated-gif-files/ her] (på engelsk) | En beskrivelse af, hvordan man laver animerede gif'er findes [http://hanswchen.wordpress.com/2009/09/02/record-screencasts-to-animated-gif-files/ her] (på engelsk) | ||
</span> | |||
Revision as of 20:48, 3 October 2010
Informationerne på denne side omhandler Plasma Desktop 4.4.
Andre tilgængelige versioner: 4.3
Plasma-arbejdsfladen er en af de centrale teknologier i KDE SC 4.x (også kendt som "KDE's grundsten"), og en af de mest synlige for brugerne. Da Plasma-skrivebordet håndterer brugerfladen anderledes end traditionelle skriveborde, kan der være forvirring om, hvad Plasma-skrivebordet er, hvad den gør og hvordan man løser almindelige opgaver.
Formålet med dette dokument er at vise, hvordan man løser almindelige opgaver på Plasma-skrivebordet. Hvert tip består af et emne og en kort animation, som vises, når man klikker på linket.
Tips
Widgets
Desktop Widgets
- Føj et widget til skrivebordet
- Tilpas et widget
- Flyt et widget
- Ændr størrelsen af et widget
- Drej et widget
- Fjern et widget
- Træk et widget fra skrivebordet til panelet
Panelwidgets
- Føj et widget til panelet
- Tilpas et widget [1]
- Flyt et widget
- Fjern et widget [1]
- Tilføj et mellemrum [2]
- Ændr størrelse på mellemrum
- Træk et widget fra panelet til skrivebordet
Skrivebordet
Panel
- Ændr panelets højde
- Ændr panelets bredde [3]
- Flyt panelet
- Ændr panelets justering
- Få panelet til at skjule sig automatisk
- Tilføj et nyt panel
- Fjern et panel
Extendere
Aktiviteter
- Tilføj en ny aktivitet [4]
- Skift aktivitet
- Omdøb en aktivitet
- Fjern en aktivitet
- Kæd aktivitieter sammen med virtuelle skriveborde
- Brug en særlig aktivitet til Dashboard'et
Mere information
Til genbrug
Du kan linke til en af animationerne fra en anden UserBase artikel ved at indsætte en miniature. Her er et eksempel (rediger denne side for at se skrivemåden):
Animationerne kan også bruges udenfor UserBase. BBCode'en (som bruges af de fleste forumer) til at indsætte en miniature med link er:
[url=GIF][img]http://userbase.kde.org/images.userbase/2/20/Plasma_howto-thumbnail-44.png[/img][/url]
Erstat GIF med webadressen til GIF-filen. Den tilsvarende HTML-kode er:
<a href="GIF"><img src="http://userbase.kde.org/images.userbase/2/20/Plasma_howto-thumbnail-44.png" /></a>
En beskrivelse af, hvordan man laver animerede gif'er findes her (på engelsk)
- ↑ 1.0 1.1 Bemærk den lille grønne pil. Du kan også højre-klikke i stedet for at klikke på pilen.
- ↑ Mellemrum opfører sig som alle andre panelwidgets bortset fra, at deres størrelse kan ændres
- ↑ Se Hvordan kan jeg ændre højden og størrelsen af panelet? for mere information.
- ↑ Man kan også klikke på Tilføj aktivitet i værktøjskassen