System Activity/da: Difference between revisions
Importing a new version from external source |
Importing a new version from external source |
||
| Line 59: | Line 59: | ||
Den delte hukommelse er det samme som søjlen SHR i top og kan være noget unøjagtig. Dette er en tilnærmelse til den værdi, der vises som i <menuchoice>Detaljeret hukommelsesinformation</menuchoice>. | Den delte hukommelse er det samme som søjlen SHR i top og kan være noget unøjagtig. Dette er en tilnærmelse til den værdi, der vises som i <menuchoice>Detaljeret hukommelsesinformation</menuchoice>. | ||
Mere præcist, så fortolker proceslisten <code>/proc/pid/stat</code>, mens <menuchoice>Detaljeret hukommelsesinformation</menuchoice> fortolker <code>/proc/pid/smaps</code>. | |||
==How do I view more Detailed Memory Information about a process?== | ==How do I view more Detailed Memory Information about a process?== | ||
Revision as of 08:39, 9 October 2010
Introduktion
Systemovervågning minder om Microsoft Windows' Task Manager, Apple Mac OS X's Activity Monitor og Gnomes System Monitor. Den dukker op, når du taster Ctrl + Esc eller klikker på Systemovervågnings ikon,![]() , til venstre i et KRunner-vindue ((Alt + F2)).
, til venstre i et KRunner-vindue ((Alt + F2)).
Den viser en liste med de processer, som kører på maskinen sammen med deres forbrug af CPU og hukommelse samt anden information.
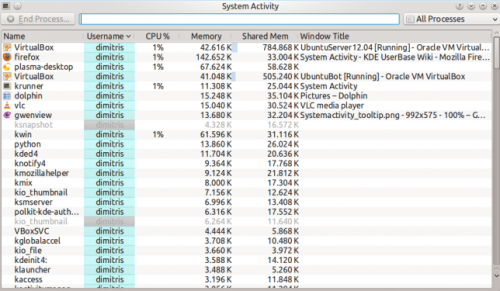
Generelle tips
Næsten alle elementer i vinduet viser et tooltip, som giver mere detaljeret information, når du lader musen svæve over det og når du klikker på ![]() ikonet, så aktiveres "Hvad Er Det"-funktionen, som forklarer hvad informationen betyder.
ikonet, så aktiveres "Hvad Er Det"-funktionen, som forklarer hvad informationen betyder.
Hvis du fx lader musen svæve over CPU-forbruget for en proces, så ser du forskellige andre informationer herunder den samlede tid, som processen har kørt.
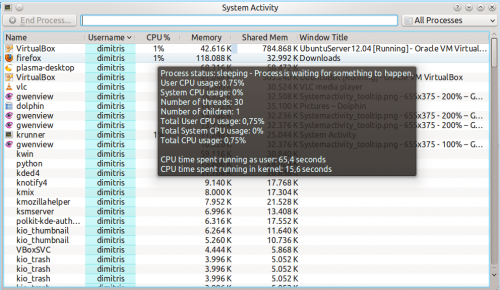
Hvorfor kører mit system langsomt nu?
Et system kan køre usædvanligt langsomt, hvis en applikation (et program) bruger hele computerens regnekraft eller al dens hukommelse.
Som standard bliver de af den aktuelle brugers processer, som bruger mest CPU eller hukommelse vist øverst i listen. Det betyder, at processer, som ikke opfører sig som de skal findes nær toppen og er lette at se. For eksempel:
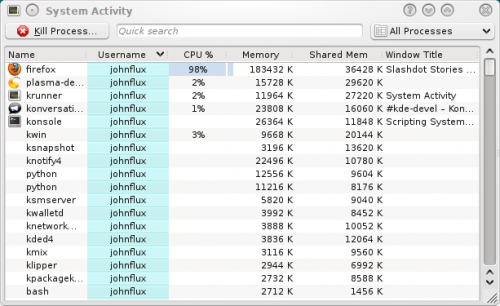
I dette eksempel svarer Firefox ikke længere og bruger 99% af CPU'en. For at afslutte en proces fremhæver du den ved at klikke på den og trykker så på knappen . Dette vil sende programmet en venlig forespørgsel om at afslutte.
Jeg kan ikke dræbe den - den vil bare ikke dø!
Det er heldigvis ret sjældent, men du kan komme ud for dette. En proces på afveje kan finde på at ignorere din forespørgsel om at afslutte. I så fald må du tvinge processen til at afslutte umiddelbart. Det kan betyde, at dokumenter, som er åbne i programmet ikke bliver afsluttede ordentligt. For at gøre dette højreklikker du på processen og vælger .
Nogle gange er selv dette ikke nok til at dræbe en proces eller muligheden vil slet ikke blive givet. Dette kan for eksempel ske i vuze med visse kerner. Hvis processen eller en af dens tråde bliver fanget af en fejl i kernen, så kan den ende med at hænge fast i forsøget på at udføre en kerneoperation og blive fuldstændig udræbbar. Ofte er der ingen anden løsning end at genstarte maskinen.
Zombie-processer
Processer som er i en zombie-tilstand er allerede døde og kan således ikke dræbes. Systemet holder dem tilbage indtil deres forældre-proces bemærker det, hvilket normalt ikke tager ret lang tid. Ser du en zombie-proces, så er det i reglen et tegn på, at forældre-processen ikke længere svarer.
Dræb et bestemt vindue
Hvis du ønsker at dræbe et bestemt vindue, som er frosset, så taster du simpelt hen Ctrl + Alt + Esc. Musemarkøren skulle så ændres til et dødningehoved. Klik nu på det vindue, som du vil dræbe. Bemærk, at det vil dræbe applikationen med det samme og du risikerer at miste data, som ikke er gemt.
Hvad er forskellen mellem hukommelse og delt hukommelse?
Søjlen Hukommelse viser den omtrentlige mængde RAM, som processen selv bruger privat. Søjlen Delt hukommelse viser omterent hvor meget RAM, som kan deles med andre programmer. For eksempel bruges KDE's biblioteker af alle KDE's programmer, så de læses kun ind i hukommelsen en gang.
Fra KDE SC 4.4 kan du højreklikke på en proces for at få vist for at få en mere detaljeret visning.
Teknisk information
Søjlen Hukommelse viser værdien af VmRSS - Delt, som almindeligvis er mindre end værdien, der vises af top etc. Dette inkluderer ikke "memory backed I/O pages" eller hukommelse, som x-serveren bruger til at lagre pixmaps, som bruges af programmet. Denne værdi kaldes ofte "Unique RSS" størrelsen eller URSS. Dette er en tilnærmelse til den værdi, der vises som privat hukommelsesbrug i .
Den delte hukommelse er det samme som søjlen SHR i top og kan være noget unøjagtig. Dette er en tilnærmelse til den værdi, der vises som i .
Mere præcist, så fortolker proceslisten /proc/pid/stat, mens fortolker /proc/pid/smaps.
How do I view more Detailed Memory Information about a process?
From KDE SC 4.4 you will be able to select a process in the table, right click on the process, and choose , and get something like:
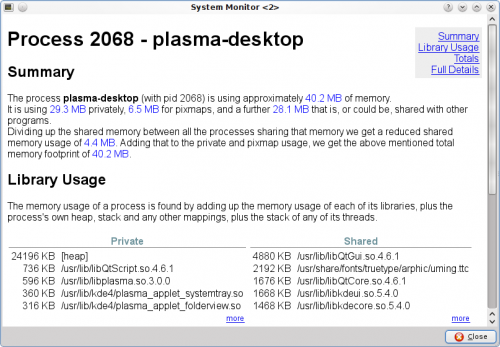
Why do values in Detailed Memory Information not match the process list?
The process list in System Activity is using an approximation to gather the values. The gives more accurate values.
Why is the "Xorg" process using so much memory?
This is the process that displays all the other applications. Its memory usage includes all the memory used on the video card to store all the pixmaps (images) from applications.
In general you do not need to worry about the memory usage of Xorg.
How do I see the PID of a process?
If you want to see the PID of a single process, hover the mouse cursor over the name of the process. The PID will be shown in the tooltip.
If you want to see the PID of all the processes, right click on any column heading and you will see the menu:
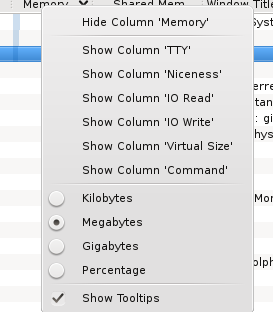
Choose .
Why are some processes grayed out?
For example the process xclock:

This means that the process has already died. It is shown as a disabled
process just for convenience to make it easier to see processes that are quit.
The values for the CPU usage, Memory usage, etc are just the values from when the process was last seen alive. A process that has ended does not take up any resources (it uses no CPU, memory etc).
What are all of these processes owned by root and taking up no memory?
These are kernel threads. They exist only inside the kernel, and exist to allow the kernel to perform multiple tasks in parallel.
They are shown because occasionally they can be a cause of heavy CPU usage. For example, under a heavy load, and with bad drivers, a network card can produce a huge number of interrupts, resulting in a high CPU usage in the ksoftirqd kernel thread.
Likewise, a high CPU usage in kjournald can indicate that DMA transfer is not enabled on the hard disk.
Why do I have so many processes?
A normal average-user system has around 150 to 200 processes with strange sounding names. It would be nice to setup a wiki page giving a short description of each of these processes, but so far nobody has done this. :-)
Why is OpenOffice.org not showing up as a graphical program?
Before version 3.3, OpenOffice.org did not correctly implement the window standards. Specifically, their windows did not set _NET_WM_PID to link the windows to the process. This is now fixed in OpenOffice.org 3.3.
