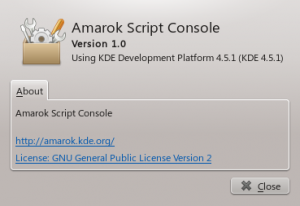Amarok/Manual/ConfiguringAmarok
Configuring Amarok
On first start, some basic configuration is done; see also Quick Start Guide: Getting Started. But there is more under the hood.
To access the Configuration Menu, go to and see the following dialog:
| Amarok Configuration dialog | |
|---|---|
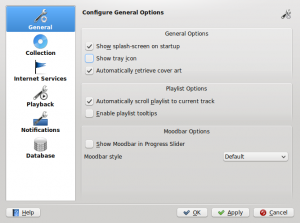 |
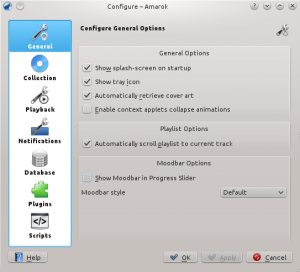 |
General
In the screenshot above, see some General Options you can set. Depending on the distribution, the default settings can vary; sometimes the Splash Screen is disabled for example. When hovering over the options with the mouse pointer, a tooltip will show to explain the individual settings.
General options:
| Option | Tooltip |
|---|---|
| Check to enable the splash screen on Amarok startup. | |
| Check to enable the Amarok system tray icon. | |
| Check to enable the automatic retrieval of cover art from the internet. | |
| Check to enable animations when context applets collapse. | |
| Check to make the playlist scroll so the current track is always visible. | |
| The Moodbar makes it possible to navigate in your music visually. Please note that this feature requires the external Moodbar Generator tool, or a script. | |
| Choose the mood display style. |
When you enable the Moodbar, be aware of the following requirements: the Moodbar will only display if your tracks have been tagged with moods. For more about the Moodbar, refer to: Moodbar.
Collection
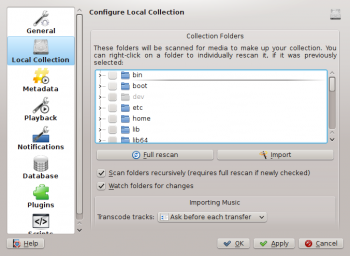
This dialog shows your file system in a tree structure, called Collection Folders. Selecting a folder always includes its subfolders. These folders will be scanned for media to make up your collection. You can right-click on a folder to individually rescan it, if it was previously selected.
Collection options:
| Option | Tooltip |
|---|---|
| Rescan your entire collection. This will not delete any statistics. | |
| Imports ratings and/or statistics from older Amarok versions, the batch scanner, or media players. | |
| If selected, Amarok will read all subfolders. | |
| If selected, the collection folders will be watched for changes. The watcher will not notice changes behind symbolic links. | |
| Write play-changing statistics (e.g. score, lastplayed, playcount) as tags back to the file. | |
| Write changed covers back to the file. This will replace existing embedded covers. | |
| If selected, Amarok will use Mozilla's Character Set Detector to attempt to automatically guess the character set used in ID3 tags. |
Import Statistics
This option allows you to import statistics, e.g. ratings and scores from either
- an older Amarok 1.4.x version (from SQLite, MySQL or PostgreSQL databases)
- from iTunes
It does not import statistics from an Amarok 2.x database, so if you want to merge an older 2.x database version, you will need to do this by hand.
Formerly Internet Services before Amarok 2.4.1, now Plugins
See the Plugins section.
Playback
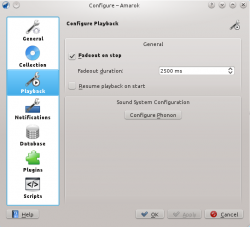
Configure the playback options, as well as the KDE multimedia framework Phonon.
| Option | Tooltip |
|---|---|
| If checked, Amarok will slowly fade the volume of the playing track on stop or at the end of the playlist, or stop playback immediately. | |
| The length of the fadeout, in milliseconds. | |
| If checked, Amarok will resume playback where you left it the last session -- just like a tape-player. |
Configuring Phonon
Phonon is the multimedia framework used by Amarok. It was created to allow KDE 4 to be independent of any single multimedia framework such as GStreamer or Xine and to provide a stable API for KDE 4's lifetime. As an added bonus, it simplifies development by providing a simple API that works across different platforms such as Windows and OS X.
The result of all this for you, the user, is that you can choose the multimedia framework that works best for you. This is usually pre-configured by your distribution.
Playback problems in Amarok are typically not Amarok issues, but rather Phonon issues, as Amarok doesn't handle sound directly anymore.
Device Preference tab
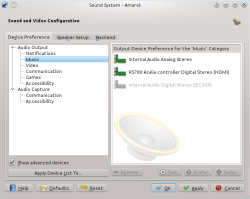
Depending on your OS and distribution, you may need to use ALSA, OSS, PulseAudio, or something else as your default playback device. Find one that works for you with the button and apply to all types of output. If you would like different types of output to go with different devices, this is possible as well.
Speaker Setup tab
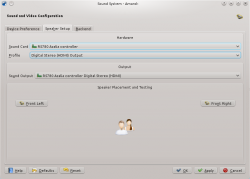
Should you wish to change the standard speaker setup, here is the place to do it.
Backend tab
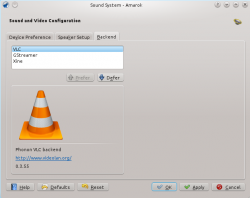
Depending on your operating system you may see options such as Xine, Gstreamer, VLC, or DS9 (Windows) here. The recommended phonon-backend for Linux users is VLC or Gstreamer.
If you don't see VLC or Gstreamer, install the package for it. For most distributions the package for VLC, for example, would be phonon-backend-vlc.
Each backend comes with its own codecs, so depending on the backend you choose you will need to also download the codecs, as most distributions don't ship them for legal reasons.
For information on codecs and playing mp3s see the mp3 information page.
Notifications
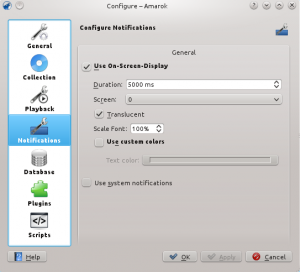
| Option | Tooltip |
|---|---|
| Check to enable the On-Screen Display. The OSD briefly displays track data when a new track is played. Once checked, the OSD will be visible on your screen and you can drag it to the location you prefer. | |
| The time in milliseconds for which to show the OSD. The value must be between 500 ms and 10000 ms. | |
| Allows you to choose the screen that should display the OSD if you have a multiscreen setup. Default is 0. | |
| Check to enable translucency if supported by your desktop system. | |
| (choose the size of the font in the OSD) | |
| Do not show On-Screen Display if another application is focused and running in fullscreen mode. | |
| Check to enable custom colors for the On-Screen Display text. | |
| Click to select the color of the OSD text. | |
| Check to use the system notification. This can vary depending on your desktop system and/or distribution. |
Database
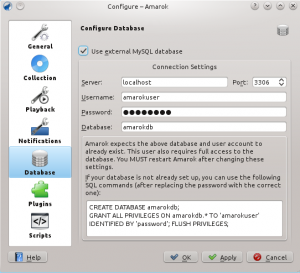
The default database is already set to use embedded MySQL. For most users there is no need to configure an external database, as there is no change in performance. If you want to share your database or use it remotely, you can configure an external MySQL database.
Amarok expects the external database and user account to already exist. The user also requires full access to the database. You MUST restart Amarok after changing these settings.
If your database is not already set up, you can use the SQL commands in the field at the bottom to do so, after replacing the password with the correct one.
| Option | Tooltip |
|---|---|
| Check to enable the use of an external database. | |
| Enter the name of the existing MySQL server | |
| Enter the port number to access the server. Default is port 3306. | |
| Enter the username to access the database with full access privileges. | |
| Enter the password for the default user. | |
| Enter the name of the database. Default preset is amarokdb. |
You can find more information about the External Database here.
Plugins (formerly Internet Services)
| Amarok Plugins Configuration dialog |
|---|
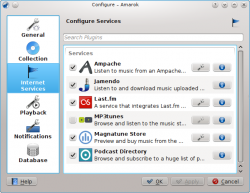 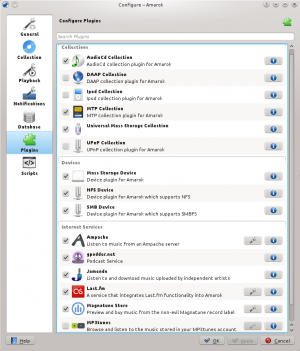 |
Plugins configuration now controls , , and .
Collections
Amarok offers you access to the following Collections, if they are available:
| Collection | Description |
|---|---|
| AudioCD collection plugin for Amarok | |
| DAAP collection plugin for Amarok | |
| iPod collection plugin for Amarok | |
| MTP collection plugin for Amarok | |
| UMS/USB collection plugin for Amarok | |
| UPnP collection plugin for Amarok |
Devices
Amarok offers you access to the following Devices, if they are available:
| Devices | Description |
|---|---|
| Device Plugin for Amarok generic mass storage | |
| Device Plugin for Amarok which supports NFS (Network File System) | |
| Device Plugin for Amarok which supports SMBFS (Samba File System) |
Internet Services
Amarok offers by default the following Internet services:
| Service | Description | Needs configuration |
|---|---|---|
| Use an external music server | Yes, Ampache server needed | |
| Podcast service. See also gpodder.net | No | |
| Listen to free music published under Creative Common licenses. See also Jamendo.com | No | |
| A popular internet radio service, streaming only for subscribers. See also Last.fm | Yes, personal information to scrobble | |
| A personal mp3 locker. See also mp3tunes.com | Yes | |
| Preview and buy music from a non-evil record label. See also Magnatunes.com | Only for downloads | |
| Browse and subscribe to a huge choice of podcasts | No |
Other service are available through scripts.
Ampache configuration
If you have access to a remote Ampache music server, click ![]() and enter the necessary information. You can configure access to more than one Ampache server. For more information see the Ampache section in what follows.
and enter the necessary information. You can configure access to more than one Ampache server. For more information see the Ampache section in what follows.
Last.fm configuration
While streaming is free with Last.fm's own online player for residents of the US, the UK and Germany, it only works in Amarok for paid subscribers. Scrobbling is free, however, provided you enter your Last.fm username and password by clicking ![]() . Amarok allows you to store the password in the secure KDE Wallet. If you decline the use of Kwallet, your password will be stored in clear text instead.
. Amarok allows you to store the password in the secure KDE Wallet. If you decline the use of Kwallet, your password will be stored in clear text instead.
mp3tunes configuration
If you have a personal mp3tunes locker, click ![]() and enter your username and password. You will then be able to access your online locker.
and enter your username and password. You will then be able to access your online locker.
Magnatune Store configuration
Listen to the music offered by Magnatune for free and buy it directly through Amarok. Click ![]() to add your membership credentials if you are a member and/or add your email address to re-download music you previously have downloaded from Magnatune.
to add your membership credentials if you are a member and/or add your email address to re-download music you previously have downloaded from Magnatune.
To download, you then go to the Media Sources pane, select the Internet section and click on the Magnatune Store. It will then download the catalog where you can search and select the music you want to buy.
Scripts
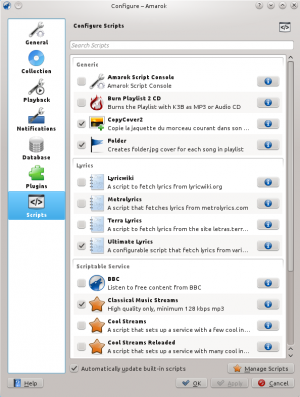
Script Configuration in Amarok covers , , and scripts. Scripts are added in the dialog.
Generic scripts
Generic scripts add functionality to Amarok. The Amarok Script Console is available by default; other scripts which add CD burning, cover image storage, games, and many other choices are available. If installed, these scripts will show up in the Tools menu.
Lyrics scripts
A variety of lyrics scripts are available; Ultimate Lyrics is provided by default. Your chosen lyrics scripts will provide the lyrics shown in the Lyrics applet in the Context pane.
Scriptable Services scripts
Scriptable services, if enabled, will show up in the Internet Services in the Collections pane. Many collections of streams are available, in many languages, and from many sources.
Manage Scripts
At bottom of the configuration dialog are two options:
- Automatically download and install updates for the built-in scripts from the Amarok website if available. Enable if you usually have a working Internet connections, and want your scripts automatically updated. This will not update user-supplied scripts from KDE-apps.org.
- button
- Browse, install and uninstall user-supplied scripts; also search, sort and rate the scripts in the Amarok Add-on Installer. Before Amarok 2.4.1, called Get More Scripts.
Add-on Installer

Using the Add-on Installer, one can install the latest user-contributed Amarok scripts. There are also options to search, sort and rate the scripts.
The and buttons can be used to manage scripts. One can install script packages of type amarokscript.tar, amarokscript.tar.bz2, amarokscript.tar.gz
Script Information
Learn more about a script using the ![]() button.
button.