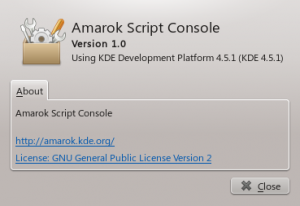Amarok/Manual/Configurando o Amarok
Configurando o Amarok
Na primeira execução é feita alguma configuração básica. Veja também o Guia introdutório rápido: Primeiros passos. Contudo, existem mais detalhes a serem apresentados.
Para acessar o Menu de configuração, vá para e veja a seguinte janela:
| Janela de configuração do Amarok | |
|---|---|
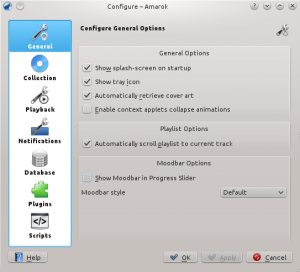 |
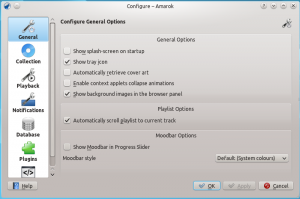 |
Geral
Na imagem acima, você pode ver algumas Opções gerais que podem ser configuradas. Dependendo da distribuição, as opções predefinidas podem variar; em algumas das vezes, a Tela de apresentação está desativada, por exemplo. Ao passar o mouse sobre as opções, irá aparecer uma dica que explica cada uma das opções individualmente.
Opções gerais:
| Opção | Dica |
|---|---|
| Assinale para ativar a tela de apresentação ao iniciar o Amarok. | |
| Selecione para habilitar um ícone do Amarok na área de notificação do
sistema. | |
| Assinale para permitir a recuperação automática de capas da Internet. | |
| Assinale para ativar as animações de fechamento dos miniaplicativos de contexto. | |
| Assinale para deslocar a lista de músicas para deixar a faixa em reprodução sempre visível. | |
| A Barra de atmosfera (Moodbar) possibilita navegar visualmente pela sua música. Repare que esta funcionalidade necessita da ferramenta externa geradora de Moodbar ou um script. | |
| Escolha o estilo de apresentação do humor. |
Quando ativar a Barra de atmosfera, você deve observar os seguintes requisitos: a barra de atmosfera só aparecerá se as suas faixas tiverem sido marcadas com os estados de atmosfera. Para mais informações sobre da Barra de atmosfera, consulte em: Barra de atmosfera.
Coleção
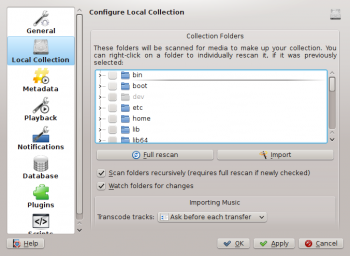
Esta janela mostra o seu sistema de arquivos em uma estrutura em árvore chamada de Pastas da coleção. Ao selecionar uma pasta, todas as suas subpastas também serão incluídas. Estas pastas serão analisadas a procura de arquivos para compor a sua coleção. Você pode clicar com o botão direito do mouse sobre uma pasta para reanalisá-la, caso tenha sido previamente selecionada.
Opções da coleção:
| Opção | Dica |
|---|---|
| Analisa completamente a sua coleção. Isso não excluirá nenhuma estatística. | |
| Importa as classificações e/ou estatísticas das versões anteriores do Amarok, do analisador em lote ou dos reprodutores multimídia. | |
| Se selecionada, o Amarok lerá todas as subpastas. | |
| Se estiver selecionado, as pastas da coleção serão monitoradas em busca de
alterações. O analisador não irá detectar as alterações através de links simbólicos. | |
| Grava as estatísticas de mudança da reprodução (p. ex.: pontuação, última
reprodução, número de reproduções) como rótulos nos próprios arquivos. | |
| Grava as capas alteradas no arquivo. Isto substituirá as capas incorporadas existentes. | |
| Se selecionada, o Amarok usará o detector de conjunto de caracteres da Mozilla para tentar gerar automaticamente o conjunto de caracteres usado nas etiquetas ID3. |
Importar estatísticas
Esta opção permite-lhe importar as estatísticas, p. ex., as classificações e pontuações dos seguintes locais:
- uma versão antiga do Amarok 1.4.x (dos banco de dados SQLite, MySQL ou PostgreSQL)
- do iTunes
Este sistema não importa as estatísticas de um banco de dados do Amarok 2.x. Por isso, se quiser mesclar um banco de dados da versão antiga 2.x, você precisará fazer manualmente.
Os antigos serviços de Internet antes do Amarok 2.4.1, agora chamados de 'Plugins'
Veja a seção Plugins.
Reprodução
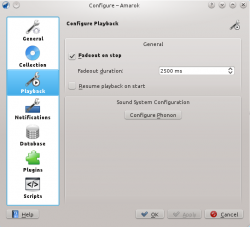
Configure the playback options, as well as the KDE multimedia framework Phonon.
| Option | Tooltip |
|---|---|
| If checked, Amarok will slowly fade the volume of the playing track on stop or at the end of the playlist, or stop playback immediately. | |
| The length of the fadeout, in milliseconds. | |
| If checked, Amarok will resume playback where you left it the last session -- just like a tape-player. |
Configuring Phonon
Phonon is the multimedia framework used by Amarok. It was created to allow KDE 4 to be independent of any single multimedia framework such as GStreamer or Xine and to provide a stable API for KDE 4's lifetime. As an added bonus, it simplifies development by providing a simple API that works across different platforms such as Windows and OS X.
The result of all this for you, the user, is that you can choose the multimedia framework that works best for you. This is usually pre-configured by your distribution.
Playback problems in Amarok are typically not Amarok issues, but rather Phonon issues, as Amarok doesn't handle sound directly anymore.
Device Preference tab
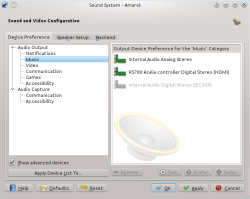
Depending on your OS and distribution, you may need to use ALSA, OSS, PulseAudio, or something else as your default playback device. Find one that works for you with the button and apply to all types of output. If you would like different types of output to go with different devices, this is possible as well.
Speaker Setup tab
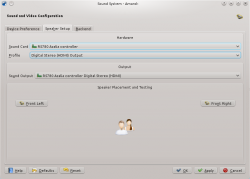
Should you wish to change the standard speaker setup, here is the place to do it.
Backend tab
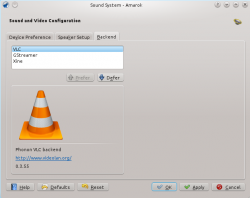
Depending on your operating system you may see options such as Xine, Gstreamer, VLC, or DS9 (Windows) here. The recommended phonon-backend for Linux users is VLC or Gstreamer.
If you don't see VLC or Gstreamer, install the package for it. For most distributions the package for VLC, for example, would be phonon-backend-vlc.
Each backend comes with its own codecs, so depending on the backend you choose you will need to also download the codecs, as most distributions don't ship them for legal reasons.
For information on codecs and playing mp3s see the mp3 information page.
Notifications
| Amarok Notifications Configuration dialog | |
|---|---|
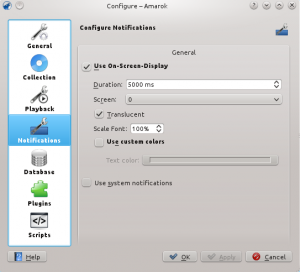 |
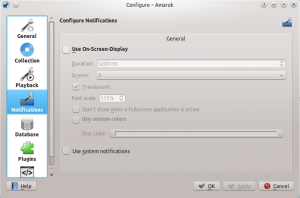 |
| Option | Tooltip |
|---|---|
| Check to enable the On-Screen Display. The OSD briefly displays track data when a new track is played. Once checked, the OSD will be visible on your screen and you can drag it to the location you prefer. | |
| The time in milliseconds for which to show the OSD. The value must be between 500 ms and 10000 ms. | |
| Allows you to choose the screen that should display the OSD if you have a multiscreen setup. Default is 0. | |
| Check to enable translucency if supported by your desktop system. | |
| (choose the size of the font in the OSD) | |
| Do not show On-Screen Display if another application is focused and running in fullscreen mode. | |
| Check to enable custom colors for the On-Screen Display text. | |
| Click to select the color of the OSD text. | |
| Check to use the system notification. This can vary depending on your desktop system and/or distribution. |
Database
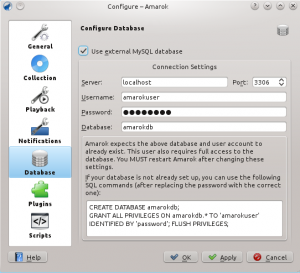
The default database is already set to use embedded MySQL. For most users there is no need to configure an external database, as there is no change in performance. If you want to share your database or use it remotely, you can configure an external MySQL database.
Amarok expects the external database and user account to already exist. The user also requires full access to the database. You MUST restart Amarok after changing these settings.
If your database is not already set up, you can use the SQL commands in the field at the bottom to do so, after replacing the password with the correct one.
| Option | Tooltip |
|---|---|
| Check to enable the use of an external database. | |
| Enter the name of the existing MySQL server | |
| Enter the port number to access the server. Default is port 3306. | |
| Enter the username to access the database with full access privileges. | |
| Enter the password for the default user. | |
| Enter the name of the database. Default preset is amarokdb. |
You can find more information about the External Database here.
Plugins (formerly Internet Services)
| Amarok Plugins Configuration dialog |
|---|
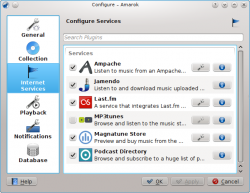 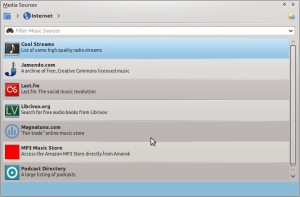 |
Plugins configuration now controls , , and .
Collections
Amarok offers you access to the following Collections, if they are available:
| Collection | Description |
|---|---|
| AudioCD collection plugin for Amarok | |
| DAAP collection plugin for Amarok | |
| iPod collection plugin for Amarok | |
| MTP collection plugin for Amarok | |
| UMS/USB collection plugin for Amarok | |
| UPnP collection plugin for Amarok |
Devices
Amarok offers you access to the following Devices, if they are available:
| Devices | Description |
|---|---|
| Device Plugin for Amarok generic mass storage | |
| Device Plugin for Amarok which supports NFS (Network File System) | |
| Device Plugin for Amarok which supports SMBFS (Samba File System) |
Internet Services
Amarok offers by default the following Internet services:
| Service | Description | Needs configuration |
|---|---|---|
| Use an external music server | Yes, Ampache server needed | |
| Podcast service. See also gpodder.net | No | |
| Listen to free music published under Creative Common licenses. See also Jamendo.com | No | |
| A popular internet radio service, streaming only for subscribers. See also Last.fm | Yes, personal information to scrobble | |
| A personal mp3 locker. See also mp3tunes.com | Yes | |
| Preview and buy music from a non-evil record label. See also Magnatunes.com | Only for downloads | |
| Access the Amazon MP3 Store directly from Amarok | Yes | |
| Browse and subscribe to a huge choice of podcasts | No |
Other service are available through scripts.
Ampache configuration
If you have access to a remote Ampache music server, click ![]() and enter the necessary information. You can configure access to more than one Ampache server. For more information see the Ampache section in what follows.
and enter the necessary information. You can configure access to more than one Ampache server. For more information see the Ampache section in what follows.
Last.fm configuration
While streaming is free with Last.fm's own online player for residents of the US, the UK and Germany, it only works in Amarok for paid subscribers. Scrobbling is free, however, provided you enter your Last.fm username and password by clicking ![]() . Amarok allows you to store the password in the secure KDE Wallet. If you decline the use of Kwallet, your password will be stored in clear text instead.
. Amarok allows you to store the password in the secure KDE Wallet. If you decline the use of Kwallet, your password will be stored in clear text instead.
mp3tunes configuration
If you have a personal mp3tunes locker, click ![]() and enter your username and password. You will then be able to access your online locker.
and enter your username and password. You will then be able to access your online locker.
Magnatune Store configuration
Listen to the music offered by Magnatune for free and buy it directly through Amarok. Click ![]() to add your membership credentials if you are a member and/or add your email address to re-download music you previously have downloaded from Magnatune.
to add your membership credentials if you are a member and/or add your email address to re-download music you previously have downloaded from Magnatune.
To download, you then go to the Media Sources pane, select the Internet section and click on the Magnatune Store. It will then download the catalog where you can search and select the music you want to buy.
MP3 Store configuration
Access the Amazon MP3 Store directly from Amarok.
The Amazon MP3 Store needs to know what country you are located in because it offers different items depending on your location. The following countries are allowed:
- France
- Austria, Germany, Switzerland
- Japan
- United Kingdom
- United States (default)
NOTE: Changing the country invalidates your shopping cart. If your country is not in the list, you cannot use the Amazon MP3 Store because it is not supported by Amazon.
Scripts
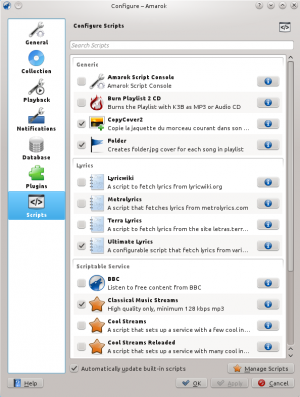
Script Configuration in Amarok covers , , and scripts. Scripts are added in the dialog.
Generic scripts
Generic scripts add functionality to Amarok. The Amarok Script Console is available by default; other scripts which add CD burning, cover image storage, games, and many other choices are available. If installed, these scripts will show up in the Tools menu.
Lyrics scripts
A variety of lyrics scripts are available; Ultimate Lyrics is provided by default. Your chosen lyrics scripts will provide the lyrics shown in the Lyrics applet in the Context pane.
Scriptable Services scripts
Scriptable services, if enabled, will show up in the Internet Services in the Collections pane. Many collections of streams are available, in many languages, and from many sources.
Manage Scripts
At bottom of the configuration dialog are two options:
- Automatically download and install updates for the built-in scripts from the Amarok website if available. Enable if you usually have a working Internet connections, and want your scripts automatically updated. This will not update user-supplied scripts from KDE-apps.org.
- button
- Browse, install and uninstall user-supplied scripts; also search, sort and rate the scripts in the Amarok Add-on Installer. Before Amarok 2.4.1, called Get More Scripts.
Add-on Installer

Using the Add-on Installer, one can install the latest user-contributed Amarok scripts. There are also options to search, sort and rate the scripts.
The and buttons can be used to manage scripts. One can install script packages of type amarokscript.tar, amarokscript.tar.bz2, amarokscript.tar.gz
Script Information
Learn more about a script using the ![]() button.
button.