Kdenlive/Руководство/Титры
Титры
Титры — это текстовые элементы, которые могут быть добавлены на монтажный стол и отображаться поверх других клипов. Титры создаются в Корзине проекта и перемещаются на монтажный стол подобно остальным видеоклипам.
Если вы хотите, чтобы титры накладывались на отснятый материал, расположите клип титров на видеодорожке расположенной над дорожкой с видеоклипом. Если у вас отключен композитиг дорожек, то для отображения отснятого видеоматериала под титрами, разместите подходящую композицию под клипом с титрами, к примеру «Регионализация».
Для создания титров выберите в Меню Проект или с помощью правой кнопки мыши из контекстного меню Корзины проекта
Как сохранить титры
Откройте титры в Корзине проекта дважды щелкнув по нему, или выбрав правой кнопкой мыши.
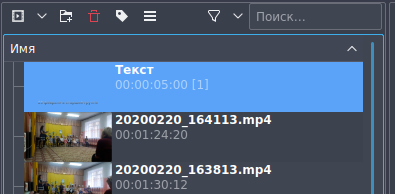
На панели инструментов в окне титров нажмите на кнопку .
или выберите в выпадающем меню , которое открывается кнопкой на панели инструментов - см. рисунок.
Выберите место для сохранения вашего проекта.
Титры сохраняются в виде документа типа .kdenlivetitle.
Как загрузить титры
Выберите в выпадающем меню Добавить клип (Add Clip) (см рис.)

Нажмите кнопку Открыть документ (Open Document) в Панели инструментов редактора титров или выберите Открыть документ (Open document) из меню и загрузите ранее сохраненные титры.
Как редактировать существующие титры
Щелкните правой кнопкой мыши название клипа в дереве проекта и выберите .
Шаблоны титров - Пользовательские
Шаблон титров позволит вам создать шаблон для других титров проекта. Вы можете создать шаблон с настройками, одинаковыми для всех титров проекта, а затем менять сами титры в шаблоне. Если вы решили изменить внешний вид ваших титров, вам нужно только изменить шаблон титров и титры на основе данного шаблона будут автоматически обновляться, отражая любые изменения оформления, внесенные в шаблон .
Создание шаблона титров
Выберите из выпадающего меню и создайте титр содержащий текст %s , отформатируйте его по своему желанию. Сохраните его как описано выше.

Использование шаблона титров
Выберите в выпадающем меню и выберите только что сохранённый титр содержащий %s .
Щелкните правой кнопкой мыши этот клип в дереве проекта и выберите

В текстовом поле появившегося диалогового окна, введите текст, который этот клип должен содержать

Перетащите титр на монтажный стол.
Элемент %s в шаблоне будет заменен на текст, который вы ввели в .
Известна проблема с шаблоном титров проявляющаяся в том, что центрирование текста заменяющего шаблон % S не работает - см. этот пост на форуме.
Шаблоны титров - Встроенные
Kdenlive имеет некоторые встроенные в шаблоны титров, которые можно взять из выпадающего списка находящегося внизу окна Клип титров (Title Clip) см. ниже.
Чтобы установить больше встроенных шаблонов, выберите в Загрузить новые шаблоны титров (Download New Title Templates).
The .kdenlivetitle files that supply these templates are installed to /usr/share/kde4/apps/kdenlive/titles/
Добавление изображений в титры
В выпадающем меню панели инструментов (>>) показанный на рисунке ниже второй пункт меню - (помеченный только Alt+I в ver 0.9.2 - исправлено в ver 0.9.4) - это кнопка Добавить изображение (Add Image) (в локализованной версии пункт так и называется Добавить изображение) . Выбор её открывает окно выбора файлов, где вы можете выбрать изображение, которое будет вставлено в титр.
Элемент рисования прямоугольника в Панели инструментов
1-й пункт меню показаного на рисунке выше - (только с маркировкой Alt+Rв ver 0.9.2 - исправлено в ver 0.9.4 ) это кнопка Добавить прямоугольник (Add Rectangle) (в локализованной версии этот пункт не сворачивается в список, доступен как кнопка) . После его выбора - нарисуйте мышью прямоугольник. Используйте панель инструментов прямоугольника (см. ниже), чтобы изменить цвет заливки, цвет обводки и ширину обводки прямоугольника.
Прямоугольники могут быть размещены за текстом, выбрав их и изменив Положение по оси Z (Z-индекс) в верхнем правом углу на меньшее значение.
Создание вертикально движущихся титров
Положите длинный текст на окно титров. Уменьшите, чтоб видеть полностью. Текст должен будет уходить за верхнюю (или нижнюю) видимую область.
Выберите вкладку и нажмите . Теперь перетащите прямоугольник Запустить (Start) над видимой областью.
Выберите и перетащите прямоугольник Конец (End) ниже видимой области.
Нажмите и просмотрите прокрутку титров.
Титры перемещаются вверх так, что текст прокручивается вверх по экрану. Как если бы камера начала панорамировать в прямоугольнике "запустить" и двигалась бы вниз до прямоугольника "конец".
Чтобы сделать прокрутку текста быстрее, измените продолжительность в поле выделенном красным цветом на изображении выше, уменьшив значение. Чтобы сделать прокрутку медленнее - увеличьте значение.
Примечание: изменение длины клипа титров на тайм-линии не изменяется скорость прокрутки. Если длина клипа на линии времени больше, чем продолжительность , указанная в редакторе, титры остановятся на экране на оставшееся время.
Если длина клипа на линии времени меньше, чем время, указанное в редакторе титров титры остановятся на экране на оставшееся время.
Приведенное выше описание поведения титра по отношению к продолжительности, казалось бы, применяются только к титрам, которые не были отредактированы после того как они были размещены на временной шкале. Если вы увеличили длину названия на линии времени, а затем изменили название (дважды щелкнув его в дереве проекта), то это очевидно, длина станет больше, чем она в настоящее время есть на временной шкале - прокрутка не будет останавливаться на конец больше. Однако отображние длины в редакторе заголовка не меняется.
Создание горизонтально движущихся титров
Используйте инструкции для вертикальной прокрутки - просто разместите прямоугольники запуска и остановки по сторонам от экрана, а не сверху и снизу
Как сделать исчезающие/появляющиеся титры
Чтобы титры появлялись и исчезали, нужно изменить переход, который автоматически будет добавлен между титром и треком расположенным ниже. В переходе добавляются ключевые кадры и настраивается прозрачность перехода в этих ключевых кадрах. В версии 0.9.3 это переход affine который автоматически добавляется между титром и треком ниже. В версии 0.9.2 это переход composite .
На изображении ниже мы имеем 4 ключевых кадра (пронумерованы от 1 до 4). Первый ключевой кадр отображаемый в данный момент, и мы видим что затененность (Непрозрачность) в данном ключевом кадре равна нулю. Затененность в ключевых кадрах 2 и 3 составляет 100%. Непрозрачность на 4-й ключевой кадр опять равна нулю. Общий эффект заключается в том, что название появляется между 1 и 2 ключевыми кадрами . А потом исчезает между 3 и 4 ключевым кадром.
Как сделать последовательно появляющиеся титры
Чтобы создать последовательно появляющиеся титры, как эти.....
{{#evp:youtube|IIV87bFjfo0}}
Вы должны положить три разных титра на три разных трека и сделать для каждого переход afine с пустого видеотрека (трек 5) - см. скриншот ниже.
Q: Как дублировать клип титров, чтобы изменить его немного
A: Вы можете сохранить копию титров (см. Как сохранить титры), а затем создать новый титр на основе этой сохраненной версии, как описано выше, Или вы можете использовать шаблон титров в качестве базового для двух слегка различающихся титров по одному шаблону.









