Kopete/ICQ/Forbind til din konto med Kopete
Når du starter Kopete første gang, så ser du følgenden vindue:
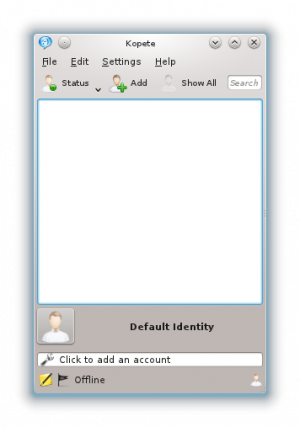
For at tilføje din ICQ-konto klikker du på . Hvis du allerede har tilføjet en konto (som MSN eller Jabber), så kan du gå til menuen og vælge .
Nu ser de en liste over alle de chat-protokoller, som er tilgængelige i Kopete. I dette tilfælde vælger du ICQ på listen.
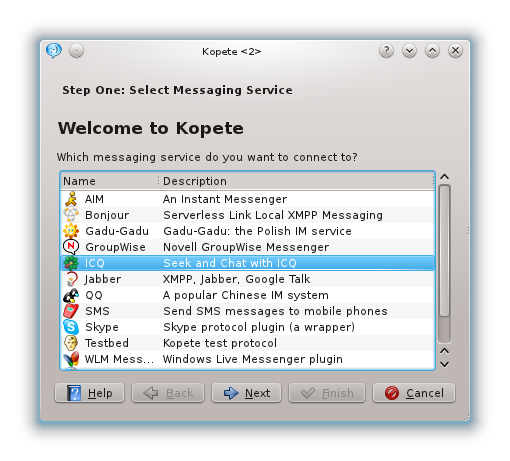
Nu dukker indstillingsdialogen for din konto op. Vælg fanebladet og tilføj dit UIN der. Hvis du ikke ønsker at skulle angive din adgangskode, hver gang du forbinder, så kan du tilføje den her.
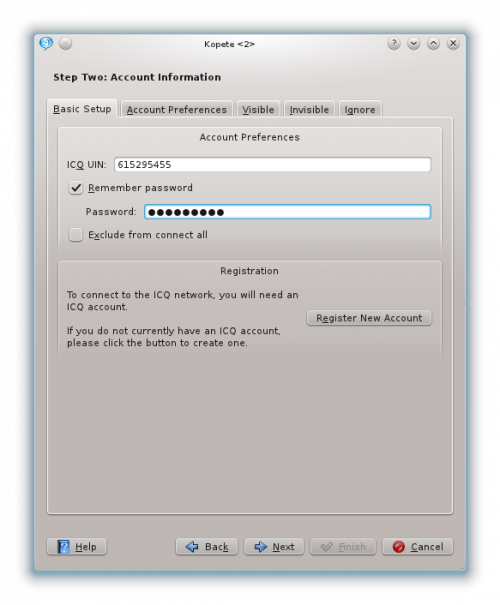
Fanebladet indeholder mere detaljerede indstillinger:
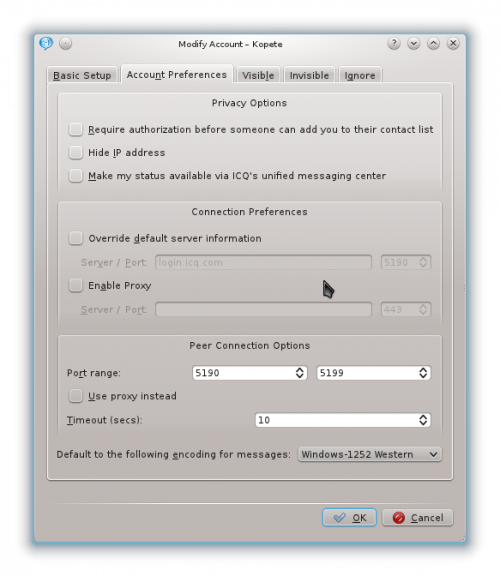
Kopete burde fungere, uden at ændre noget her, så det gør ikke noget, hvis du ikke forstår punkterne, som nævnes herunder. Du kan springe dette afsnit over.
Valgmulighederne
- Sæt standard-serverinformation ud af kraft: Aktivér dette tilvalg, hvis du ønsker at blive spurgt, før en anden kan tilføje dig til sin venneliste. Normalt kan alle søge efter dig og føje dig til sin liste. Dette betyder, at enhver fremmede, som du aldrig har hørt om, kan se om du er online eller ej og kan sende meddelelser til dig. Hvis du ikke ønsker dette, så aktivér dette tilvalg; herefter skal du bekræfte andre, før de kan chatte med dig.
- Skjul IP-addresse: Hvis du ikke ønsker, at andre skal kunne se din IP-adresse, så skal du aktivere dette tilvalg. IP-adressen er et ID, som identificerer dig på internettet. Dette tal er entydigt. Den gennemsnitlige internetbruger kan ikke finde dit navn fra din IP-adresse, men internetudbydere kan! ICQ gemmer alligevel din IP-adresse i et vist tidsrum, så der er ingen særlige problemer i forhold til privatliv ved ikke at aktivere dette tilvalg.
- Gør min status tilgængelig via ICQ's forenede beskedcenter: Hvis du aktiverer dette tilvalg, så vil din status blive offentliggjort i messaging-centeret (synligt for alle på www.icq.com/people).
- Sæt standard-serverinformation ud af kraft: Hvis du ønsker, at Kopete skal logge på ICQ-netværket på en anden adresse, så kan du indstille det her (normalt har du ikke brug for denne indstilling).
- Aktivér proxy: Forbing igennem en Proxy-server. Proxy-servere er servere, som overfører forespørgsler. Nogle virksomheder, skoler og universiteter bruger sådanne servere til at nægte adgang til nogle websteder. Brugere, som forbinder sig hjemmefra har normalt ikke brug for denne indstilling.
- Portinterval: Dette tilvalg fortæller Kopete hvilke porte, der skal bruges til peer til peer-forbindelser. Det vil gå for vidt at komme nærmere ind på porte her. Hvis du ønsker information, så se denne Wikipedia-artikel. Normale får du ingen problemer med standardindstillingerne.
- Timeout: Definerer, hvor mange sekunder Kopete skal vente før den taber en forbindelse. For eksempel kunne du sende en fil til en af dine kontakter, men hans internetforbindelse har problemer, så han modtager ikke filen. Dette tilvalg fortæller Kopete, hvor lang tid den skal forsøge at sende filen. Normalt behøver du ikke at ændre dette.
- Standardtegnsæt Vælger beskedernes tegnkodning. Windows-brugere anvender et af tegnsættene "windows-125*" (windows-1250 til windows-1258), så hvis du skal kunne chatte med windowsbrugere, så vælg det her. Selv hvis du kun taler med personer, som ikke bruger windows er det sandsynligt, at de alligevel bruger windows-125*-indstillingen (fordi de måske taler med windowsbrugere). De forskellige tegnsæt er til forskellige lande. Vælg det, der passer bedst (for eksempel "Windows-1252 Vesteuropæisk" for lande som Frankrig, Tyskland og Danmark). Forskellen imellem disse tegnsæt er kun nogle specielle tegn, så hvis disse ikke vises korrekt, så prøv med et andet tegnsæt.
Nu har du med held konfigureret din ICQ-konto. Du kan klikke på og . Hvis du har mere end en konto, så kan du vælge forskellige farver til dem, sådan at du let kan se, hvilke kontakter der hører til hvilke konti.
- ← Opret din ICQ-konto
- Kopete/ICQ/connect through kopete/da
- Tilføj dine kontakter til vennelisten →
