Kdenlive/Підручник/Меню «Проєкт»/Обробити
Обробка
Обробка — це процес, коли редаговані кліпи зберігаються в одне повне відео. Під час процесу обробки відео може бути стиснуто та перетворено у одних з декількох форматів (тобто кодеків).
Діалогове вікно обробки даних можна відкрити натисканням кнопки ![]() , за допомогою пункту у меню «Проєкт» або натисканням комбінації клавіш Ctrl + Enter.
, за допомогою пункту у меню «Проєкт» або натисканням комбінації клавіш Ctrl + Enter.
Діалогове вікно обробки у версії 19.08
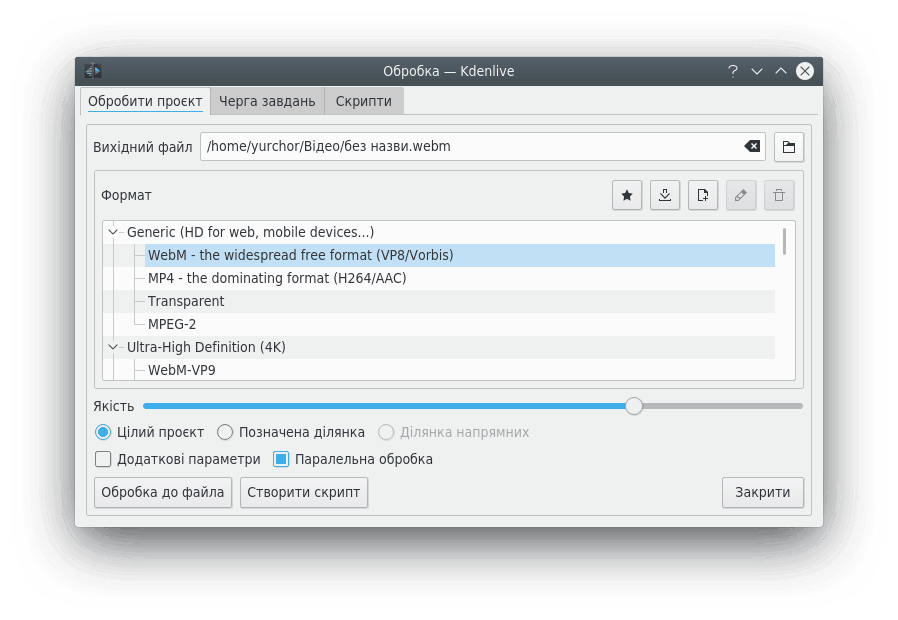
Категорії профілю обробки
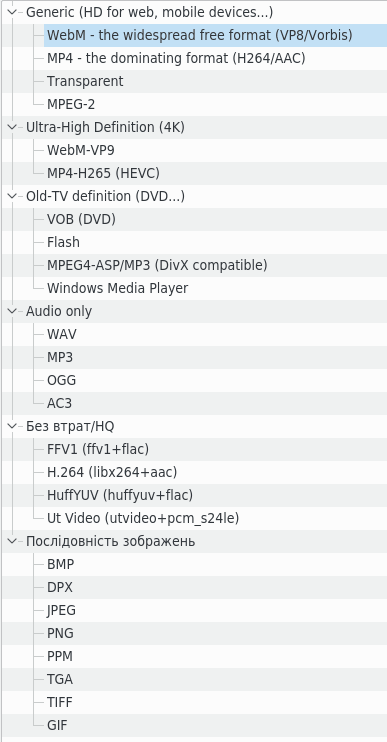
У Kdenlive передбачено багато різних наборів налаштувань профілю обробки. Профілі обробки згруповано за категоріями. Див. наведений вище знімок.
Обробка файлів — застарілі версії
На наведених нижче знімках показано діалогове вікно обробки, якщо вибрано категорію Обробка до файла. На перших двох знімках показано компонування діалогового вікна у версії 0.9.10 of Kdenlive, а на третьому знімку показано, як виглядало діалогове вікно у версії 0.9.8 Kdenlive.
У версії 0.9.10 Kdenlive діалогове вікно було значно змінено, оскільки у ньому було реалізовано вибір обробки проєкту зі змінною бітовою швидкістю (VBR) або сталою бітовою швидкістю (CBR)
Змінна бітова швидкість — застарілі версії

Якщо вибрано профіль зі змінною бітовою швидкістю, у розділі буде показано спадний список для визначення потрібної вам Якості відео. Цей регулятор якості є залежним від кодека числом, яке відповідає якості обробленого матеріалу. Зазвичай, менші числа дають вищу якість відео і більший розмір файлів (наприклад, у x264, MPEG2, VPx), але у деяких кодеках використовують інший порядок числових характеристик якості (наприклад, у Theora). У профілях, які постачаються разом із Kdenlive, числові характеристики упорядковано від найвищої якості (майже без втрат) до нижчої якості (без надмірного псування зображення). Точний розмір файла, якщо використано обробку зі змінною якістю, передбачити не можна. Ідея полягає у тому, що ви задаєте певну якість відео, яку програма має зберегти в усьому матеріалі, а алгоритм кодування оптимізує бітову швидкість так, щоб забезпечити цю сталу якість, ущільнюючи дані там, де у кадрі майже нічого не відбувається, і збільшуючи бітову швидкість там, де маємо сцени зі значною динамікою.
Приклад: обробка 1 хвилини 55 секунд матеріалу з розміром кадру 720 x 576, закодованого у H.264 і знятого на iPhone з якістю 15 і профілем H.264/AAC High Profile дає файл розміром у 186 МБ. Обробка того самого матеріалу з якістю 20 дає файл розміром у 83 МБ.
Стала бітова швидкість — застарілі версії

When a constant bitrate (CBR) profile is selected, the section displays a drop down for choosing the Video bitrate you want. This is similar to the ver <=0.9.8 behaviour of Kdenlive. You select the video bitrate you want and the video is encoded at that video bitrate across its entire length.

Обробка для DVD — застарілі версії
DVD Rendering produces files that are compatible with DVD authoring software. MPEG2 files created from file rendering profiles are less likely to be compatible with DVD software. For quality settings see Variable Bit Rate and Constant Bit Rate. For DVD VBR lower setting number means better quality.
Note that this rendering does not create a DVD file system. It merely creates DVD-compatible MPEG2 files that can be used by DVD authoring software. If you check the check box, then the DVD Wizard will open and you can use it to create a DVD file system (in .ISO format). The DVD Wizard is also available from the File Menu.
enables chapter markings on your DVD. Chapters work with the "next" and "previous" buttons on the DVD player and can populate scene selection menus. In order to create chapters this way you need to have marked chapters with guides on timeline. DVD wizard enables marking of chapters also during DVD creation step.
Вебсайти — застарілі версії
Мобільні пристрої — застарілі версії
Створення нетипових профілів обробки
Ви можете створити ваші власні профілі обробки, натиснувши кнопку, яку позначено на наведеному нижче знімку.
This will open the Save Profile dialog (also shown in the above screenshot) and the section will be filled in with the render parameters of the profile that you had selected when you clicked the ![]() button. You can edit values in the parameters and save your own custom render profile.
button. You can edit values in the parameters and save your own custom render profile.
Параметри профілю обробки є параметрами melt. Пояснення щодо їхнього призначення можна знайти у документації з melt або у даних, які виводить команда melt -help у консолі.
На наведеному вище знімку вікна зображено діалогове вікно Зберегти профіль у версіях Kdenlive до 0.9.4.
In version >=0.9.5 there is an improved version of the Save Profile dialog (see below) which allows you to customize the bitrates that are offered in the render profile.
Див. також Параметри профілів обробки — як їх читати
Обробка у пакетному режимі
If you have a lot of rendering jobs to do, you can use Kdenlive to create rendering scripts which you can accumulate and then execute in batch mode overnight. See Rendering Using Rendering Scripts.
Alternatively, once you have submitted a rendering job on a project and it is up and running in the Job Queue, you can drag the render window out of the way and edit the project some more or load a new project and render that one too. The second render job submitted will go into the Job Queue. Editing the project after a render job is submitted will not change the settings on that job.
Обробка з використанням параметра напрямної ділянки
This makes use of Guides to define a region of the project that is to be rendered. See Rendering Using Rendering Scripts.
Обробка з використанням параметра позначеної ділянки
If you select the radio button from the bottom of the render dialog, Kdenlive will only render that portion of the project which has a selected zone created for it. See Creating Zones in Project Monitor
Накладка обробки
This option overlays a time code or frame count over the rendered video. This will put the overlay over the entire rendered project. Alternatively you can use the Dynamic Text effect to overlay selected regions of the video.

Експортувати метадані
Позначте цей пункт, щоб метадані, які було введено за допомогою вкладки Метадані, було записано до метаданих обробленого файла.
У версії 0.9.6 для Linux вам слід двічі клацнути на області даних у полі метаданих, щоб ввести якісь нові дані.
На цьому зображенні показано метадані проєкту:
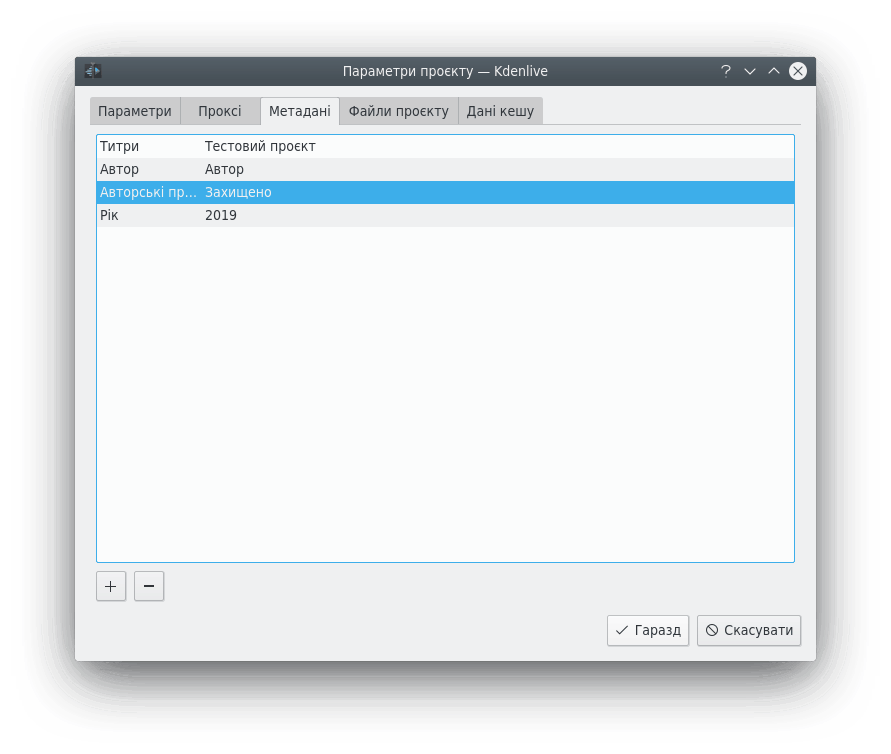
А це метадані результату (оброблено із позначенням пункту ).

$ ffprobe dog_rotated_meta_data.mp4
Metadata:
major_brand : isom
minor_version : 512
compatible_brands: isomiso2avc1mp41
title : Bailey
encoder : Lavf53.21.1
copyright : VSF
This reveals a bug in ver 0.9.4 of Kdenlive - the full title is not placed in the metadata - it is truncated at the first space. This has been fixed in 0.9.5 of Kdenlive as Mantis number 2996.
Пункт експортування звукових даних
This is an unusual one. Instead of a normal on/off checkbox toggle, the checkbox cycles among three choices.
As if that weren't confusing enough, the Export audio (automatic) option may appear different depending on your combination of distribution, desktop environment and theme. See three examples below:



Regardless of how the checkbox on the Export audio (automatic) option may appear on your installation, rest assured that when that option is showing, it is enabled.
Отже, на що впливають ці три параметри?
«Експортувати звук (автоматично)» означає, що програма має виявити звукову доріжку і записати її до результатів, якщо цю доріжку буде знайдено.
«Експортувати звук», якщо позначено, означає, що програма має записати звукову доріжку до обробленого файла, навіть якщо нема звукових даних, які можна було б до неї записати.
«Експортувати звук», якщо не позначено, означає, що програмі не слід записувати звукову доріжку до файла результатів.
The difference in behavior between enabling Export audio versus Export audio (automatic) can be seen in the situation where you have a video on the timeline but there is no audio track on the timeline and the video in the video track also does not have an audio track. An example of such a situation is shown in the screenshot below.
In this situation, if you render with Enable audio (automatic), the rendered file will not have an audio track (Result 1 on screenshot below). But if you render with Export Audio checked, then the rendered file will contain an audio track — the track will however be empty (Result 2 on screenshot below).
FFprobe on file generated from an audio-less track using Export audio (automatic). Note only one stream — Stream #0.0 — a video stream. Kdenlive automatically detected there was not an audio track and so it did not write one.
$ ffprobe dog_rotated_exp_audio_auto.mp4
Metadata:
major_brand : isom
minor_version : 512
compatible_brands: isomiso2avc1mp41
encoder : Lavf53.21.1
Duration: 00:00:03.62, start: 0.000000, bitrate: 12592 kb/s
Stream #0.0(und): Video: h264 (High), yuv420p, 1280x720 [PAR 1:1 DAR 16:9], 12587 kb/s, 27.83 fps, 27.83 tbr, 30k tbn, 55.66 tbc
FFprobe on file generated from an audio-less track using Export audio checked. Note two streams — Stream #0.0 and Stream #0.1 — the latter being an aac audio track. We forced Kdenlive to write an audio track even though there was not any source audio to write.
$ ffprobe dog_rotated_exp_audio.mp4
Metadata:
major_brand : isom
minor_version : 512
compatible_brands: isomiso2avc1mp41
encoder : Lavf53.21.1
Duration: 00:00:03.62, start: 0.000000, bitrate: 12598 kb/s
Stream #0.0(und): Video: h264 (High), yuv420p, 1280x720 [PAR 1:1 DAR 16:9], 12587 kb/s, 27.83 fps, 27.83 tbr, 30k tbn, 55.66 tbc
Stream #0.1(und): Audio: aac, 48000 Hz, stereo, s16, 2 kb/s
У випадках, коли є звукова доріжка...

Rendering with Export audio unchecked will produce a file with no audio track — result 4 in the screenshot above. Rendering with Export audio (automatic) (result 3 in the screenshot above) or with Export audio checked will produce files with Audio tracks.
Потоки кодування
Determines the value of Encoding threads passed to melt. For encoding to certain codecs, namely MPEG-2, MPEG-4, H.264, and VP8, kdenlive can use more than one thread and thus make use of multiple cores. Increase this number to take advantage of this feature on multi-core machines. See melt doco - threads and melt FAQ on multi-threading.
Спадний список сканування
This option controls the frame scanning setting the rendered file will have. Options are Force Progressive, Force Interlaced and Auto.
Auto causes the rendered file to to take the scanning settings that are defined in the project settings. Use the other options to override the setting defined in the project settings.














