Amarok/Manual/AmarokWindow/PlaylistPane/da: Difference between revisions
(Importing a new version from external source) |
(Importing a new version from external source) |
||
| Line 77: | Line 77: | ||
Klik på {{Icon|go-up}} for at flytte valget til det forrige søgeresultat og på {{Icon|go-down}} for at gå til det næste søgeresultat alt imens du bevarer fokus på søgelinjen. | Klik på {{Icon|go-up}} for at flytte valget til det forrige søgeresultat og på {{Icon|go-down}} for at gå til det næste søgeresultat alt imens du bevarer fokus på søgelinjen. | ||
Ikonet {{Icon|edit-clear-locationbar-rtl}} i søgefeltet vil nulstille søgningen. | |||
Enabling <menuchoice>Show only matches</menuchoice> from the menu will cause your playlist to display only the tracks matching the query. | Enabling <menuchoice>Show only matches</menuchoice> from the menu will cause your playlist to display only the tracks matching the query. | ||
Revision as of 09:30, 22 September 2011
Spillelistefeltet
Amarok giver dig gode muligheder for at håndtere spillelister for alle din musik og andre lydfiler. Her kan du se en kort spilleliste sorteret efter album.
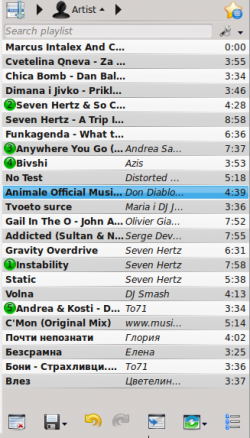
Grundlæggende håndtering af spillelister
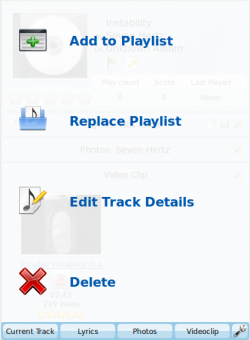
Du kan føje musik til din spilleliste ved et simpelt træk og slip, højreklik, eller dobbeltklik.
To muligheder relateret til spillelister vil dukke op i Kontekstfeltet i midten (Pop-up Dropperen eller PUD) når du er i gang med at føje musik til den aktuelle spilleliste ved en træk og slip-handling. Du kan enten bruge , som vil føje de valgte numre til enden af spillelisten eller , som vil erstatte indholdet af spillelisten med dit udvalg.
Alternativt kan du trække dit udvalg ind et bestemt sted i Spillelistefeltet og slippe det der.
Et højreklik på et spor, et album eller en valgt gruppe vil bringe en kontekstmenu frem, hvor du kan vælge eller .
At dobbeltklikke på et udvalg i Mediekildefeltet har den samme effekt som at vælge .
Hvis du åbner en understøttet multimediefil i filbrowseren, så vil Amarok føje den valgte fil til den aktuelle spilleliste. Nogle multimediefiler indeholder selv spillelister eller har en spilleliste associeret via navnet (fx waw med cue). Hvis Amarok finder sådan en association, så kan flere punkter blive føjet til spillelisten.
Højreklikker du på et nummer eller album i spillelisten, så dukker Spillelistefeltets kontekstmenu op.
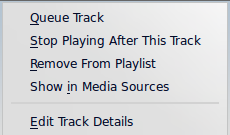
Sæt spor i kø/Fjern spor fra kø
Sætter du et spor i kø, så ændrer du midlertidigt afspilningsrækkefølgen, sådan at det valgte nummer afspilles som det næste spor uden at ændre spillelisten.
Du kan sætte lige så mange spor, som du vil i kø; rækkefølgen i køen indikeres af en grøn cirkel, som viser den angivne rækkefølge. Du kan vælge en blok af spor ved hjælp af Shift + Klik eller tilføje enkelte spor til udvalget ved hjælp af Ctrl + Klik. Den angivne rækkefølge er den rækkefølge, som de føjes til udvalget i.
Spor kan fjernes fra køen ved at åbne kontekstmenuen og vælge .
Mere om køhåndtering senere.
Stop afspilning efter dette spor
Vælger du denne funktion, så vil Amarok fortsætte med at spille, indtil de valgt spor er færdigt og derefter stoppe. Sporet vil blive indikeret af stop-ikonet i stedet for spornummeret. Vælger du denne funktion for et spor, som allerede er markeret, så fjernes markeringen. Kun et spor i spillelisten kan markeres sådan.
Fjern fra spilleliste
Dette fjerner det valgte spor fra den aktuelle spilleliste.
Tilføj positionsmarkør
Du kan kun tilføje en positionsmarkør for det aktuelt spillende spor. Dette vil tilføje et bogmærke i søgelinjen øverst i Amaroka brugerflade.
Vis i mediekilder
Dette viser det valgte spor i Mediekildefeltet, som findes i venstre side som standard.
Album
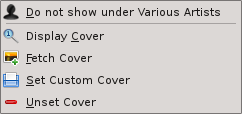
Disse indstillinger gælder for hele det album, som sporet hører til, ikke blot for sporet selv. Der er stort set de samme muligheder som i menuen album i Mediekildefeltet.
Redigér spordetaljer
Dette punkt bringer dialogen Spordetaljer for det valgte spor frem.
Søgning i spillelisten
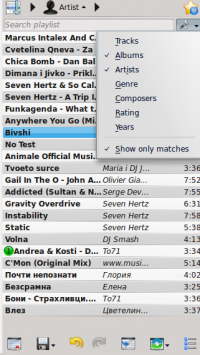
Amarok giver dig stærke søgemuligheder i spillelisterne. Skriv blot din forespørgsel efter et nummer i tekstboksen med mærket , så bliver søgningen foretaget i overensstemmelse med de søgekriterier, som du har angivet i menuen med valgmuligheder — for eksempel kan du vælge kun at søge efter og ikke , eller du kan vælge at søge iblandt begge.
Klik på ![]() for at flytte valget til det forrige søgeresultat og på
for at flytte valget til det forrige søgeresultat og på ![]() for at gå til det næste søgeresultat alt imens du bevarer fokus på søgelinjen.
for at gå til det næste søgeresultat alt imens du bevarer fokus på søgelinjen.
Ikonet ![]() i søgefeltet vil nulstille søgningen.
i søgefeltet vil nulstille søgningen.
Enabling from the menu will cause your playlist to display only the tracks matching the query.
More about Playlist filtering here.
Sorting Levels and Bookmarking

Sorting Levels
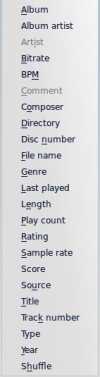
Amarok's robust sorting abilities offer the ability to sort not only by one field of a track, but by many combined in a series of levels.
There are many different modes by which a sorting level can act. For instance, songs can be sorted by their and then their .
A sorting level can be added by clicking the right-pointing triangle, which will bring up the menu for adding another sorting level.
Clicking the small triangle on the right of the sorting level's name will cause items in the playlist to switch between ascending and descending order, which is indicated by the direction in which the triangle is pointing — up or down, respectively.
To remove a sorting level, click the name of the sorting level that precedes the one you wish to remove. Multiple sorting levels can be removed — provided that they are all lower in the hierarchy — by clicking on the ancestor of all of them. If you wish to clear all sorting levels, you can click the playlist icon to the left of the first right-pointing arrow.
Bookmarking
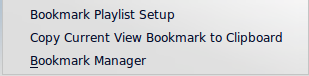
The bookmarking menu provides options to save your current playlist layout. Clicking will add your playlist layout to the layout bookmarks, which can be viewed in Bookmark Manager.
copies an Amarok playlist layout URL to the clipboard, which can be used for backing up your playlist layout.
Playlist Functions

The bottom bar of the Playlist pane provides various additional options for manipulation of your playlist.
| Icon | Action |
| Empty playlist of all playlists, albums and tracks. | |
| Save your playlist. Right-click to rename it, default is the date as a name. Left-click to bring up the Save Playlist menu, to save your playlist file onto the hard drive instead of the database. | |
| Undo your last edit to playlist. | |
| Redo your last undo to playlist. | |
| Scrolls playlist to the track which is currently playing and highlights it — useful for a large playlist. | |
| Set the play mode: repeat tracks, random order, prefer rarely played, etc. | |
| Edit the playlist queue; tracks played first before the playlist resumes. More about the Queue Manager. |

Left-click to bring up the menu, to save your playlist file onto the hard drive instead of the database.
Track Progression

The menu enables you to modify the order in which Amarok progresses through the tracks in your playlist.
The top half of the menu specifies repeat options — whether songs should be repeated by track, by album or by playlist; whereas the bottom half specifies the order in which the tracks play in — in random order or by favor. Only one type of progression may be selected, e.g. you cannot select both random track and repeat playlist.
Favor

Favor is an innovative method to determine the next track to be played when using the random selection mode. The next track to be played can be determined depending on their score (a measure of how often they are played), their user-given rating, or if they have not been recently played.

