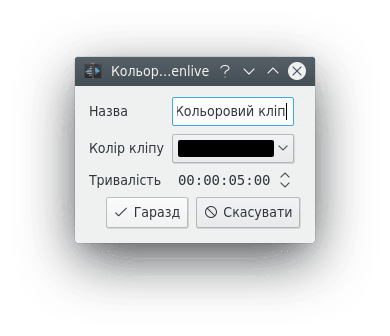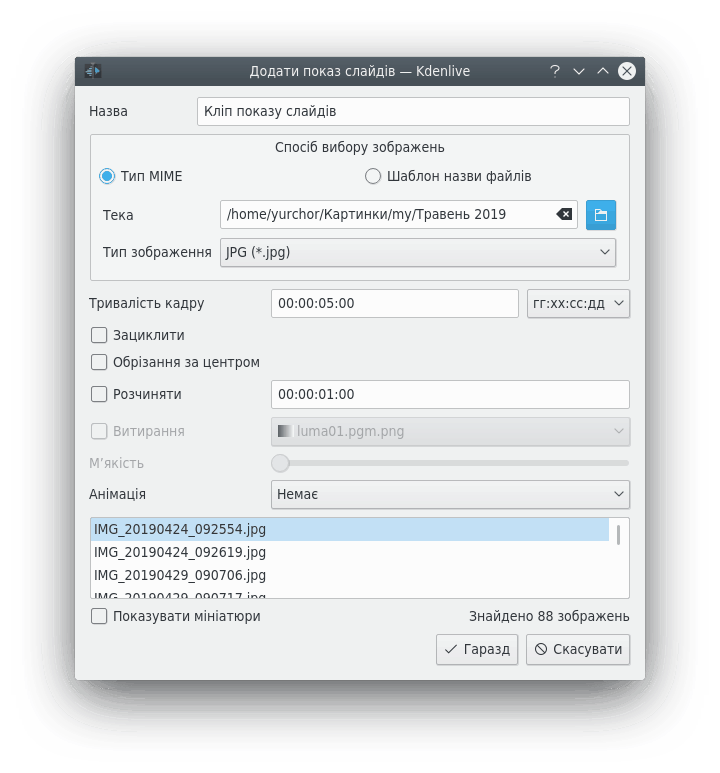Archive:Kdenlive/Manual/Projects and Files/Clips/uk: Difference between revisions
(Updating to match new version of source page) |
(Updating to match new version of source page) |
||
| Line 140: | Line 140: | ||
===== Породжувачі ===== | ===== Породжувачі ===== | ||
====== | ====== Counter ====== | ||
This generates a counter timer clip in various formats which you can put onto the timeline. | |||
[[File:Kdenlive | [[File:Kdenlive Counter dialog.png]] | ||
Previous versions of Kdenlive you could have the background to the counter be transparent. | |||
There may be a defect here because it appears the ''No Background'' check box does not remove the background from the counter. | |||
Вам варто скористатися ефектом [[Special:MyLanguage/Kdenlive/Manual/Effects/Crop_and_transform/Pan_and_Zoom|панорамування з масштабуванням]], щоб зменшити шрифт у кліпі відліку часу. | Вам варто скористатися ефектом [[Special:MyLanguage/Kdenlive/Manual/Effects/Crop_and_transform/Pan_and_Zoom|панорамування з масштабуванням]], щоб зменшити шрифт у кліпі відліку часу. | ||
====== | ====== White Noise ====== | ||
This generates a video noise clip — like the "snow" on an out-of-tune analogue TV. | |||
In ver 17.04 it generates audio white noise as well as video snow. | |||
[[File:Kdenlive Noize generator.png]] | [[File:Kdenlive Noize generator.png]] | ||
Revision as of 15:50, 6 August 2017
Кліпи
Див. також Меню «Кліп».
Кліпи (відео, звукові та зображення)
За допомогою кнопки ![]() (Додати кліп) можна викликати діалогове вікно додавання кліпу ви можете вибрати відеокліп, звуковий кліп або окремі зображення для додавання до дерева проекту.
(Додати кліп) можна викликати діалогове вікно додавання кліпу ви можете вибрати відеокліп, звуковий кліп або окремі зображення для додавання до дерева проекту.
Кнопка ![]() з міткою 1 вмикає або вимикає показ мініатюр зображень. За допомогою повзунка 2 можна скоригувати розмір піктограм попереднього перегляду. За допомогою пункту з позначкою 3 () можна наказати програмі імпортувати послідовності зображень для створення анімації. За допомогою пункту 4 () можна увімкнути показ прозорого тла у зображеннях.
з міткою 1 вмикає або вимикає показ мініатюр зображень. За допомогою повзунка 2 можна скоригувати розмір піктограм попереднього перегляду. За допомогою пункту з позначкою 3 () можна наказати програмі імпортувати послідовності зображень для створення анімації. За допомогою пункту 4 () можна увімкнути показ прозорого тла у зображеннях.
Додати кліпи інших типів можна за допомогою спадного меню, яке відкривається натисканням кнопки, розташованої поряд з кнопкою ![]() .
.
Кольорові кліпи
Кольорові кліпи — це зображення одного кольору, які може бути додано до дерева проекту. Такі кліпи можуть бути корисними для створення тла, на якому можна розташувати субтитри.
Додати кольоровий кліп можна за допомогою вибору пункту зі спадного меню, яке викликається натисканням кнопки, розташованої поряд з кнопкою ![]() .
.
У відповідь на натискання цього пункту меню програма відкриє діалогове вікно, за допомогою якого ви зможете вибрати колір і тривалість кліпу.
Після натискання кнопки кліп буде додано до дерева проекту. Після цього його можна буде перенести на монтажний стіл. Тривалість кольорового кліпу можна скоригувати безпосередньо на монтажному столі.
Кліпи титрів
Див. титри.
Кліпи показів слайдів
Кліпи показів слайдів є кліпами, які створюються на основі послідовностей простих статичних зображень. Цю можливість призначено для створення анімацій на основі збірок статичних зображень або створення показів слайдів зі статичних зображень. Для створення перших слід використовувати коротку тривалість показу кадру, а других — довшу тривалість показу кадру.
Щоб створити кліп показу слайдів, виберіть пункт зі спадного списку меню .
У діалоговому вікні Кліп показу слайдів виберіть у розділі Спосіб вибору зображень варіант .
Відкрийте теку, у якій зберігаються зображення, з яких слід слід створити показ слайдів, і виберіть перше зображення показу слайдів. Інші зображення буде вибрано на основі застосування певного алгоритму визначення назви файлів, який визначає назву файла наступного зображення.
Наприклад, якщо першим зображенням є 100_1697.jpg, наступним буде 100_1698.jpg тощо.
Виберіть відповідну тривалість показу кадру, вона визначатиме проміжок часу, протягом його буде показано зображення.
Натисніть кнопку . До дерева проекту буде додано кліп, який складатиметься з усіх зображень у теці, звідки було вибрано файл зображення першого кадру.
Потім ви можете перетягти це відео на монтажний стіл.
Обрізання за центром: автоматично заповнювати кадр результату зображенням, зберігаючи формат (співвідношення розмірів) кадру обрізанням зображення з обох боків. Якщо все це сказати іншими словами, це просто вилучення чорних смуг, які утворюються на кадрі, якщо орієнтація фотографії чи співвідношення розмірів зображення не збігаються з відповідними параметрами відео.
Анімація: додає шаблон плавного панорамування з ефектами масштабування. Цей ефект відомий як ефект Кена Бернза. Ви можете вимкнути анімацію, залишити лише панорамування, лише масштабування або вибрати комбінацію панорамування і масштабування. Для кожного з варіантів також передбачено фільтр низьких частот для зменшення шуму на зображеннях, що виникає внаслідок обробки. Фільтрування за низькими частотами дуже сповільнює обробку, отже, варто виконати попередній перегляд результатів без нього, а лише потім увімкнути його для остаточної обробки.
Створення теки
Див. Створення теки
Мережеві ресурси
Див. меню «Проект» — Мережеві ресурси.
Мультиплікація
Див. захоплення мультиплікаційних кадрів.
Проміжні кліпи

Proxy clips are one of the most useful inventions for editing if you are not working on an ultra high-end machine. Even quite well speced PCs can struggle with High Definition footage if proxy clips are not turned on. The trick that the proxy clip feature does is that the original clips are replaced by clips with lower resolution and a less complex codec. Video decoding, e.g. of H.264 clips, requires a lot of computing power and computing power is required for rendering effects in real time. If insufficient power is available, playback will stutter. Proxy clips require hardly any computing power at all, which allows fluent playback.
Увімкнути або вимкнути створення проміжних кліпів для поточного проекту можна у параметрах проекту ().
Щоб типово увімкнути проміжні кліпи для нових проектів, скористайтеся пунктом . Див. також опис сторінки Параметри проектую

Після вмикання проміжних кліпів їх можна створити для певних кліпів у проекті за допомогою віджета дерева проекту: скористайтеся пунктом контекстного меню . За поступом можна спостерігати за допомогою невеличкої панелі поступу, яку буде показано під пунктом кліпу на панелі дерева проекту. Повторне натискання пункту вимкне створення проміжного кліпу.
Ви можете позначити декілька кліпів на панелі ієрархії проекту і скористатися пунктом , щоб розпочати пакетне завдання зі створення проміжних кліпів, тобто чергу завдань, у результаті виконання яких буде створено проміжний кліп для кожного з позначених кліпів.

Після створення проміжного кліпу його пункт у дереві проекту буде позначено піктограмою з літерою «P».
Під час остаточної обробки ви також можете скористатися проміжними кліпами. Типово використання проміжних кліпів вимкнено, але для прискорення обробки проекту для попереднього перегляду проміжні кліпи можуть бути дуже корисними.
Властивості кліпу
Щоб переглянути і змінити властивості кліпу, позначте пункт кліпу на панелі дерева проекту і виберіть пункт з меню або контекстного меню пункту (відкривається клацанням правою кнопкою миші).
Властивості відео
Додаткові властивості
На вкладці додаткових властивостей буде показано додаткові властивості кліпу. За допомогою цієї вкладки ви можете змінити додаткові властивості. Наприклад, ви можете примусово визначити співвідношення розмірів для кліпу 16:9, якщо таке співвідношення розмірів не вдалося встановити самій програмі.
Серед додаткових властивостей кліпу:
- Примусове збереження співвідношення розмірів
- Примусове визначення частоти кадрів
- Примусове визначення прогресивності відео
- Примусове визначення порядку полів
- Потоки декодування
- Покажчик відео
- Покажчик звуку
- Примусове визначення простору кольорів
- Повний діапазон палітри
Позначки
За допомогою вкладки ви можете додавати позначки до певних важливих позицій у початковому файлі. Втім, ймовірно, простіше додавати позначки до ваших кліпів за допомогою монітора кліпів, оскільки за його допомогою ви можете попередньо переглядати кадр, до якого ви додаєте позначку.
Щойно позначки буде розташовано на кліпі, ви зможете отримувати до них доступ на моніторі кліпу за допомогою клацання правою кнопкою миші з наступним вибором пункту (див. рисунок). Також позначки буде показано вертикальними червоними лініями на моніторі кліпу (підсвічені жовтим ділянки на рисунку). Ви можете увімкнути показ коментарів до позначок на монтажному столі, — див. показ коментарів до позначок
Крім того, позначки можна додавати до кліпів на монтажному столі. Клацніть правою кнопкою миші на кліпі і виберіть у контекстному меню пункт . Додані у такий спосіб позначки буде також показано на пункті кліпу у дереві проекту.
Породжувачі
Counter
This generates a counter timer clip in various formats which you can put onto the timeline.
 Previous versions of Kdenlive you could have the background to the counter be transparent.
There may be a defect here because it appears the No Background check box does not remove the background from the counter.
Previous versions of Kdenlive you could have the background to the counter be transparent.
There may be a defect here because it appears the No Background check box does not remove the background from the counter.
Вам варто скористатися ефектом панорамування з масштабуванням, щоб зменшити шрифт у кліпі відліку часу.
White Noise
This generates a video noise clip — like the "snow" on an out-of-tune analogue TV. In ver 17.04 it generates audio white noise as well as video snow.
Color Bars
This generator came in to Kdenlive around ver 17.04.
Generates a color test pattern of various types.
Including PAL color bars, BBC color bars, EBU color bars, SMPTE color bars, Philips PM5544, FuBK