Digikam/Batch Process/uk: Difference between revisions
(Created page with "Якщо вам потрібно виконати одну дію одразу над декількома зображеннями, вам дуже допоможуть можл...") |
(Updating to match new version of source page) |
||
| (3 intermediate revisions by one other user not shown) | |||
| Line 3: | Line 3: | ||
==Пакетна обробка фотографій у digiKam== | ==Пакетна обробка фотографій у digiKam== | ||
<div class="mw-translate-fuzzy"> | |||
Якщо вам потрібно виконати одну дію одразу над декількома зображеннями, вам дуже допоможуть можливості '''digiKam''' з пакетної обробки. Ця програма для керування фотографіями надає у ваше розпорядження декілька способів застосувати певну обробку до серії фотографій натисканням однією кнопки. | Якщо вам потрібно виконати одну дію одразу над декількома зображеннями, вам дуже допоможуть можливості '''digiKam''' з пакетної обробки. Ця програма для керування фотографіями надає у ваше розпорядження декілька способів застосувати певну обробку до серії фотографій натисканням однією кнопки. | ||
</div> | |||
[[Image:Digikam_batchqueuemanager_uk.png|center|500px]] | |||
<div class="mw-translate-fuzzy"> | |||
Щоб виконати складні дії з пакетної обробки, скористайтеся відповідним інструментом керування чергою пакетної обробки. З допомогою цього інструмента ви зможете користуватися доволі складними профілями обробки та керувати декількома чергами обробки. Щоб додати позначені фотографії до списку керування пакетною обробкою, скористайтеся або пунктом головного меню <menuchoice>Зображення -> Додати до поточної черги</menuchoice> (комбінація клавіш — <keycap>Ctrl + B</keycap>) або пунктом меню <menuchoice>Зображення -> Додати до нової черги</menuchoice> (комбінація клавіш — <keycap>Ctrl + Shift + B</keycap>). У відповідь буде відкрито вікно керування чергою обробки, а позначені фотографії буде додано до вже створеного чи нового списку черги обробки. Щоб вказати дії, які ви бажаєте виконати над фотографіями з черги, скористайтеся бажаними інструментами з розділу <menuchoice>Основні інструменти</menuchoice> і вкажіть параметри кожного з інструментів на панелі <menuchoice>Параметри інструмента</menuchoice>. За допомогою розділу <menuchoice>Перейменування файлів</menuchoice> на панелі <menuchoice>Параметри черги</menuchoice> ви можете вказати правило перейменування, яке буде застосовано до змінених фотографій. За допомогою цього розділу ви зможете відокремити оброблені фотографії та початкові дані за назвами відповідних файлів. | |||
</div> | |||
[[Category:Графіка/uk]] | [[Category:Графіка/uk]] | ||
[[Category:Фотографія/uk]] | [[Category:Фотографія/uk]] | ||
[[Category:Підручники/uk]] | [[Category:Підручники/uk]] | ||
Latest revision as of 23:03, 23 September 2022
Пакетна обробка фотографій у digiKam
Якщо вам потрібно виконати одну дію одразу над декількома зображеннями, вам дуже допоможуть можливості digiKam з пакетної обробки. Ця програма для керування фотографіями надає у ваше розпорядження декілька способів застосувати певну обробку до серії фотографій натисканням однією кнопки.
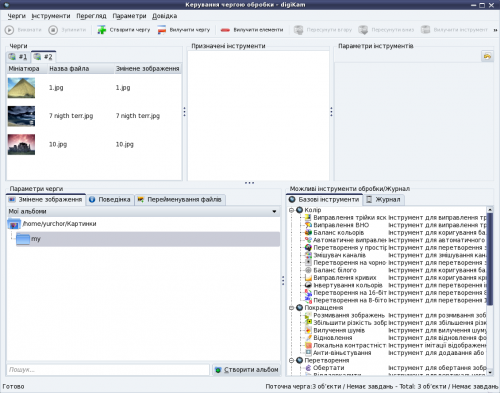
Щоб виконати складні дії з пакетної обробки, скористайтеся відповідним інструментом керування чергою пакетної обробки. З допомогою цього інструмента ви зможете користуватися доволі складними профілями обробки та керувати декількома чергами обробки. Щоб додати позначені фотографії до списку керування пакетною обробкою, скористайтеся або пунктом головного меню (комбінація клавіш — Ctrl + B) або пунктом меню (комбінація клавіш — Ctrl + Shift + B). У відповідь буде відкрито вікно керування чергою обробки, а позначені фотографії буде додано до вже створеного чи нового списку черги обробки. Щоб вказати дії, які ви бажаєте виконати над фотографіями з черги, скористайтеся бажаними інструментами з розділу і вкажіть параметри кожного з інструментів на панелі . За допомогою розділу на панелі ви можете вказати правило перейменування, яке буде застосовано до змінених фотографій. За допомогою цього розділу ви зможете відокремити оброблені фотографії та початкові дані за назвами відповідних файлів.
