Digikam/Configure the Main Toolbar in digiKam/ca: Difference between revisions
(Created page with "Digikam/Configurar la barra d'eines principal a digiKam") |
(Created page with "== Configurar la barra d'eines principal a digiKam == Transcrit des de l'article d'en Dmitri Popov, el 31 de maig de 2011") |
||
| Line 1: | Line 1: | ||
<languages /> | <languages /> | ||
== | == Configurar la barra d'eines principal a digiKam == | ||
Transcrit des de l'article d'en [[User:Dmitri Popov|Dmitri Popov]], el 31 de maig de 2011 | |||
The main toolbar in '''digiKam''' provides quick access to several tools and features, and you can tweak it to fit your particular photographic workflow. To do this, choose the <menuchoice>Settings -> Configure Toolbars</menuchoice> command. This opens the <menuchoice>Configure Toolbars</menuchoice> dialog window where you can add, remove, and tweak toolbar buttons. | The main toolbar in '''digiKam''' provides quick access to several tools and features, and you can tweak it to fit your particular photographic workflow. To do this, choose the <menuchoice>Settings -> Configure Toolbars</menuchoice> command. This opens the <menuchoice>Configure Toolbars</menuchoice> dialog window where you can add, remove, and tweak toolbar buttons. | ||
Revision as of 20:59, 25 February 2012
Configurar la barra d'eines principal a digiKam
Transcrit des de l'article d'en Dmitri Popov, el 31 de maig de 2011
The main toolbar in digiKam provides quick access to several tools and features, and you can tweak it to fit your particular photographic workflow. To do this, choose the command. This opens the dialog window where you can add, remove, and tweak toolbar buttons.
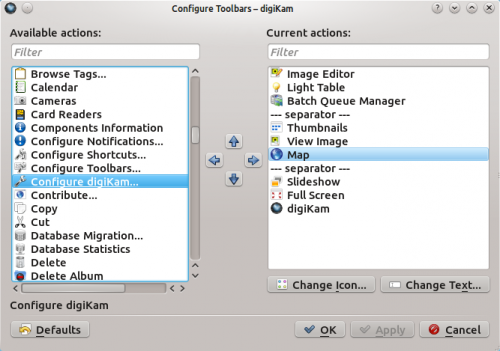
To add a new button to the toolbar, simply select the entry you want in the pane and drag it with the mouse to the desired position in the pane (you can also use the Arrow buttons for that). To arrange the available commands into logical groups, you can use the special entry. You don’t fancy the default icon of a specific button? Press the button and assign the button an alternative icon. And using the button, you can modify the default button label. That’s all there is to it.
