Digikam/Geotag Photos with Android/da: Difference between revisions
(Created page with "Takket være '''digiKams''' evne til geokorrelation kan du geotagge fotos ved hjælp af en GPX-fil oprettet med et program som [http://code.google.com/p/open-gpstracker/ Open ...") |
No edit summary |
||
| (4 intermediate revisions by the same user not shown) | |||
| Line 4: | Line 4: | ||
Fra Dmitri Popovs blog, 29. okt. 2012 | Fra Dmitri Popovs blog, 29. okt. 2012 | ||
Takket være '''digiKams''' evne til geokorrelation kan du geotagge fotos ved hjælp af en GPX-fil oprettet med et program som [http://code.google.com/p/open-gpstracker/ Open GPS Tracker]; men der er også en anden måde at bruge din ''Android-enhed'' til geotagging. Den indbyggede kamera-app på de fleste Android-enheder er i stand til at geotagge fotos. Det betyder, at du kan tage geotaggede billeder med Android-kameraet og overføre geografiske koordinater fra | Takket være '''digiKams''' evne til geokorrelation kan du geotagge fotos ved hjælp af en GPX-fil oprettet med et program som [http://code.google.com/p/open-gpstracker/ Open GPS Tracker]; men der er også en anden måde at bruge din ''Android-enhed'' til geotagging. Den indbyggede kamera-app på de fleste Android-enheder er i stand til at geotagge fotos. Det betyder, at du kan tage geotaggede billeder med Android-kameraet og overføre geografiske koordinater fra det til andre fotos i '''digiKam'''. Når du næste gang hat taget billeder med dit rigtige kamera, så husk at tage et referencebillede med din Android-enhed (sørg for, at geotagging-tilvalget er aktiveret). | ||
| Line 10: | Line 10: | ||
I '''digiKam''' markerer du referencebilledet sammen med de fotos du vil geotagge og vælger <menuchoice>Billede -> Geo-lokalisering</menuchoice>. Højreklik på referencebilledet i listen af markerede billeder og vælg <menuchoice>Kopiér koordinater</menuchoice>. Markér så de resterende fotos i listen, højreklik på udvalget og vælg <menuchoice>Indsæt koordinater</menuchoice>, klik på knappen <menuchoice>Anvend</menuchoice>, så er du færdig. | |||
[[Category: | [[Category:Grafik/da]] | ||
[[Category: | [[Category:Fotografi/da]] | ||
[[Category: | [[Category:Vejledning/da]] | ||
Latest revision as of 12:36, 24 November 2012
Geotag potos med Android kamera og digiKam
Fra Dmitri Popovs blog, 29. okt. 2012
Takket være digiKams evne til geokorrelation kan du geotagge fotos ved hjælp af en GPX-fil oprettet med et program som Open GPS Tracker; men der er også en anden måde at bruge din Android-enhed til geotagging. Den indbyggede kamera-app på de fleste Android-enheder er i stand til at geotagge fotos. Det betyder, at du kan tage geotaggede billeder med Android-kameraet og overføre geografiske koordinater fra det til andre fotos i digiKam. Når du næste gang hat taget billeder med dit rigtige kamera, så husk at tage et referencebillede med din Android-enhed (sørg for, at geotagging-tilvalget er aktiveret).
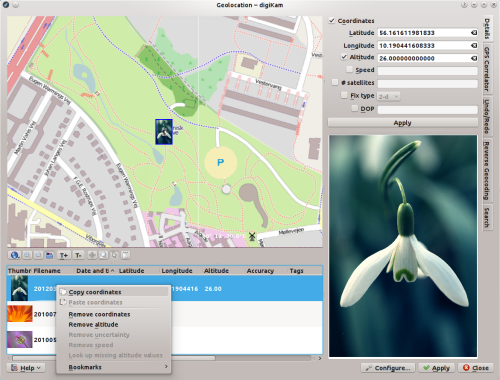
I digiKam markerer du referencebilledet sammen med de fotos du vil geotagge og vælger . Højreklik på referencebilledet i listen af markerede billeder og vælg . Markér så de resterende fotos i listen, højreklik på udvalget og vælg , klik på knappen , så er du færdig.
