Digikam/Lens Correction Using digiKam/da: Difference between revisions
(Importing a new version from external source) |
(Importing a new version from external source) |
||
| Line 5: | Line 5: | ||
Ingen linse er optisk perfekt. Selv de dyreste linser har deres egne imperfektioner, men '''digiKam''' kan korrigere for konsekvenser af linsefejl så som forvrængning, kromatisk aberration, vignettering, farve og geometri. | Ingen linse er optisk perfekt. Selv de dyreste linser har deres egne imperfektioner, men '''digiKam''' kan korrigere for konsekvenser af linsefejl så som forvrængning, kromatisk aberration, vignettering, farve og geometri. | ||
Vælg det foto, som du vil korrigere og tast <keycap>F4</keycap> på tastaturet. Dette vil tage dig til <menuchoice>Editor</menuchoice>-visningen. Her skal du vælge menuen <menuchoice>Forbedr -> Objektiv -> Automatisk korrektion</menuchoice>. | |||
Revision as of 07:56, 11 June 2011
Linsekorrektioner med digiKam
Fra Mohammed Maliks blog, 18. Marts 2011
Ingen linse er optisk perfekt. Selv de dyreste linser har deres egne imperfektioner, men digiKam kan korrigere for konsekvenser af linsefejl så som forvrængning, kromatisk aberration, vignettering, farve og geometri.
Vælg det foto, som du vil korrigere og tast F4 på tastaturet. Dette vil tage dig til -visningen. Her skal du vælge menuen .
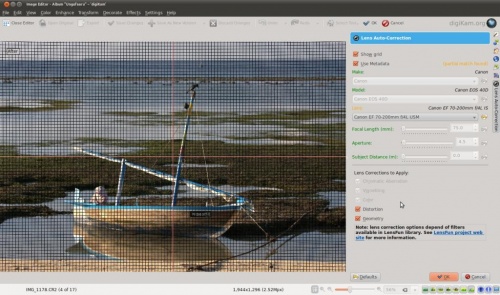
This feature uses lens data from the lensfun library and it has a very much up to date database of lenses which are available. It has more than a hundred lenses in its current databases. It also uses the metadata from the image to find-out which lens is used. If the exact used to take the picture is available it will mention that it matches with the meta-data, however if the exact match is not available it will choose the settings from the most closes match. In this case it also allows users to select the lens themselves.
You can either enable or disable the grid lines. Select the corrections you want to apply move you mouse inwards and outwards of the preview window which will show you before and after. When you are satisfied with the result press .
