KSysGuard: Difference between revisions
(upload new ksysguard screenshots and modify "System Load") |
(Premier jet traduction française) |
||
| Line 2: | Line 2: | ||
{|style="text-align:center" | {|style="text-align:center" | ||
|[[Image:Ksysguard1.png|thumb|265px|The System Load page]]|| ''' | |[[Image:Ksysguard1.png|thumb|265px|The System Load page]]|| '''Suivez et controler les processus en cours sur votre système.''' | ||
|} | |} | ||
= | =Général= | ||
KSysGuard | KSysGuard est conçu pour permettre à l'utilisateur un contrôle simple des processus sans avoir besoin de configurer quoi que ce soit de particulier -la configuration par défaut étant généralement satisfaisante. Il y a deux onglets - la page "Charge système", voir l'image ci-dessus, et la "Table des processus". | ||
== | ==Charge systèmeSystem Load== | ||
L'écran "Charge système" a trois affichage, chacun représentant un des aspects de la charge - Historique du CPU, Historique de la mémoire et du swap, et historique du réseau. Si vous survolez l'enseigne de chaque section, vous voyez apparaître l'analyse détaillée avec un code-couleur. | |||
{|align="center" | {|align="center" | ||
| Line 19: | Line 19: | ||
|} | |} | ||
== | ==La table des processus== | ||
La vue "Tous les processus" vous affichent par défaut la liste alphabétique de tous les processus en cours. Cliquer sur un en-tête de colonne permet de trier selon cette colonne. Si vous avez une longue liste de processus vous trouverez sans doute la vue "Tous les processus, Arbre" plus utile. Vous pouvez aussi décider de ne voir qu'un sous-ensemble des processus, par propriétaire ou par programme. | |||
{|align="center" | {|align="center" | ||
|[[Image:Ksysguard2.png|thumb|250px| | |[[Image:Ksysguard2.png|thumb|250px|La liste alphabétique des processus]]||[[Image:KsysguardTree.png|thumb|250px| La vue en arbre]] | ||
|} | |} | ||
== | ==Trucs et astuces== | ||
Ctrl+Esc | Ctrl+Esc fait apparaître la vue des processus de KSysGuard, ce qui est très pratique quand vous essayez de déterminer quelles applications utilisent trop de ressources. | ||
Dans KRunner (alt-F2 ou depuis un clic-droit sur le Bureau) il y a une petite icone à gauche du champ de saisie -cela ressemble à four micro-ondes- qui fait également apparaître la vue des processus. | |||
Revision as of 19:13, 20 October 2009
Template:I18n/Language Navigation Bar
 |
Suivez et controler les processus en cours sur votre système. |
Général
KSysGuard est conçu pour permettre à l'utilisateur un contrôle simple des processus sans avoir besoin de configurer quoi que ce soit de particulier -la configuration par défaut étant généralement satisfaisante. Il y a deux onglets - la page "Charge système", voir l'image ci-dessus, et la "Table des processus".
Charge systèmeSystem Load
L'écran "Charge système" a trois affichage, chacun représentant un des aspects de la charge - Historique du CPU, Historique de la mémoire et du swap, et historique du réseau. Si vous survolez l'enseigne de chaque section, vous voyez apparaître l'analyse détaillée avec un code-couleur.
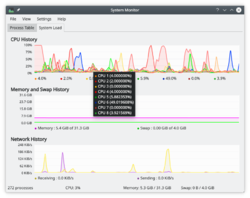 |
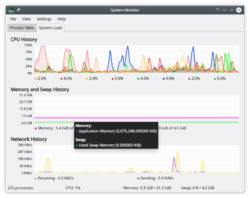 |
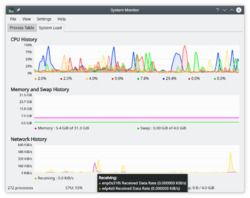 |
La table des processus
La vue "Tous les processus" vous affichent par défaut la liste alphabétique de tous les processus en cours. Cliquer sur un en-tête de colonne permet de trier selon cette colonne. Si vous avez une longue liste de processus vous trouverez sans doute la vue "Tous les processus, Arbre" plus utile. Vous pouvez aussi décider de ne voir qu'un sous-ensemble des processus, par propriétaire ou par programme.
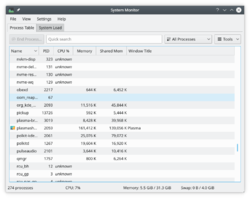 |
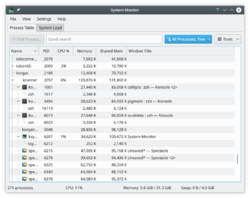 |
Trucs et astuces
Ctrl+Esc fait apparaître la vue des processus de KSysGuard, ce qui est très pratique quand vous essayez de déterminer quelles applications utilisent trop de ressources.
Dans KRunner (alt-F2 ou depuis un clic-droit sur le Bureau) il y a une petite icone à gauche du champ de saisie -cela ressemble à four micro-ondes- qui fait également apparaître la vue des processus.
