KWord/1.5/Manual/ToolbarConfig
Configure Toolbars
To configure KWord's toolbars select Settings->Configure Toolbars... from the menubar.
This will bring up a dialog box. You can add or remove as many toolbar buttons to as many toolbars as you like. You can also move the buttons around on the toolbar using this dialog.
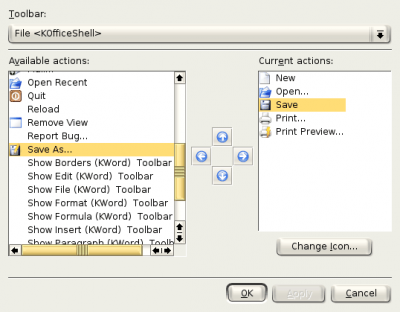
Adding a button to a toolbar
To add a button to a toolbar, you move it from the Available actions: box to the Current actions: column.
First select the toolbar you want to add a button to by selecting the toolbar from the combo box labeled Toolbar:
Now select the action you want to add from the combo box labeled Available actions: by clicking once with the left mouse button.
Click the blue arrow pointing to the right ![]()
Once the OK button or the Apply button has been clicked, the toolbars will change.
Deleting a button from a toolbar
To delete a button from a toolbar, you move it from the Current actions: box to the Available actions: column.
First select the toolbar you want to delete a button from by selecting the toolbar from the combo box labeled Toolbar:
Select the toolbar button you want to remove the button from the combo box labeled Current actions:.
Click the blue arrow pointing to the left ![]()
Once the OK button or the Apply button has been clicked, the toolbars will change.
Moving a button on a toolbar
First select the toolbar you want to move a button on by selecting the toolbar from the combo box labeled Toolbar:
To move a button, simply click on the button you want to move with the left mouse button.
Click the up or down arrows to move the button up or down the toolbar respectively.
Once the OK button or the Apply button has been clicked, the toolbars will change.
| Prev | Contents | Next |
| Configure Key Bindings (keyboard shortcuts) | Configure KWord User Interface |
