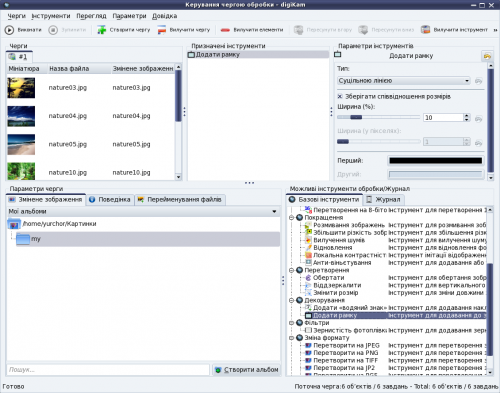digiKam/Додавання рамок до ваших фотографій
Багатьом подобається додавати рамки до фотографій, оскільки такі рамки роблять зображення привабливішим і унікальнішим. У digiKam ви зможете дуже просто додати рамку до ваших фотографій.
У digiKam передбачено два способи додавання рамки до зображень.
Перший спосіб (одна фотографія)
Позначте фотографію, до якої ви бажаєте додати рамку і натисніть клавішу F4. У відповідь буде відкрито вікно редактора. Скористайтеся пунктом меню .
Ви побачите панель з декількома пунктами налаштування.
Одним з пунктів буде . Якщо ви виберете цей пункт, ви зможете вказати колір за допомогою KColorChooser.
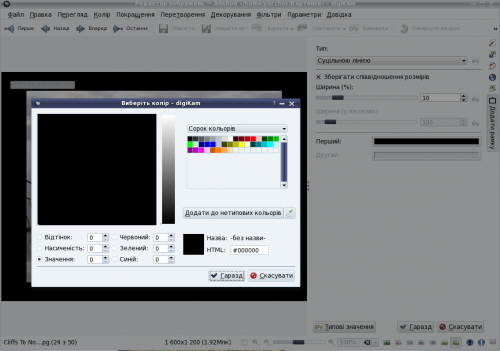
Після визначення кольору натисніть кнопку .
Якщо ви надаєте перевагу використанню текстур на рамці, ви можете вибрати текстуру з відповідного спадного меню, у якому доволі багато пунктів.
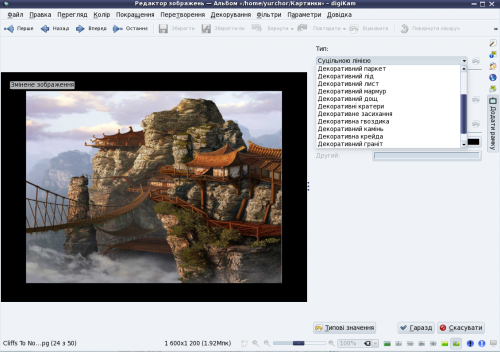
Якщо ви скористаєтеся цим варіантом, ви зможете вибрати перший колір і другий колір. Перший колір — колір, який буде використано для внутрішньої частини, а другий колір — колір зовнішньої частини. Ось відповідний знімок вікна:
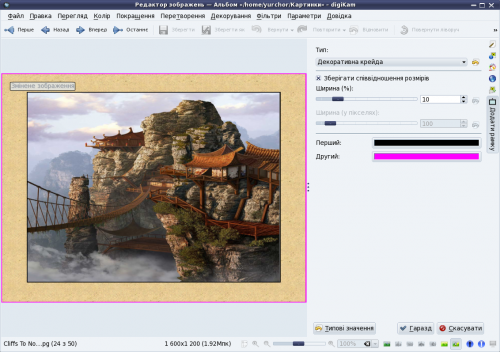
Після визначення належних значень параметрів натисніть кнопку .
Другий спосіб (пакетне оновлення)
Перший спосіб корисний, якщо ви хочете виконати тестування можливості і вибрати рамку, яка подобається вам найбільше. Якщо ж у вас багато зображень, до яких слід додати рамку, краще скористатися інструментом керування чергою пакетної обробки. Позначте всі зображення, до яких слід додати рамки і натисніть клавішу Ctrl + B. У відповідь буде відкрито вікно керування чергою обробки.
Перетягніть пункт до списку призначених інструментів, вкажіть ваші налаштування і виберіть теку призначення, а потім натисніть кнопку (Ctrl + P).
Нижче наведено зразок знімка вікна: