KWord/1.5/Manual/WindowOverview
Appearance
The KWord Window
Mike McBride
Overview
KWord, like most GUI based programs, divides the window up into several areas. Each area of the window is used to perform a group of similar features. When you examine the KWord window, it is divided into 5 major areas:
- 1. The KDE Titlebar (which remains at the top of all programs run under KDE).
- 2. The Menubar.
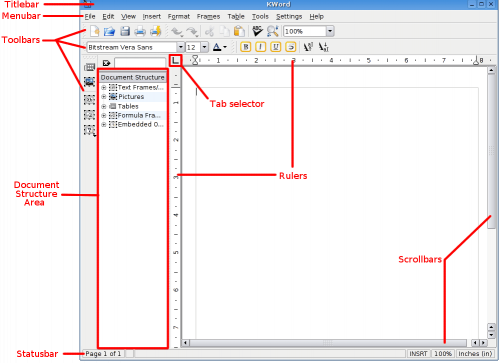
The KDE Titlebar
- The KDE titlebar sits on top of all applications run under KDE. For more information on the titlebar, please see the KDE User Guide.
The Menubar
- The menubar provides access to all of KWord's functions and options. Each part of the KWord menubar is detailed in the section entitled: The Menubar.
The Toolbars
- The toolbars provide shortcuts to commonly used functions. KWord uses 8 toolbars, with similar functions grouped together.
Document Structure Area
- The Document Structure area places individual types of data into useful groups (pictures, tables, text, etc) to help you find the correct data in a complicated document. For more information, see the section on Document Structure.
The Statusbar
- The status bar provides important information during the editing of your document. In the lower left corner, KWord gives you the current page number and the total number of pages. There will be helpful text shown in the status bar whenever you hold the mouse over a menu item.
- The status bar can be toggled on and off. See the section on Configure KWord User Interface.
The Document Area
- The document area consists of:
- Horizontal and Vertical Rulers - The rulers can be used to help you layout your document. For more information on rulers, see Using Rulers.
- Scrollbars - The scrollbars are used to move through a KWord document quickly. The KWord scrollbars functions similar to all scrollbars in KDE or Windows®.
- The scrollbars can be toggled on and off. See the section on Configure KWord User Interface.
- Tab Selector - This is used to select and place tab stops in your document for easy formatting. For more information on tab stops, see the section entitled Using Tab Stops.
- Document View - This is the area of the screen which is used to enter text. It shows you the current status of your document, and allows you to adjust frames, select text, and cut and paste text.
| Prev | Contents | Next |
| Tutorial Summary | Using Rulers |
