Showfoto/White Balance/it: Difference between revisions
Importing a new version from external source |
No edit summary |
||
| (29 intermediate revisions by 2 users not shown) | |||
| Line 28: | Line 28: | ||
|} | |} | ||
Sì, sono Mike e Paul mentre discutono di problemi di retrocompatibilità relativi alle modifiche di base alle kdelibs in un serio incontro dell'Akademy! | |||
Ehm, la faccia di Mike non è un po' rossastra? Ha realmente quell'aspetto? | |||
È così a causa dell'accesa discussione che stanno avendo? ...Un attimo...no! È solo a causa di una scarsa illuminazione! | |||
Allora cos'è successo a quella foto? Semplicemente la stanza era scarsamente | |||
illuminata da lampadine gialle al tungsteno e la fotocamera ha catturato il tutto per bene. I nostri occhi (o meglio il nostro cervello) compensano automaticamente per identificare i colori, ma le macchine fotografiche non sempre lo fanno. | |||
La maggior parte o tutte le fotocamere digitali oggigiorno permettono la correzione quando | |||
viene scattata la foto tramite un opzione chiamata "impostazione del bilanciamento del bianco (WB)". | |||
Il menu è di solito simile all'immagine seguente: | |||
{|class="tablecenter" style="border:1px solid darkgray;" | {|class="tablecenter" style="border:1px solid darkgray;" | ||
| Line 48: | Line 44: | ||
|} | |} | ||
Se la fotocamera fosse stata impostata come in questa immagine (lampadina/tungsteno | |||
luce selezionata), la foto avrebbe avuto colori migliori. Nello | |||
stesso menu della macchina troverai molte altre opzioni per giornate nuvolose/soleggiate | |||
, luci fluorescenti, luci flash, ecc. Fai riferimento al manuale della | |||
tua macchina per ulteriori dettagli dato che ogni singola fotocamera è | |||
diversa. | |||
In modo predefinito, tuttavia, le macchine fotografiche sono di solito preimpostate su <menuchoice>AWB (bilanciamento del bianco automatico)</menuchoice>. Questo significa che la macchina cercherà di indovinare quale impostazione è la più adeguata ogni volta. Può funzionare bene ma, onestamente, il più | |||
delle volte falliscono per le foto d'interno come in questo caso. | |||
Dunque che fare ora? '''Showfoto''' interviene per salvarci di nuovo!!!!!! | |||
Apriamo la foto in '''Showfoto''' e selezioniamo l'opzione <menuchoice>Colore -> Bilanciamento del bianco...</menuchoice> nel menu: | |||
{|class="tablecenter" style="border:1px solid darkgray;" | {|class="tablecenter" style="border:1px solid darkgray;" | ||
| Line 66: | Line 62: | ||
|} | |} | ||
Otterrai la comparsa della seguente finestra di dialogo: | |||
{|class="tablecenter" style="border:1px solid darkgray;" | {|class="tablecenter" style="border:1px solid darkgray;" | ||
| Line 72: | Line 68: | ||
|} | |} | ||
Sembra complesso vero? Beh, è molto semplice! Le parti più importanti | |||
sono le due in alto. | |||
Entrambi gli strumenti fanno esattamente lo stesso, ma il dato di partenza è | |||
un poco diverso in ogni caso. | |||
Il secondo strumento già lo conosci. È l'equivalente delle | |||
<menuchoice>impostazioni bilanciamento del bianco</menuchoice> della fotocamera. Ci sono diverse pre-impostazioni per ogni tipo di luce: lampadine da 40 watt, da 100 watt...Puoi selezionarne | |||
una e questo dovrebbe regolare i colori, ma...quale di queste è quella | |||
corretta per la nostra fonte di luce? Scelta difficile eh? | |||
Il primo strumento è molto più flessibile. Permette la regolazione della ''temperatura Kelvin'' della luce. La temperatura Kelvin indica semplicemente se la sorgente di luce era più calda (rossa) o fredda (blu). Più sposti il cursore | |||
a destra, più arancio/rossa diventerà l'immagine. Più a sinistra lo sposti e più blu diventerà. Ma questo strumento può essere un poco più difficile da regolare e di solito richiede ulteriore lavoro come | |||
la regolazione del cursore del colore verde. Non molto facile da fare. | |||
Quindi, qual è la soluzione? Facile. Nella stessa finestra di dialogo, accanto alle impostazioni della temperatura Kelvin, troverai un selettore di colore come mostrato | |||
nell'immagine seguente. Il selettore di colore ci permette di selezionare un punto | |||
nell'immagine originale che avrebbe dovuto essere bianco o grigio (cioè non | |||
colorato, stessi valori R=G=B). | |||
La maggior parte delle immagine hanno queste aree. Per esempio la maglietta di Mike è | |||
probabilmente bianca attorno al collo vista la foto. Dunque ho fatto clic lì: | |||
{|class="tablecenter" style="border:1px solid darkgray;" | {|class="tablecenter" style="border:1px solid darkgray;" | ||
| Line 103: | Line 95: | ||
|} | |} | ||
Impressionante vero? Sì, questo è il potere della correzione | |||
del bilanciamento del bianco. Ora puoi vedere i colori reali della foto. | |||
Ora puoi sapere che la sua faccia non è arancione, il muro era effettivamente pitturato di giallo e la sua maglietta era blu. Puoi regolare ulteriormente lo strumento a mano modificando la temperatura Kelvin, la luminosità della foto, ecc. (per ragioni di lunghezza lascio al lettore l'esplorazione di questi strumenti). | |||
Potrei già essere soddisfatto di questa foto e terminare la | |||
guida, ma non lo sono. Guarda la fronte di Mike, lo strumento | |||
l'ha sovraesposta e ora è tutta bianca. Non ci sono informazioni in quell'area, abbiamo tagliato | |||
l'istogramma. In qualche modo, per ragioni a me sconosciute, lo strumento bilanciamento del bianco di '''Showfoto''' ha la tendenza a far questo in alcune foto in cui | |||
ci sono aree evidenziate e con pochi dettagli. E non importa quanto | |||
regoli lo strumento, potresti non ottenere il giusto risultato, come in questo caso. Ma non | |||
voglio rinunciare. | |||
Se ricordi nella [[Special:myLanguage/Showfoto/Curves_Adjust|seconda guida]] abbiamo imparato come regolare la luminosità dell'immagine utilizzando le curve. Facciamolo | |||
quindi. PRIMA di applicare lo strumento di bilanciamento del bianco, scuriamo | |||
un poco la fronte di Mike: | |||
Mike | |||
{|class="tablecenter" style="border:1px solid darkgray;" | {|class="tablecenter" style="border:1px solid darkgray;" | ||
| Line 125: | Line 115: | ||
|} | |} | ||
{{Note| | {{Note/it|Spostare in basso il punto a destra dello strumento curve equivale ad utilizzare lo strumento livelli e spostare il massimo livello risultante a sinistra. Pensaci.}} | ||
E ora sì, dopo aver ripetuto lo stesso processo, ho ottenuto la fronte non | |||
così tanto sovraesposta: | |||
{|class="tablecenter" style="border:1px solid darkgray;" | {|class="tablecenter" style="border:1px solid darkgray;" | ||
| Line 134: | Line 124: | ||
|} | |} | ||
Nello stesso strumento ho diminuito un poco la saturazione dato che le ombre | |||
erano ancora un po' rosse ed ora sì, premi semplicemente <menuchoice>OK</menuchoice>. | |||
Prima di presentare l'immagine regoliamo un poco i livelli (come mostrato precedentemente nella [[Special:myLanguage/Showfoto/Levels_Adjust|prima guida]]) e ora abbiamo finito: | |||
{|class="tablecenter" style="border:1px solid darkgray;" | {|class="tablecenter" style="border:1px solid darkgray;" | ||
| Line 143: | Line 133: | ||
|} | |} | ||
Un'altra bella foto e strumento per la nostra collezione: grazie Mike e Paul per questa grande immagine e spero veramente che ti piaccia questa serie. Sentiti libero di dare suggerimenti per miglioramenti e ... alla prossima guida! | |||
[[Category: | [[Category:Casa e svago/it]] | ||
[[Category: | [[Category:Fotografia/it]] | ||
[[Category: | [[Category:Guide/it]] | ||
Latest revision as of 12:27, 28 December 2010
Guida fotografica di KDE 1-3: Bilanciamento del bianco
Unai Garro (uga) - estate 2008
Questo è la terza guida della serie che cerca di mostrare quanto possono essere efficaci le applicazioni KDE per la fotografia nel sistemare e/o migliorare globalmente le tue fotografie. Nella prima e nella seconda guida ci siamo indirizzati sui problemi di esposizione, per esempio abbiamo elaborato foto che presentavano aree venute troppo scure o troppe chiare e abbiamo mostrato come sistemarle utilizzando lo strumento livelli o lo strumento curve.
In questa terza parte continueremo a trattare problemi di luce, ma ci focalizzeremo su quelli legati al colore piuttosto che a quelli della sola luminosità.
Dunque iniziamo!
Il più delle volte utilizziamo le nostre macchine fotografiche all'aperto. La luce è piacevole, il sole splende ed otteniamo belle immagini dalle nostre fotocamere. Ma a volte abbiamo bisogno di fare foto al chiuso, a feste o conferenze, e le condizioni di luce non sono le migliori. A volte facciamo anche foto con il flash. Dunque ti domanderai "Qual è il problema?". Allora, molte volte quando scattiamo foto l'effetto non si nota, ma le luci da interno sono o al tungsteno (gialle o arancioni) o fluorescenti (più sul blu) e, a seconda delle condizioni di luce, i risultati della foto variano molto.
Guardiamo l'esempio seguente, proveniente dalle foto dell'Akademy 2008, gentilmente concesso da Sebastian Kügler per questa guida:

|
Sì, sono Mike e Paul mentre discutono di problemi di retrocompatibilità relativi alle modifiche di base alle kdelibs in un serio incontro dell'Akademy!
Ehm, la faccia di Mike non è un po' rossastra? Ha realmente quell'aspetto? È così a causa dell'accesa discussione che stanno avendo? ...Un attimo...no! È solo a causa di una scarsa illuminazione!
Allora cos'è successo a quella foto? Semplicemente la stanza era scarsamente illuminata da lampadine gialle al tungsteno e la fotocamera ha catturato il tutto per bene. I nostri occhi (o meglio il nostro cervello) compensano automaticamente per identificare i colori, ma le macchine fotografiche non sempre lo fanno.
La maggior parte o tutte le fotocamere digitali oggigiorno permettono la correzione quando viene scattata la foto tramite un opzione chiamata "impostazione del bilanciamento del bianco (WB)". Il menu è di solito simile all'immagine seguente:
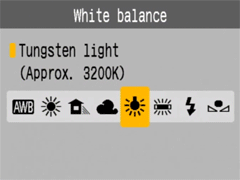
|
Se la fotocamera fosse stata impostata come in questa immagine (lampadina/tungsteno luce selezionata), la foto avrebbe avuto colori migliori. Nello stesso menu della macchina troverai molte altre opzioni per giornate nuvolose/soleggiate , luci fluorescenti, luci flash, ecc. Fai riferimento al manuale della tua macchina per ulteriori dettagli dato che ogni singola fotocamera è diversa.
In modo predefinito, tuttavia, le macchine fotografiche sono di solito preimpostate su . Questo significa che la macchina cercherà di indovinare quale impostazione è la più adeguata ogni volta. Può funzionare bene ma, onestamente, il più delle volte falliscono per le foto d'interno come in questo caso.
Dunque che fare ora? Showfoto interviene per salvarci di nuovo!!!!!!
Apriamo la foto in Showfoto e selezioniamo l'opzione nel menu:
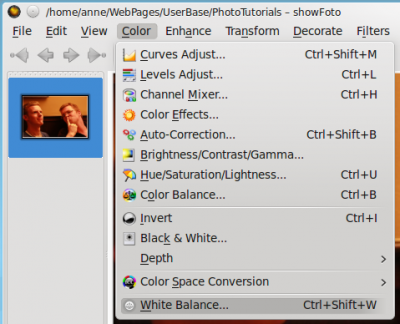
|
Otterrai la comparsa della seguente finestra di dialogo:
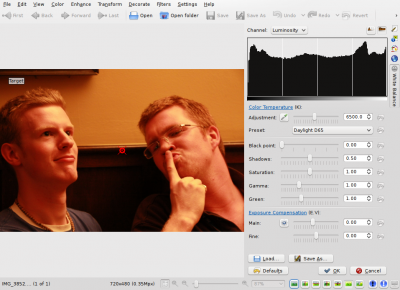
|
Sembra complesso vero? Beh, è molto semplice! Le parti più importanti sono le due in alto.
Entrambi gli strumenti fanno esattamente lo stesso, ma il dato di partenza è un poco diverso in ogni caso.
Il secondo strumento già lo conosci. È l'equivalente delle della fotocamera. Ci sono diverse pre-impostazioni per ogni tipo di luce: lampadine da 40 watt, da 100 watt...Puoi selezionarne una e questo dovrebbe regolare i colori, ma...quale di queste è quella corretta per la nostra fonte di luce? Scelta difficile eh?
Il primo strumento è molto più flessibile. Permette la regolazione della temperatura Kelvin della luce. La temperatura Kelvin indica semplicemente se la sorgente di luce era più calda (rossa) o fredda (blu). Più sposti il cursore a destra, più arancio/rossa diventerà l'immagine. Più a sinistra lo sposti e più blu diventerà. Ma questo strumento può essere un poco più difficile da regolare e di solito richiede ulteriore lavoro come la regolazione del cursore del colore verde. Non molto facile da fare.
Quindi, qual è la soluzione? Facile. Nella stessa finestra di dialogo, accanto alle impostazioni della temperatura Kelvin, troverai un selettore di colore come mostrato nell'immagine seguente. Il selettore di colore ci permette di selezionare un punto nell'immagine originale che avrebbe dovuto essere bianco o grigio (cioè non colorato, stessi valori R=G=B).
La maggior parte delle immagine hanno queste aree. Per esempio la maglietta di Mike è probabilmente bianca attorno al collo vista la foto. Dunque ho fatto clic lì:
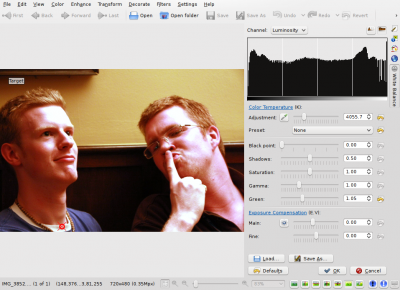
|
Impressionante vero? Sì, questo è il potere della correzione del bilanciamento del bianco. Ora puoi vedere i colori reali della foto. Ora puoi sapere che la sua faccia non è arancione, il muro era effettivamente pitturato di giallo e la sua maglietta era blu. Puoi regolare ulteriormente lo strumento a mano modificando la temperatura Kelvin, la luminosità della foto, ecc. (per ragioni di lunghezza lascio al lettore l'esplorazione di questi strumenti).
Potrei già essere soddisfatto di questa foto e terminare la guida, ma non lo sono. Guarda la fronte di Mike, lo strumento l'ha sovraesposta e ora è tutta bianca. Non ci sono informazioni in quell'area, abbiamo tagliato l'istogramma. In qualche modo, per ragioni a me sconosciute, lo strumento bilanciamento del bianco di Showfoto ha la tendenza a far questo in alcune foto in cui ci sono aree evidenziate e con pochi dettagli. E non importa quanto regoli lo strumento, potresti non ottenere il giusto risultato, come in questo caso. Ma non voglio rinunciare.
Se ricordi nella seconda guida abbiamo imparato come regolare la luminosità dell'immagine utilizzando le curve. Facciamolo quindi. PRIMA di applicare lo strumento di bilanciamento del bianco, scuriamo un poco la fronte di Mike:
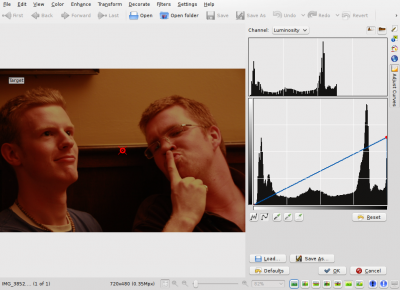
|
E ora sì, dopo aver ripetuto lo stesso processo, ho ottenuto la fronte non così tanto sovraesposta:
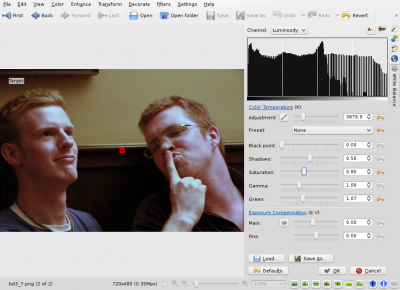
|
Nello stesso strumento ho diminuito un poco la saturazione dato che le ombre erano ancora un po' rosse ed ora sì, premi semplicemente .
Prima di presentare l'immagine regoliamo un poco i livelli (come mostrato precedentemente nella prima guida) e ora abbiamo finito:
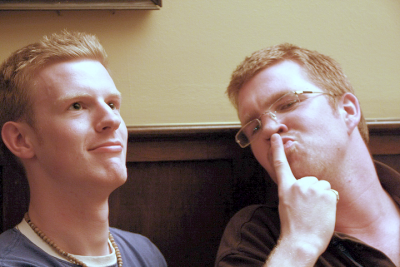
|
Un'altra bella foto e strumento per la nostra collezione: grazie Mike e Paul per questa grande immagine e spero veramente che ti piaccia questa serie. Sentiti libero di dare suggerimenti per miglioramenti e ... alla prossima guida!

