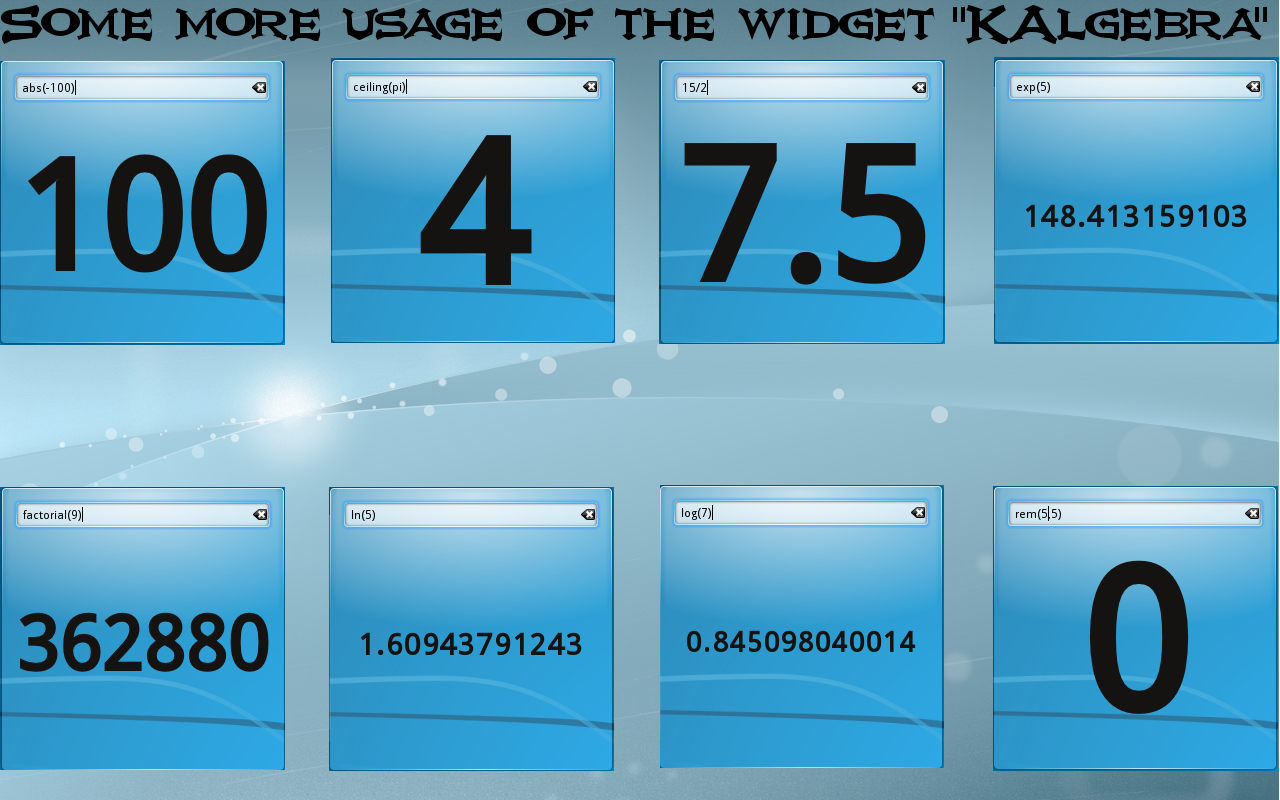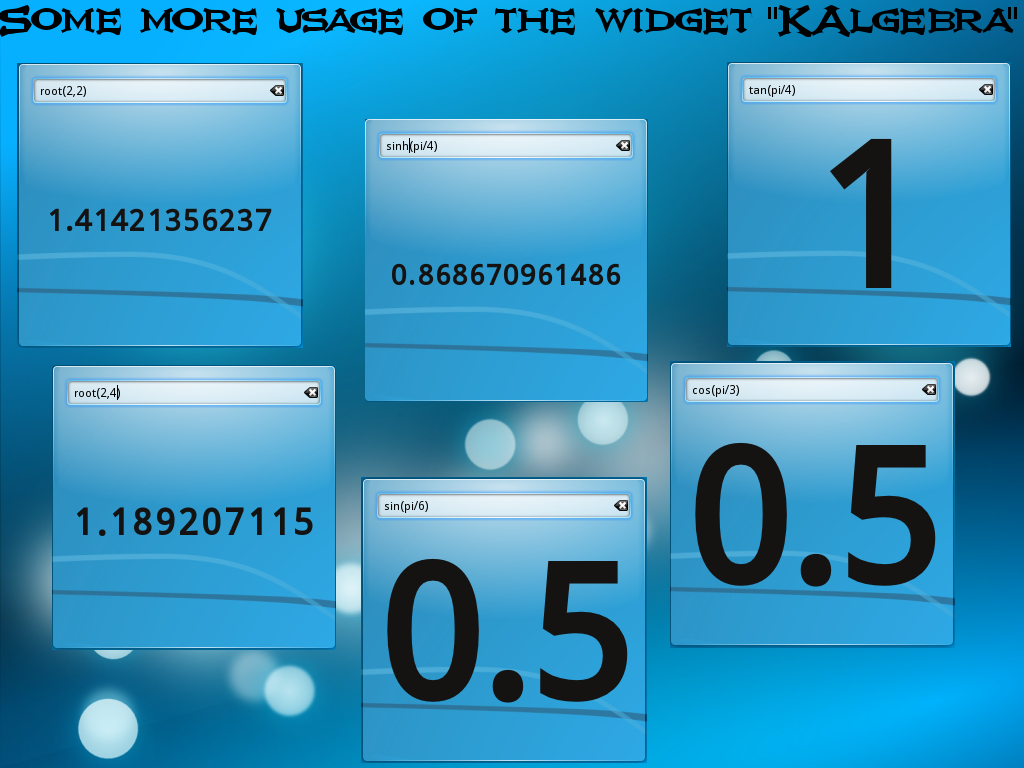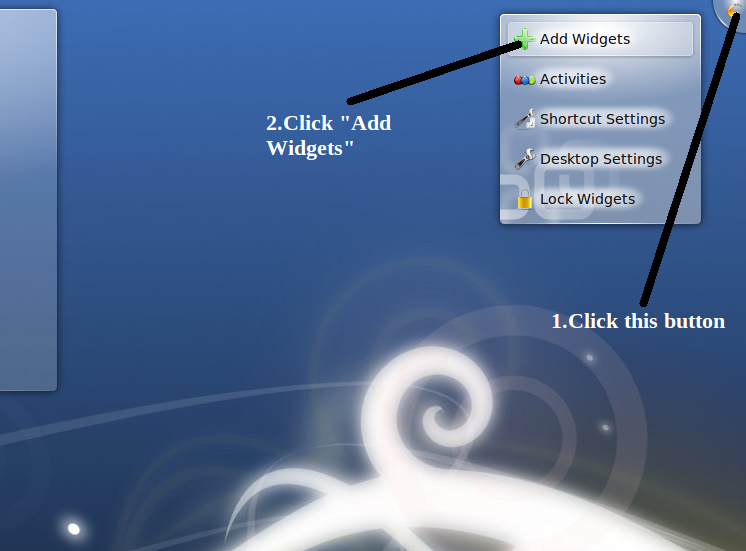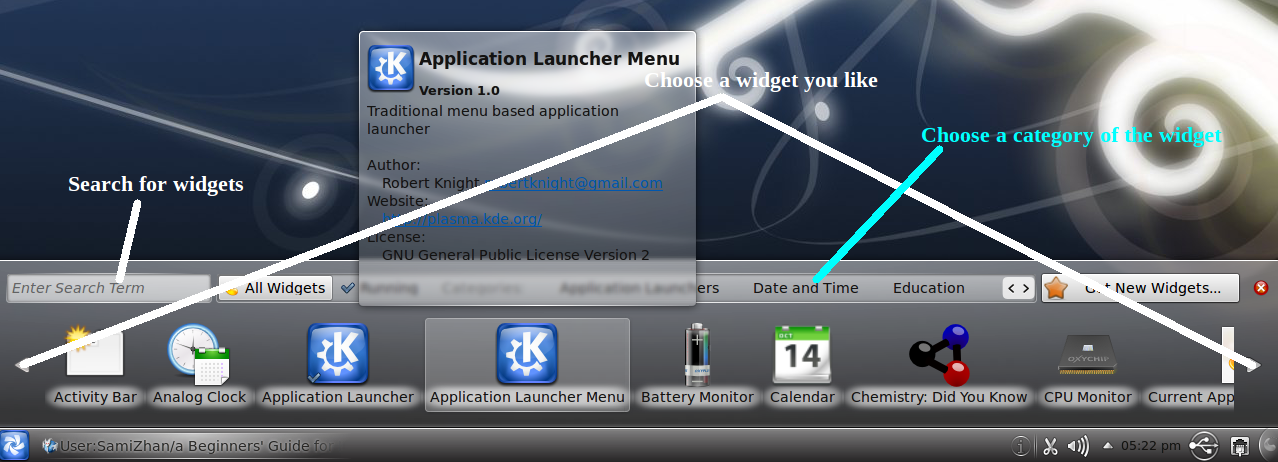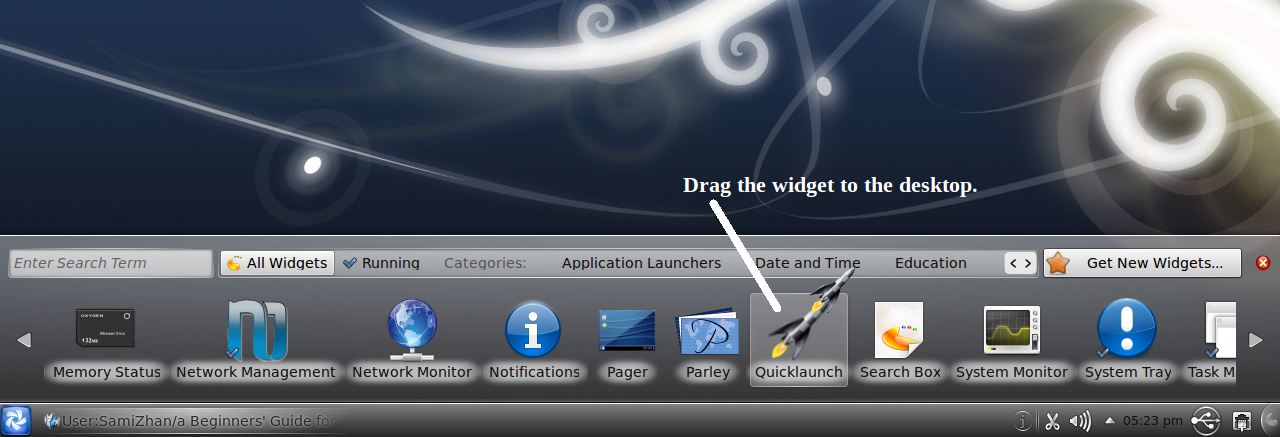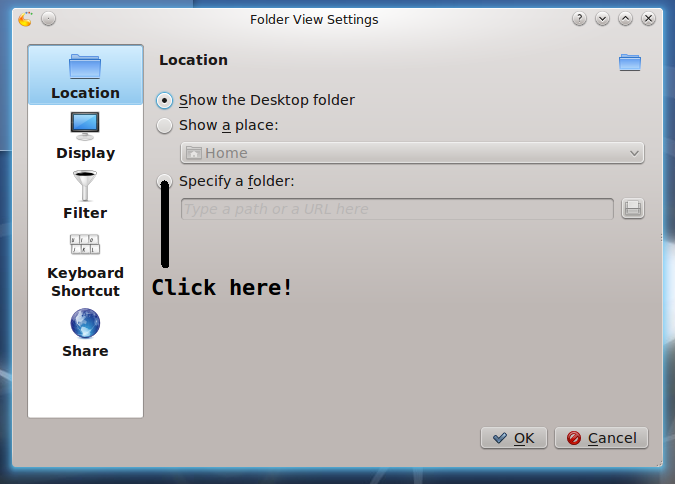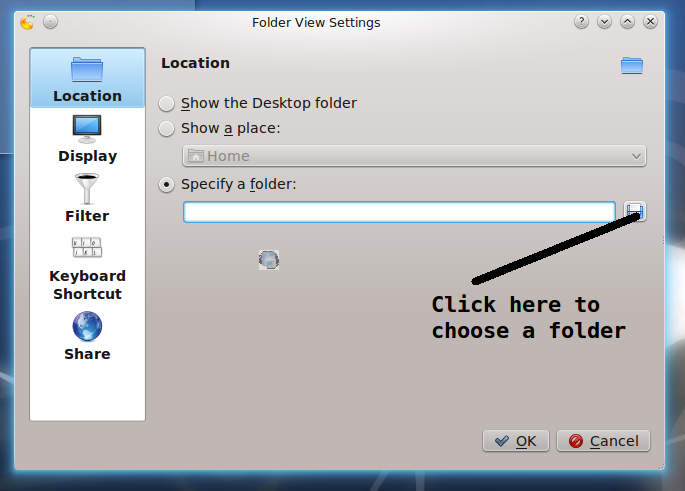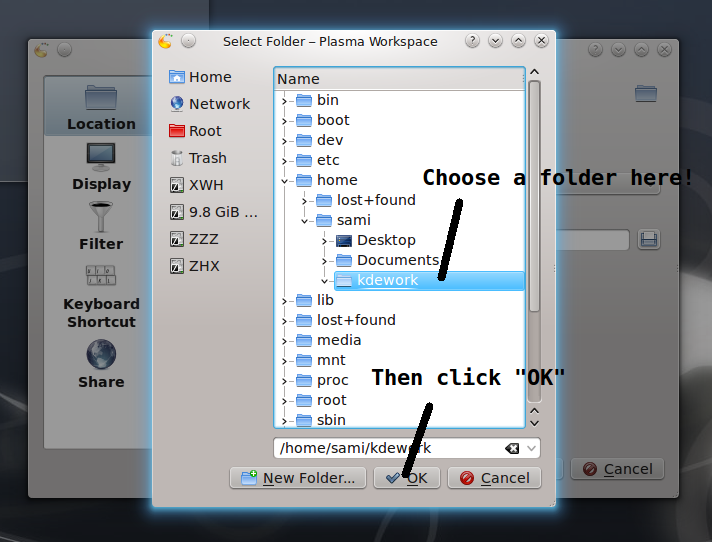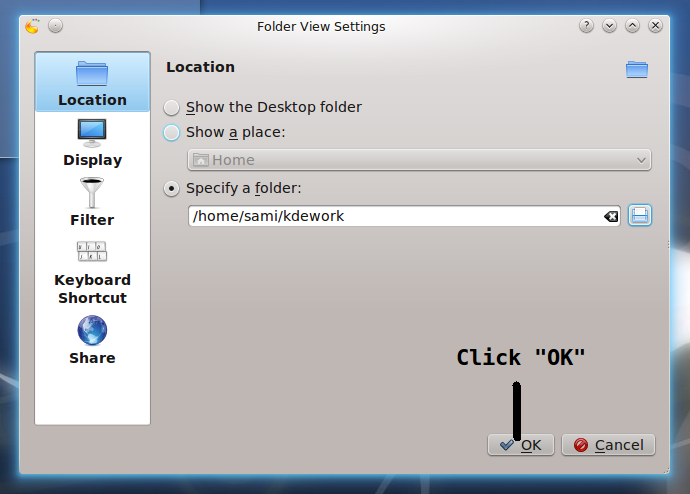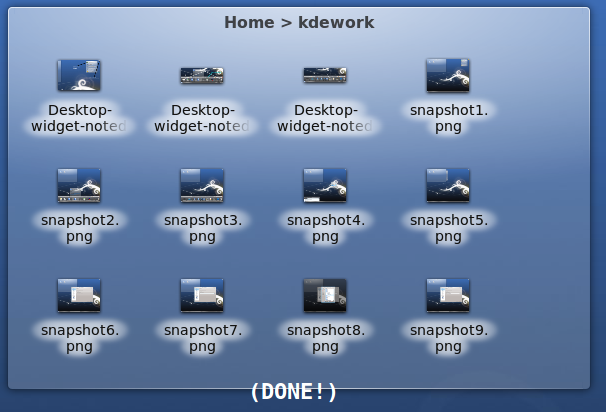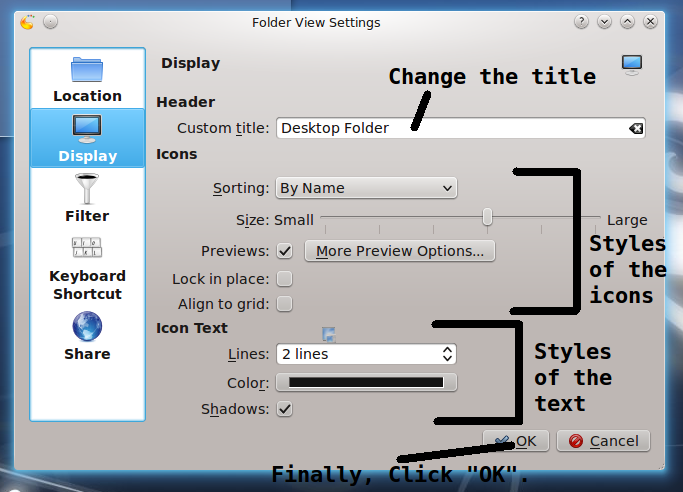User:SamiZhan/a Beginners' Guide for KDE Software/Customize Your Own Desktop/Using Desktop Wigets: Difference between revisions
(Created page with "==Example1:Add a wiget to the desktop== * Step1. Click the button on the top right corner. Then click "Add wigets" '''NOTE: If there isn't the button "Add wigets" , click "Unlock...") |
No edit summary |
||
| (One intermediate revision by the same user not shown) | |||
| Line 6: | Line 6: | ||
* Step3. Drag the wiget to the desktop. | * Step3. Drag the wiget to the desktop. | ||
[[File:Desktop-widget-noted-3.png]] | [[File:Desktop-widget-noted-3.png]] | ||
==Example2:Setting the Widget "Folder view"== | |||
===Change a folder to display=== | |||
* Step1. Move the mouse to the Folder View , then click the Setting button. | |||
[[File:Desktop-widget-noted-4.png]] | |||
* Step2. Click "Specify a folder:" | |||
[[File:Desktop-widget-noted-5.png]] | |||
* Step3. Click the icon on the right to choose a folder | |||
[[File:Desktop-widget-noted-6.png]] | |||
* Step4. Choose a folder and click "OK". You may also create a new one to display. | |||
[[File:Desktop-widget-noted-7.png]] | |||
* Step5. Finally , Click "OK". | |||
[[File:Desktop-widget-noted-8.png]] | |||
[[FIle:Desktop-widget-noted-9.png]] | |||
===Some advanced options.=== | |||
* Step1. Move the mouse to the Folder View , then click the Setting button. | |||
[[File:Desktop-widget-noted-4.png]] | |||
* Step2. Click "Display" | |||
* Step3. Set the custom header , icon styles and the text styles. | |||
** Custom title: The title displayed in top of the Folder View. | |||
** Icons-->Sorting: How to sort the items. | |||
** Icons-->Size: The size of the icon displayed. | |||
** Icons-->Previews: Set to preview a file or not. You can also specify which types of files should be preview , just click "More Preview Options.." | |||
** Icon Text-->Lines: How many lines to display the text | |||
** Icon Text-->Color: The color of the text | |||
** Icon Text-->Shadows: Display a shadow or not | |||
[[File:Desktop-widget-noted-10.png]] | |||
* Step4. Click "OK" | |||
For instance , I just changed the custom title to "Sami's Desktop" | |||
[[FIle:Desktop-widget-noted-11.png]] | |||
==Example3:Using the widget "KAlgebra"== | |||
* Step1. Add this widget to the desktop. | |||
* Step2. You could do caculation with this widget. You just need to input a maths experssion , the widget will give you the solution in a very short time. | |||
[[File:Desktop-widget-noted-12.png]] | |||
eg. Input "1+1" , the widget will give you the solution "2". | |||
[[File:Desktop-widget-noted-13.png]] | |||
These to pictures shows some more usages: | |||
[[File:Desktop-widget-noted-14.png]] | |||
[[File:Desktop-widget-noted-15.png]] | |||
Latest revision as of 11:39, 31 December 2010
Example1:Add a wiget to the desktop
- Step1. Click the button on the top right corner. Then click "Add wigets" NOTE: If there isn't the button "Add wigets" , click "Unlock Widgets" first.
- Step2. Choose a wiget you want to add
- Step3. Drag the wiget to the desktop.
Example2:Setting the Widget "Folder view"
Change a folder to display
- Step1. Move the mouse to the Folder View , then click the Setting button.
- Step2. Click "Specify a folder:"
- Step3. Click the icon on the right to choose a folder
- Step4. Choose a folder and click "OK". You may also create a new one to display.
- Step5. Finally , Click "OK".
Some advanced options.
- Step1. Move the mouse to the Folder View , then click the Setting button.
- Step2. Click "Display"
- Step3. Set the custom header , icon styles and the text styles.
- Custom title: The title displayed in top of the Folder View.
- Icons-->Sorting: How to sort the items.
- Icons-->Size: The size of the icon displayed.
- Icons-->Previews: Set to preview a file or not. You can also specify which types of files should be preview , just click "More Preview Options.."
- Icon Text-->Lines: How many lines to display the text
- Icon Text-->Color: The color of the text
- Icon Text-->Shadows: Display a shadow or not
- Step4. Click "OK"
For instance , I just changed the custom title to "Sami's Desktop"
Example3:Using the widget "KAlgebra"
- Step1. Add this widget to the desktop.
- Step2. You could do caculation with this widget. You just need to input a maths experssion , the widget will give you the solution in a very short time.
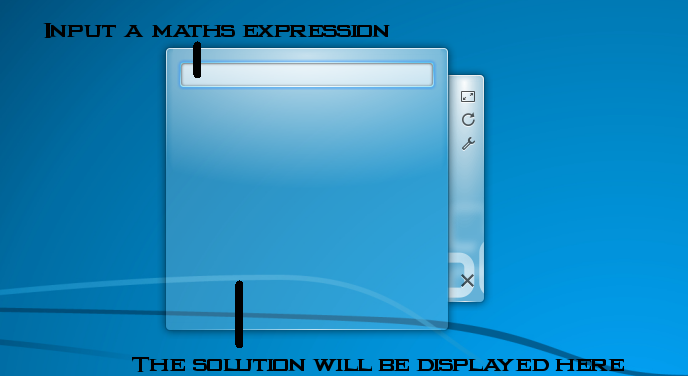 eg. Input "1+1" , the widget will give you the solution "2".
eg. Input "1+1" , the widget will give you the solution "2".
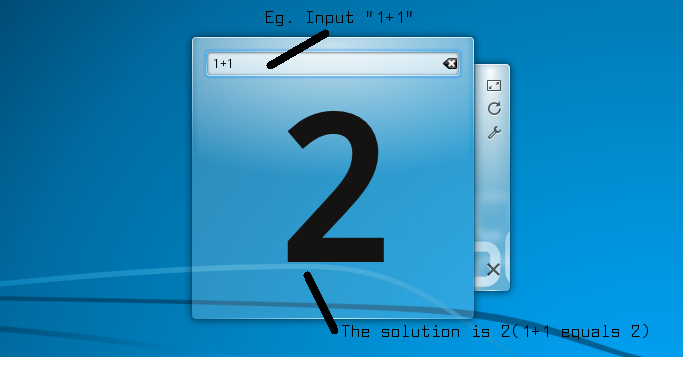 These to pictures shows some more usages:
These to pictures shows some more usages: