Digikam/Metadata/uk: Difference between revisions
Created page with "У кожній цифровій фотографії зберігаються метадані у форматі [http://en.wikipedia.org/wiki/Exif EXIF], [http://en.wikipedia.o..." |
No edit summary |
||
| (10 intermediate revisions by 2 users not shown) | |||
| Line 6: | Line 6: | ||
У кожній цифровій фотографії зберігаються метадані у форматі [http://en.wikipedia.org/wiki/Exif EXIF], [http://en.wikipedia.org/wiki/IPTC_Information_Interchange_Model IPTC] або [http://en.wikipedia.org/wiki/Extensible_Metadata_Platform XMP]. У '''digiKam''' передбачено інструменти для перегляду і редагування цих важливих даних. | У кожній цифровій фотографії зберігаються метадані у форматі [http://en.wikipedia.org/wiki/Exif EXIF], [http://en.wikipedia.org/wiki/IPTC_Information_Interchange_Model IPTC] або [http://en.wikipedia.org/wiki/Extensible_Metadata_Platform XMP]. У '''digiKam''' передбачено інструменти для перегляду і редагування цих важливих даних. | ||
Для початку, у головному вікні '''digiKam''' передбачено спеціальну бічну панель метаданих, за допомогою якої ви можете переглядати метадані у форматах EXIF, Makernote, IPTC та XMP. Ви можете перемикати режим перегляду (короткий або докладний), а також друкувати метадані, зберігати їх до файла та копіювати до буфера обміну даними. | |||
Ви можете також скористатися бічною панеллю <menuchoice>Підпис/Мітки</menuchoice> для редагування основних метаданих, зокрема підпису (тобто заголовка фотографії), імені автора, дати і часу та для призначення оцінки та міток фотографії. За допомогою вкладки <menuchoice>Інформація</menuchoice> цієї бічної панелі ви можете вказати додаткові дані щодо фотографії, зокрема умови ліцензування, розташування об’єкта зйомки та контактну інформацію автора. Оскільки у '''digiKam''' передбачено підтримку шаблонів, вам не доведеться вводити дані вручну. Ви можете застосувати вже створений шаблон до фотографії позначенням його у спадному списку <menuchoice>Шаблон</menuchoice>. Щоб створити шаблон на льоту, натисніть кнопку <menuchoice>Змінити</menuchoice>, розташовану поруч зі спадним списком. | |||
[[Image: | [[Image:Digikam_editexif_uk.png|center|500px|thumb]] | ||
'''digiKam''' | Крім того, у '''digiKam''' передбачено інструменти редагування метаданих. Наприклад, для редагування метаданих EXIF можна скористатися пунктом меню <menuchoice>Зображення -> Метадані -> Змінити EXIF</menuchoice>. У редакторі метаданих всі метадані зручно впорядковано за розділами. Це спрощує пошук і редагування окремих записів. Наприклад, щоб змінити дані, пов’язані з обладнанням, відкрийте сторінку <menuchoice>Пристрій</menuchoice>. За допомогою цієї сторінки ви зможете змінити дані щодо виробника пристрою, моделі пристрою, параметри експонування зображення та інші дані. | ||
За допомогою пункту меню <menuchoice>Зображення -> Метадані -> Імпортувати EXIF</menuchoice> ви можете скопіювати метадані EXIF з однієї фотографії до іншої. Ця можливість стане у пригоді, якщо ви використовуєте редактор зображень, який вилучає всі метадані з редагованих фотографій. Якщо у вас збереглася початкова фотографія, ви можете просто скопіювати метадані EXIF з неї до зміненої фотографії. | |||
Хочеться прибрати всі метадані EXIF з фотографії? У '''digiKam''' передбачено і таку можливість: скористайтеся пунктом меню <menuchoice>Зображення -> Метадані -> Вилучити EXIF</menuchoice>, і '''digiKam''' прибере відповідні метадані з файла фотографії. | |||
Окрім EXIF, у '''digiKam''' передбачено підтримку форматів даних IPTC і XMP, отже ви можете виконувати описані вище дії і з метаданими у цих форматах. | |||
{{ | {{Tip_(uk)|1=Коментар користувача: автор цього допису схильний не редагувати створені фотоапаратом записи метаданих, він просто додає дані щодо автора, умов ліцензування тощо за допомогою системи шаблонів digiKam. Достатньо позначити декілька фотографій і скористатися бічною панеллю метаданих, щоб одночасно внести зміни до метаданих всіх цих фотографій. Те саме стосується встановлення міток та додавання коментарів.}} | ||
[[Category: | [[Category:Графіка/uk]] | ||
[[Category: | [[Category:Фотографія/uk]] | ||
[[Category: | [[Category:Підручники/uk]] | ||
Latest revision as of 19:19, 26 February 2011
Робота з метаданими фотографій у digiKam
На основі допису у блозі Дмітрія Попова (Dmitri Popov), 22 лютого 2011 року
У кожній цифровій фотографії зберігаються метадані у форматі EXIF, IPTC або XMP. У digiKam передбачено інструменти для перегляду і редагування цих важливих даних.
Для початку, у головному вікні digiKam передбачено спеціальну бічну панель метаданих, за допомогою якої ви можете переглядати метадані у форматах EXIF, Makernote, IPTC та XMP. Ви можете перемикати режим перегляду (короткий або докладний), а також друкувати метадані, зберігати їх до файла та копіювати до буфера обміну даними.
Ви можете також скористатися бічною панеллю для редагування основних метаданих, зокрема підпису (тобто заголовка фотографії), імені автора, дати і часу та для призначення оцінки та міток фотографії. За допомогою вкладки цієї бічної панелі ви можете вказати додаткові дані щодо фотографії, зокрема умови ліцензування, розташування об’єкта зйомки та контактну інформацію автора. Оскільки у digiKam передбачено підтримку шаблонів, вам не доведеться вводити дані вручну. Ви можете застосувати вже створений шаблон до фотографії позначенням його у спадному списку . Щоб створити шаблон на льоту, натисніть кнопку , розташовану поруч зі спадним списком.
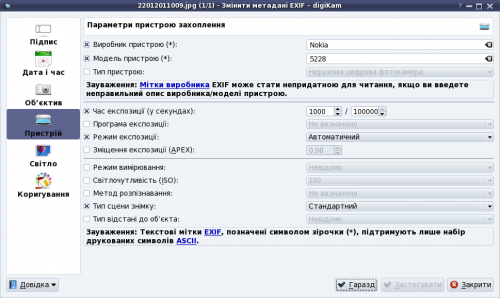
Крім того, у digiKam передбачено інструменти редагування метаданих. Наприклад, для редагування метаданих EXIF можна скористатися пунктом меню . У редакторі метаданих всі метадані зручно впорядковано за розділами. Це спрощує пошук і редагування окремих записів. Наприклад, щоб змінити дані, пов’язані з обладнанням, відкрийте сторінку . За допомогою цієї сторінки ви зможете змінити дані щодо виробника пристрою, моделі пристрою, параметри експонування зображення та інші дані.
За допомогою пункту меню ви можете скопіювати метадані EXIF з однієї фотографії до іншої. Ця можливість стане у пригоді, якщо ви використовуєте редактор зображень, який вилучає всі метадані з редагованих фотографій. Якщо у вас збереглася початкова фотографія, ви можете просто скопіювати метадані EXIF з неї до зміненої фотографії.
Хочеться прибрати всі метадані EXIF з фотографії? У digiKam передбачено і таку можливість: скористайтеся пунктом меню , і digiKam прибере відповідні метадані з файла фотографії.
Окрім EXIF, у digiKam передбачено підтримку форматів даних IPTC і XMP, отже ви можете виконувати описані вище дії і з метаданими у цих форматах.

