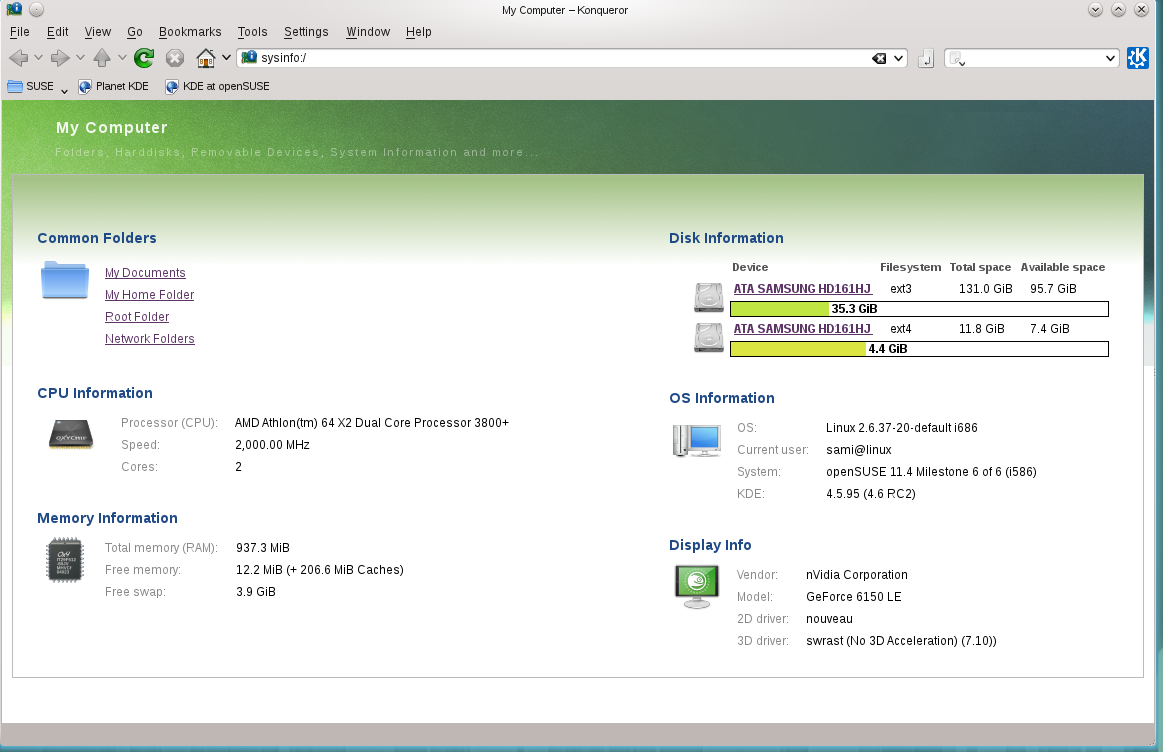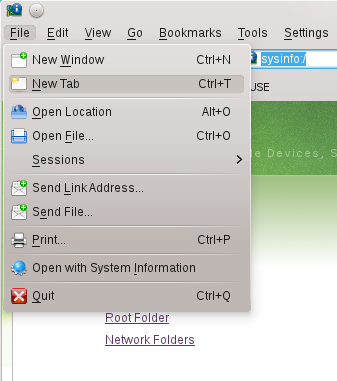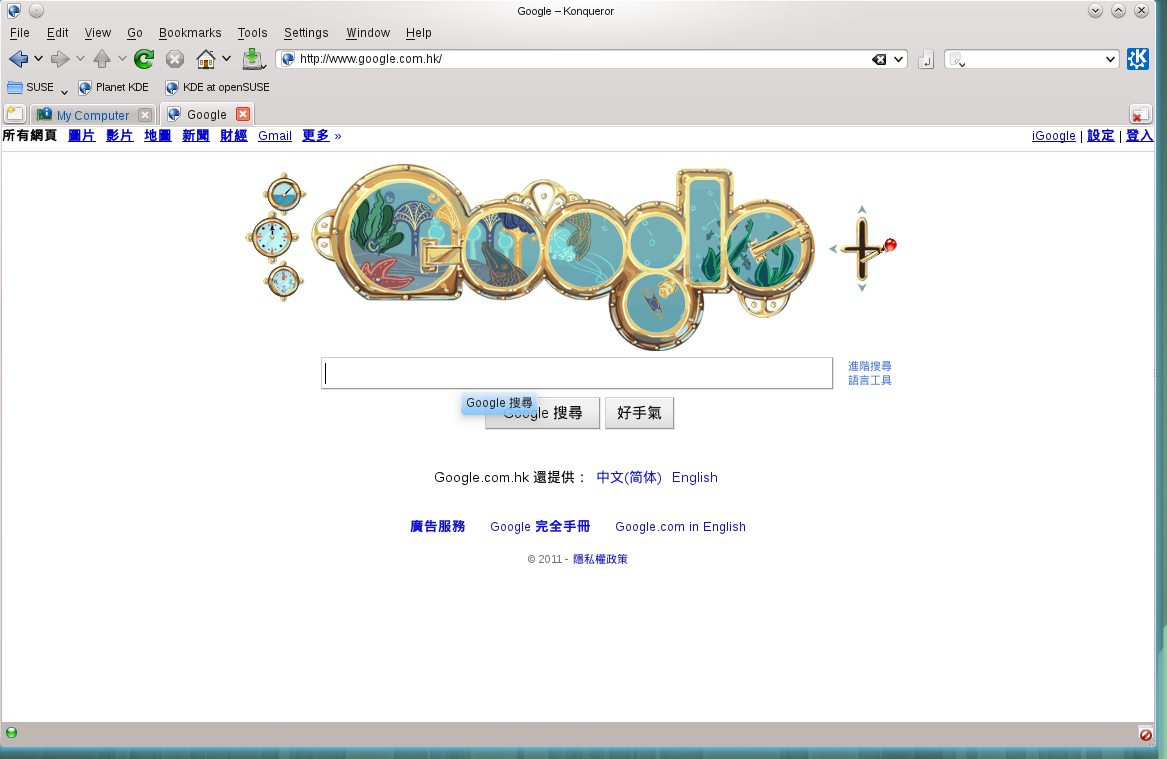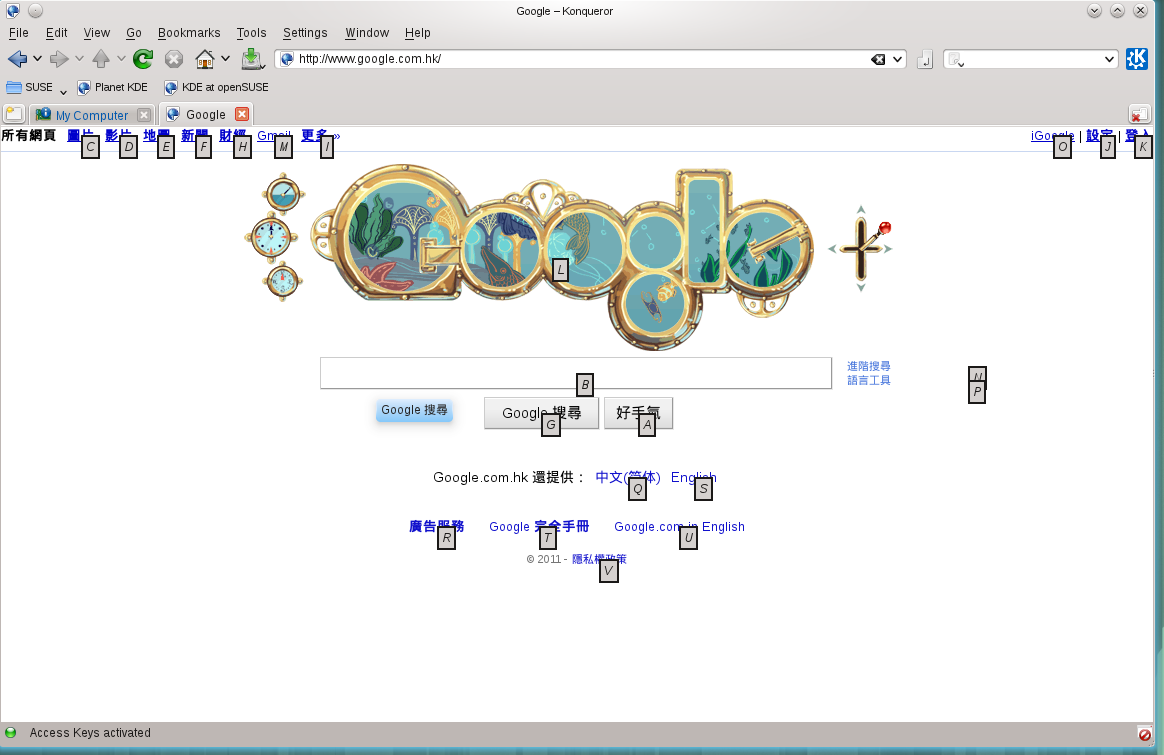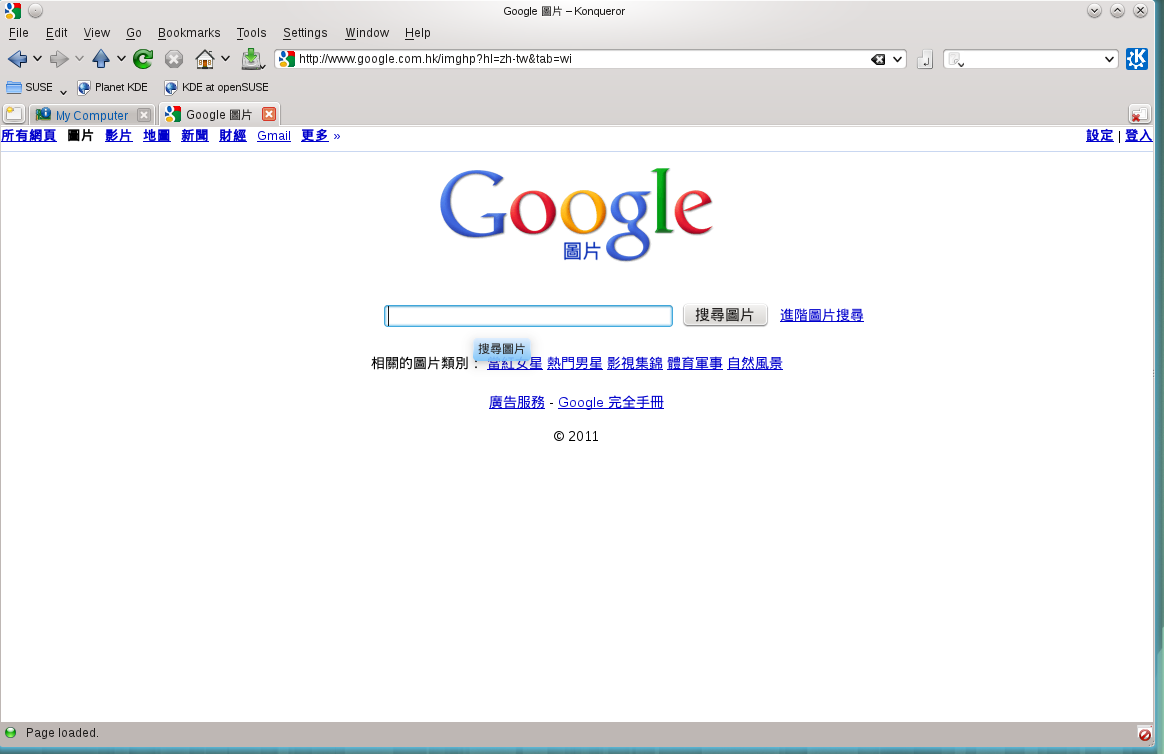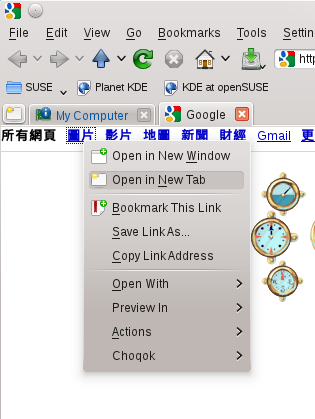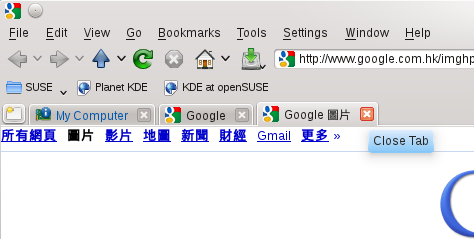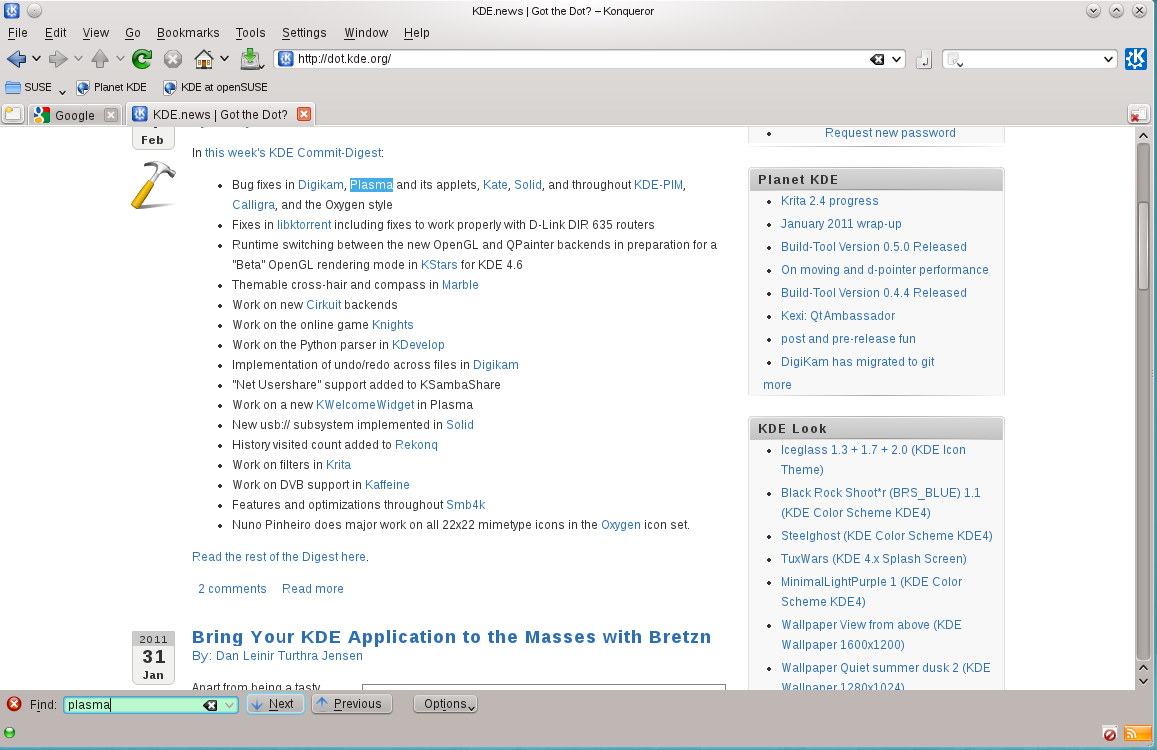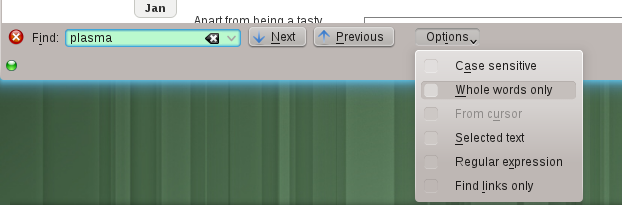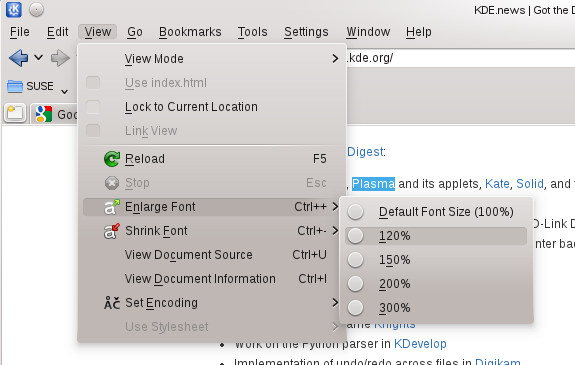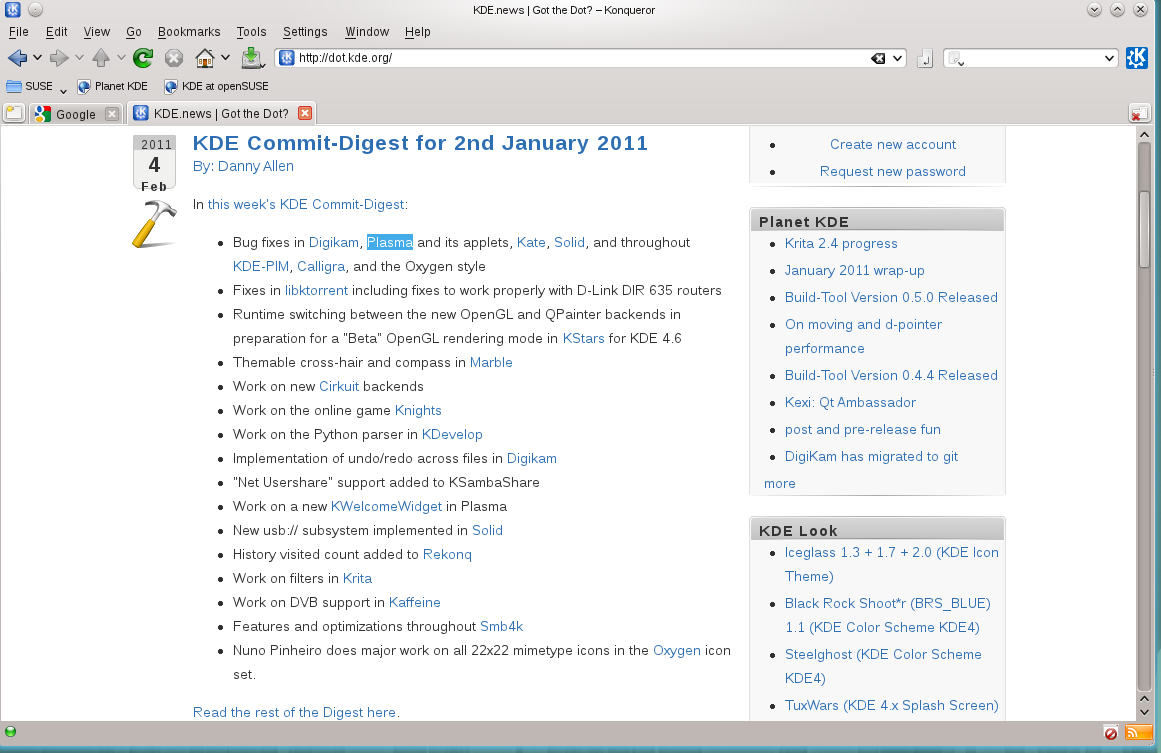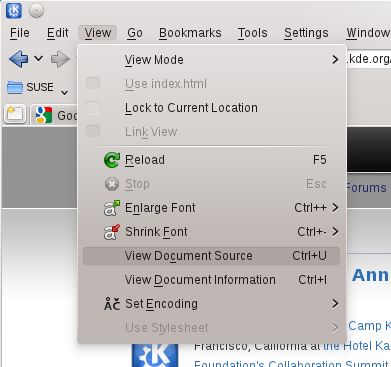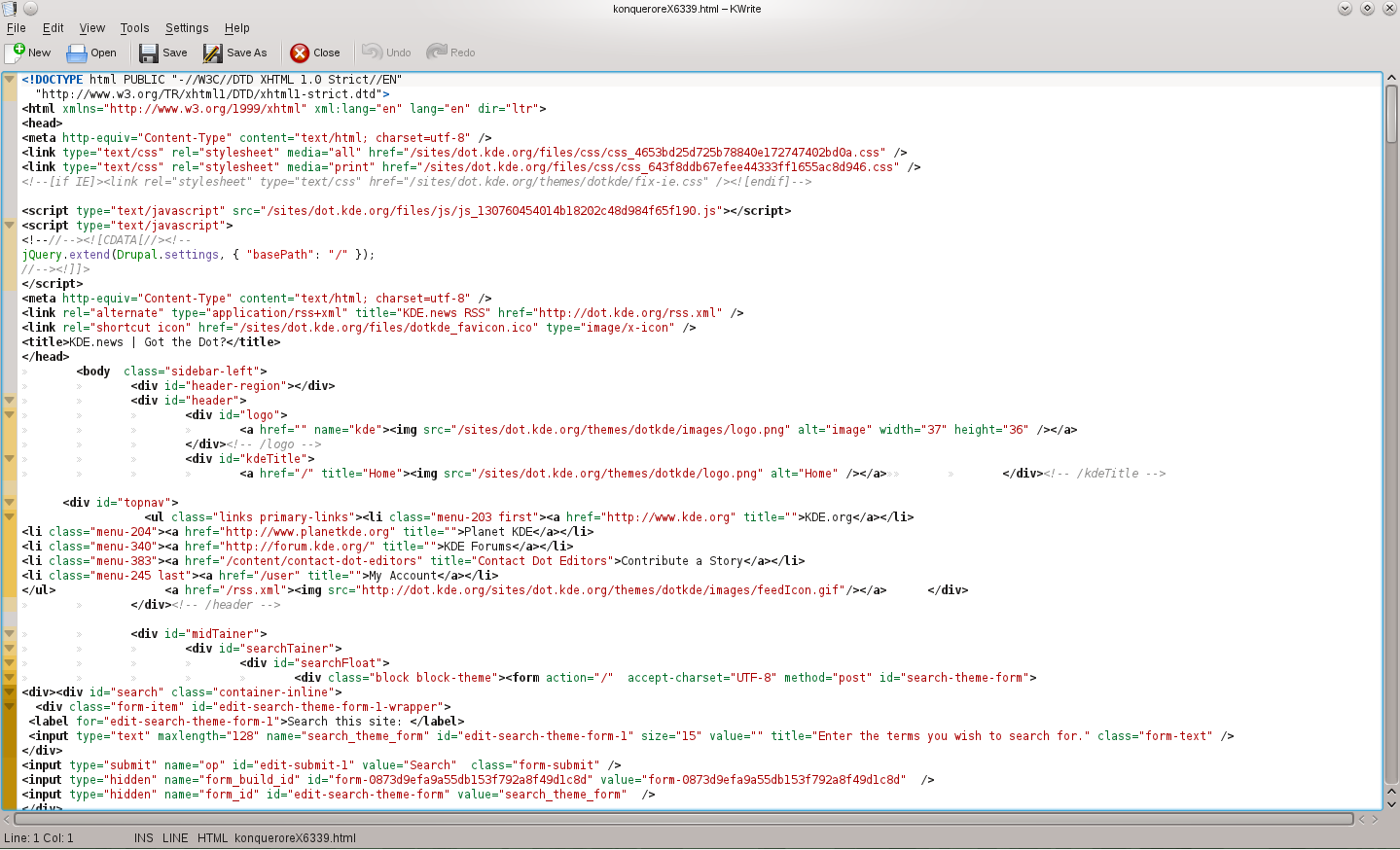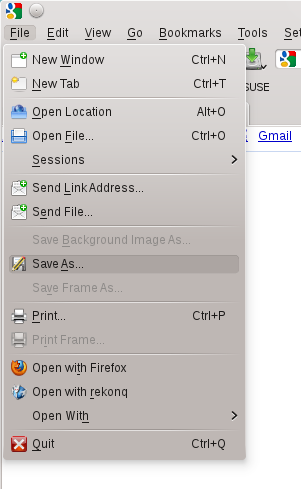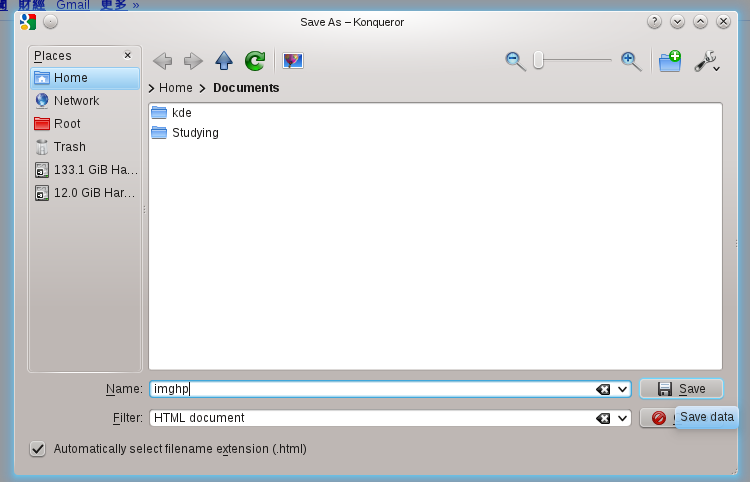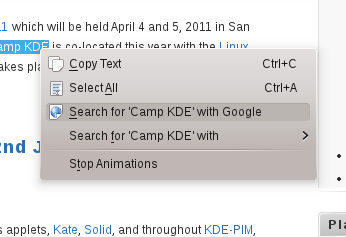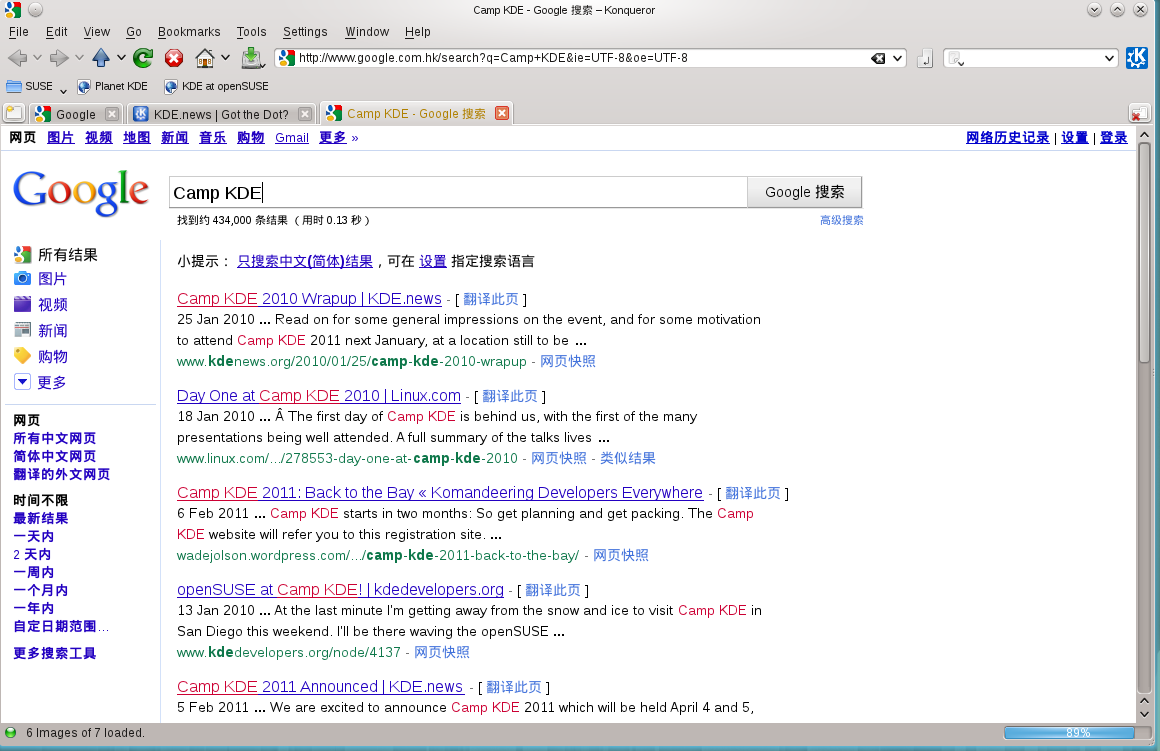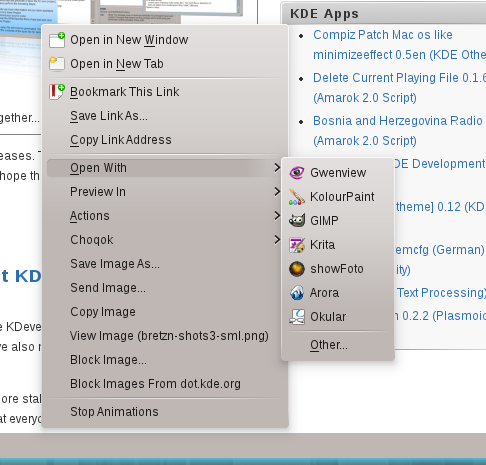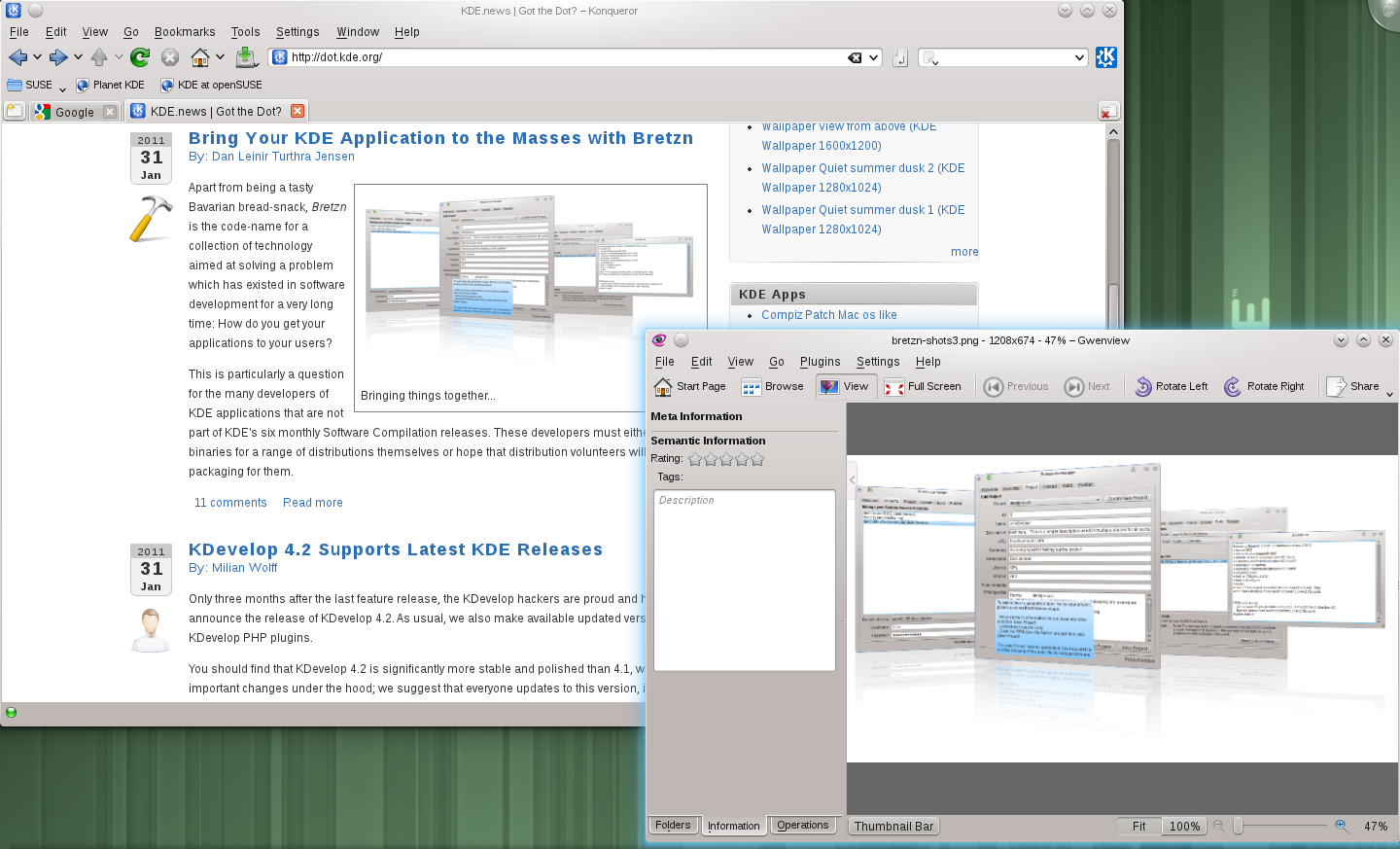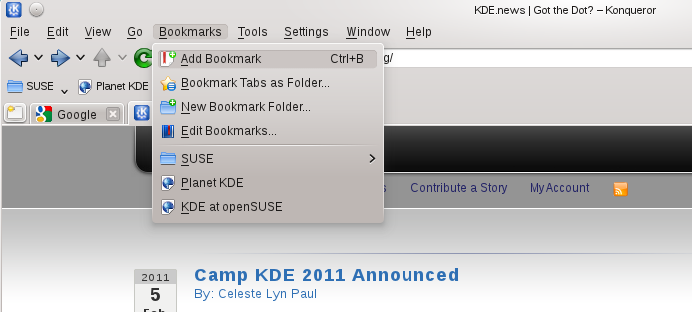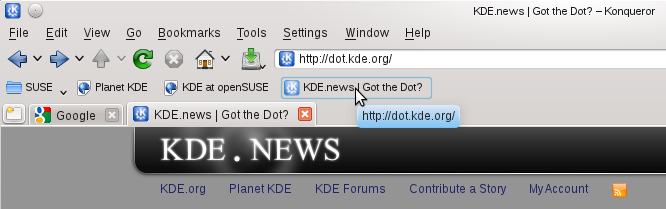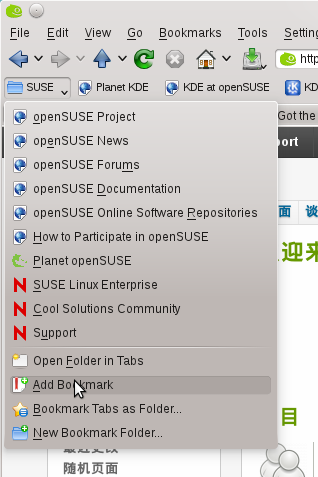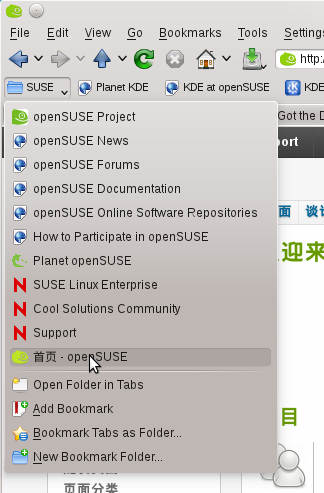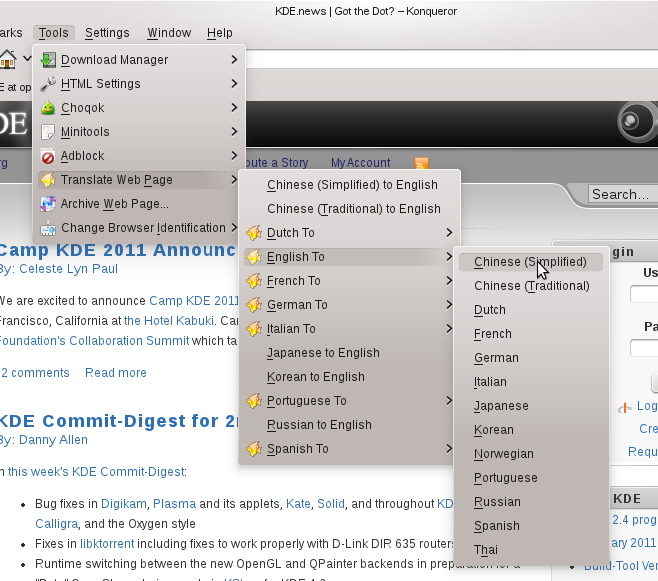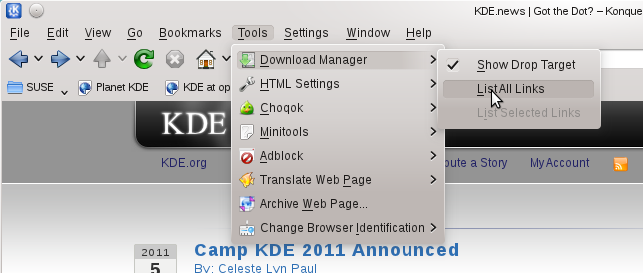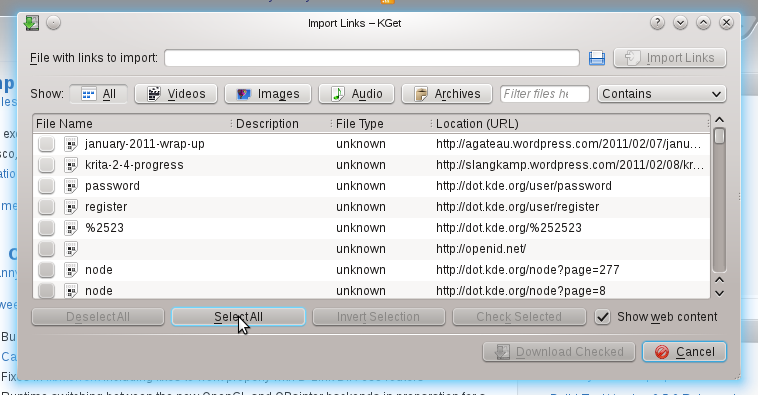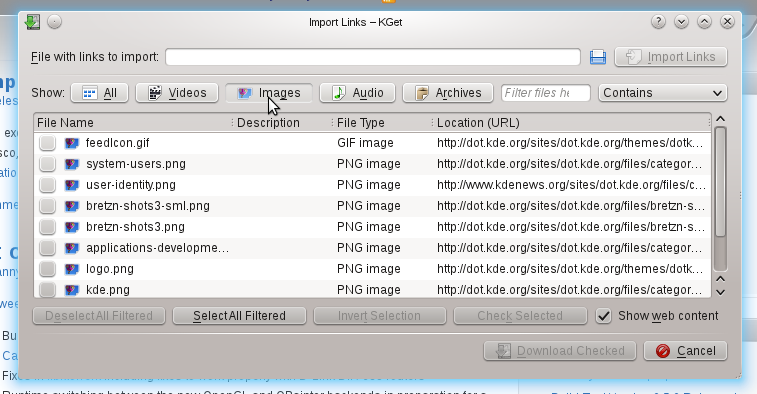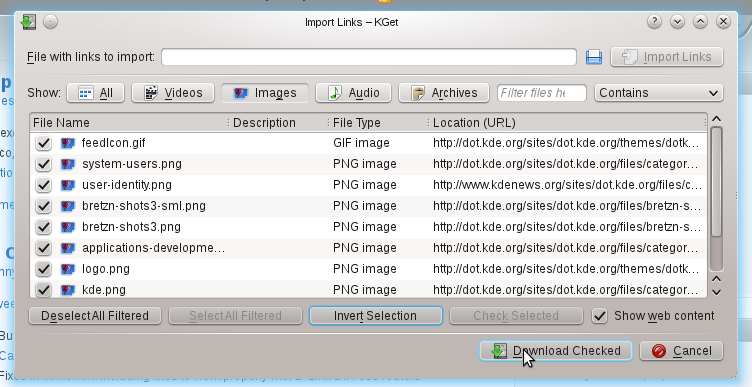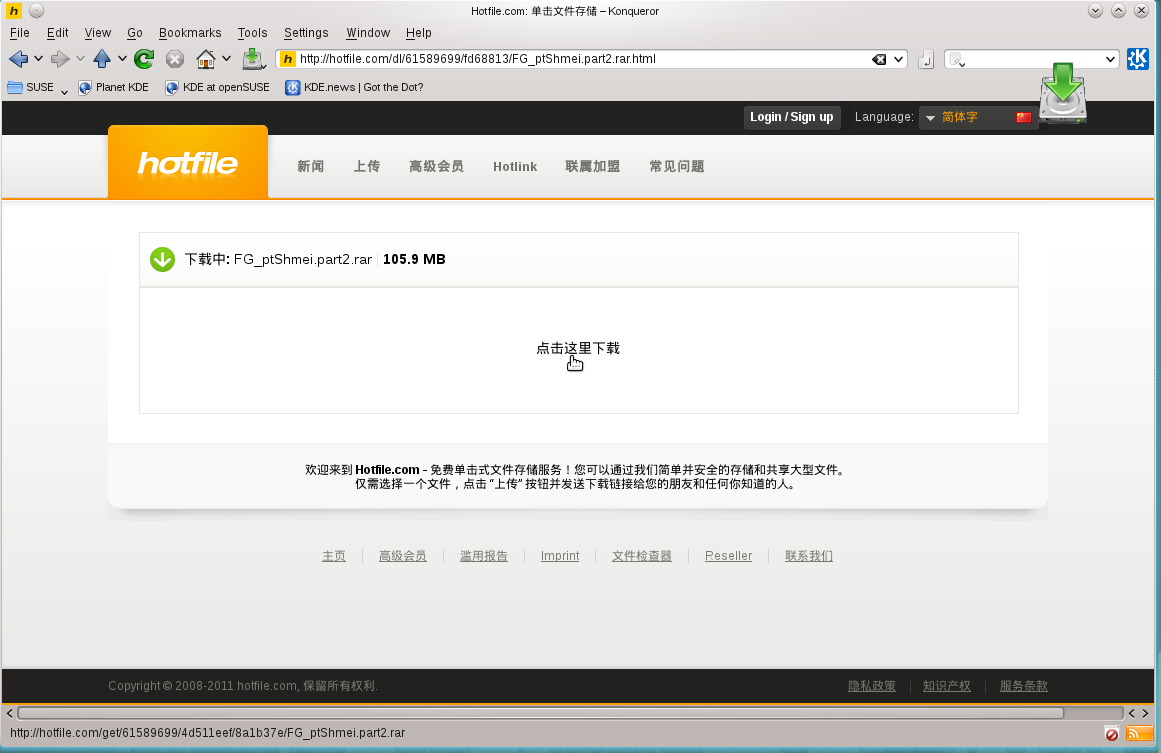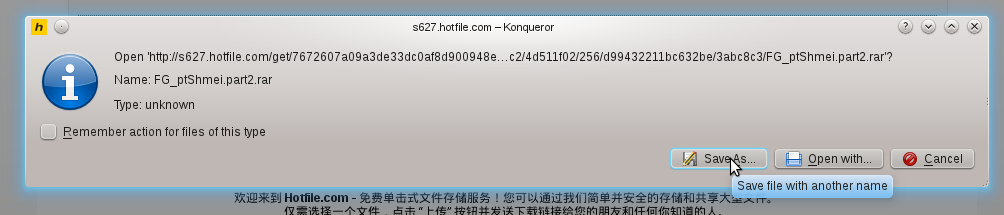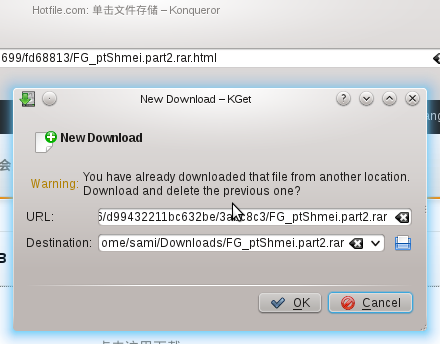User:SamiZhan/a Beginners' Guide for KDE Software/Surf the Internet/Surf Internet with konqueror and kget: Difference between revisions
No edit summary |
No edit summary |
||
| (2 intermediate revisions by the same user not shown) | |||
| Line 56: | Line 56: | ||
[[File:Do-surf-noted-15.png]] | [[File:Do-surf-noted-15.png]] | ||
==Save a page== | |||
Click "File --> Save as..." to save a page. | |||
[[File:Do-surf-noted-8.png]] | |||
[[FIle:Do-surf-noted-9.png]] | |||
==Some tips of right menu== | |||
You can search something in Google and other sites such as wikipedia. Just choose the text , right-click and click "Search for '...' with Google". | |||
[[File:Do-surf-noted-16.png]] | |||
And the search result will be displayed in a new tab: | |||
[[File:Do-surf-noted-17.png]] | |||
You can also open or preview pictures with many different software: | |||
Click "Open With --> ..." | |||
[[File:Do-surf-noted-18.png]] | |||
[[File:Do-surf-noted-19.png]] | |||
==Bookmarks== | |||
In konqueror , you only need to click twice to add a page to the bookmark. | |||
If you just want to add it to the bookmark bar , click "Bookmarks --> Add Bookmark" | |||
[[File:Do-surf-noted-20.png]] | |||
[[File:Do-surf-noted-21.png]] | |||
If you want to add it to some subfolder in the bar , for example , "SUSE". CLick "SUSE --> Add Bookmark" | |||
[[File:Do-surf-noted-22.png]] | |||
[[File:Do-surf-noted-23.png]] | |||
==Translate the webpage== | |||
Konqueror can simpley translate the webpage you are visting just by the Translate tools. | |||
Click "Tools --> Translate Web Pages --> " | |||
[[File:Do-surf-noted-24.png]] | |||
==Download with KGet== | |||
KGet can be the default download manager of konqueror since firefox need flashgot. | |||
===Download all links=== | |||
Click "Tools --> Download Manager --> List All Links" , then there will be a popup windows called "Import Links" . | |||
[[File:Do-surf-noted-25.png]] | |||
You can click "All" , "Videos" , "Images" , Audio" or "Archives" to choose the type of the files displayed. There is also a filter for you. | |||
[[File:Do-surf-noted-26.png]] | |||
[[File:Do-surf-noted-27.png]] | |||
Then click "Download Checked" | |||
[[File:Do-surf-noted-28.png]] | |||
===Download a file=== | |||
Downloading all links is a cool function , but KGet is also very easy to be used for downloading a huge single file since it support downloading accelerating. | |||
First , click the download link in Konqueror. | |||
[[File:Do-surf-noted-30.png]] | |||
Then , Kget will be started and ask you what you want to do. Click "Save As..." to download the file. | |||
[[File:Do-surf-noted-31.png]] | |||
In the next step , you can specific the folder to download to. | |||
[[File:Do-surf-noted-32.png]] | |||
At last , Click OK to download the file. | |||
Latest revision as of 12:51, 5 March 2011
You may have been a fan of firefox , but KDE also provide a web browser -- konqueror , is there any advantages of konqueror? Of course , konqueror has many functions that firefox do not have.
When you start Konqueror , it will display a default page according to your seetings:
Explore the web
Well , Konqueror do support tab browse. Use "File --> New Tab" to create a new tab.
When you opened a new tab , type in the url and enter :
To surf the internet world , you may click the linking to open them , but you can just type "Ctrl" and them type the letter to open links:
If I type "c":
In this way , the new page is opened in the same tab , to open it in the new tab , right-click the link and then click "Open in New Tab"
To close the tab , click the cross.
Search the page
To find something in the page , click "Edit --> find" and then there will be a find bar on the bottom of the window:
Type in what you like to find and then you can use "Next" and "Previous" to find the word.
But there is some more functions provided:
You can limit what kind of text to search , for eg. , you can only search in links.
The size of font
To change your size of font , click "View --> Enlarge Font --> " and choose a font size.
View Document source
Click "View --> View Document source" and the source will be displayed in KWrite.
Save a page
Click "File --> Save as..." to save a page.
You can search something in Google and other sites such as wikipedia. Just choose the text , right-click and click "Search for '...' with Google".
And the search result will be displayed in a new tab:
You can also open or preview pictures with many different software:
Click "Open With --> ..."
Bookmarks
In konqueror , you only need to click twice to add a page to the bookmark.
If you just want to add it to the bookmark bar , click "Bookmarks --> Add Bookmark"
If you want to add it to some subfolder in the bar , for example , "SUSE". CLick "SUSE --> Add Bookmark"
Translate the webpage
Konqueror can simpley translate the webpage you are visting just by the Translate tools.
Click "Tools --> Translate Web Pages --> "
Download with KGet
KGet can be the default download manager of konqueror since firefox need flashgot.
Download all links
Click "Tools --> Download Manager --> List All Links" , then there will be a popup windows called "Import Links" .
You can click "All" , "Videos" , "Images" , Audio" or "Archives" to choose the type of the files displayed. There is also a filter for you.
Then click "Download Checked"
Download a file
Downloading all links is a cool function , but KGet is also very easy to be used for downloading a huge single file since it support downloading accelerating.
First , click the download link in Konqueror.
Then , Kget will be started and ask you what you want to do. Click "Save As..." to download the file.
In the next step , you can specific the folder to download to.
At last , Click OK to download the file.