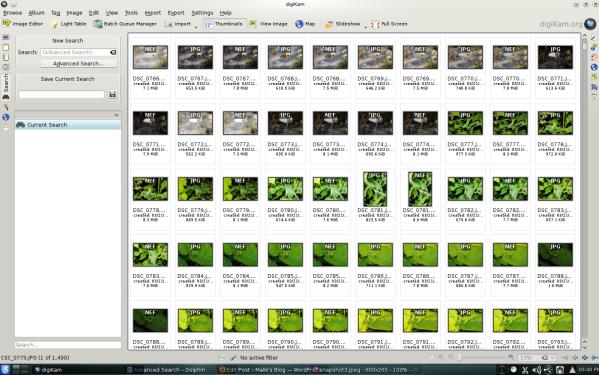Digikam/Using the Advanced Search Tool In digiKam: Difference between revisions
Created page with "<languages /> <translate> == Using the Advanced Search Tool In digiKam == Transcribed from Mohammed Malik's blog, 8 April, 2011 As the number of images in your database increas..." |
No edit summary |
||
| (2 intermediate revisions by 2 users not shown) | |||
| Line 2: | Line 2: | ||
<translate> | <translate> | ||
== Using the Advanced Search Tool In digiKam == | == Using the Advanced Search Tool In digiKam == <!--T:1--> | ||
Transcribed from Mohammed Malik's blog, 8 April, 2011 | Transcribed from Mohammed Malik's blog, 8 April, 2011 | ||
<!--T:2--> | |||
As the number of images in your database increases, you will need to spend more time trying to find those images. There are even occasions when we might need to spend a lot of time searching for them, however '''digiKam''' has a very powerful search tool that can help you find images fast and effectively. | As the number of images in your database increases, you will need to spend more time trying to find those images. There are even occasions when we might need to spend a lot of time searching for them, however '''digiKam''' has a very powerful search tool that can help you find images fast and effectively. | ||
<!--T:3--> | |||
In the main window go to <menuchoice>Search</menuchoice> and select <menuchoice>Advanced search</menuchoice>. | In the main window go to <menuchoice>Search</menuchoice> and select <menuchoice>Advanced search</menuchoice>. | ||
<!--T:4--> | |||
From here click <menuchoice>Options</menuchoice>. | From here click <menuchoice>Options</menuchoice>. | ||
<!--T:5--> | |||
It will show your options for finding pictures: | It will show your options for finding pictures: | ||
<!--T:6--> | |||
* Meet all of the following conditions | * Meet all of the following conditions | ||
<!--T:7--> | |||
* Meet any of the following conditions | * Meet any of the following conditions | ||
* None of | <!--T:8--> | ||
* None of these conditions are met | |||
* At least one of | <!--T:9--> | ||
* At least one of these conditions is not met | |||
<!--T:10--> | |||
[[Image:Adv_search_snapshot1.jpeg|center]] | [[Image:Adv_search_snapshot1.jpeg|center]] | ||
<!--T:11--> | |||
And now you can define your conditions: | And now you can define your conditions: | ||
<!--T:12--> | |||
Select the albums you want to search or either select any album and any tag. | Select the albums you want to search or either select any album and any tag. | ||
<!--T:13--> | |||
[[Image:Adv_search_snapshot2.jpeg|center]] | [[Image:Adv_search_snapshot2.jpeg|center]] | ||
<!--T:14--> | |||
Choose the picture properties. | Choose the picture properties. | ||
<!--T:15--> | |||
Here you can set | Here you can set | ||
* a range for the <menuchoice>date</menuchoice>.. for example between April 2010 – April 2011. | * a range for the <menuchoice>date</menuchoice>.. for example between April 2010 – April 2011. | ||
<!--T:16--> | |||
* The <menuchoice>Ratings</menuchoice>, <menuchoice>Orientation</menuchoice> etc….see capture below | * The <menuchoice>Ratings</menuchoice>, <menuchoice>Orientation</menuchoice> etc….see capture below | ||
<!--T:17--> | |||
[[Image:Adv_search_snapshot3.jpeg|center]] | [[Image:Adv_search_snapshot3.jpeg|center]] | ||
<!--T:18--> | |||
And then you can even deepen your search more by choosing various data that might be used in your meta-data like <menuchoice>Make</menuchoice> and the <menuchoice>Model</menuchoice> of the camera, <menuchoice>ISO speed rating</menuchoice>, <menuchoice>Aperture</menuchoice> etc. | And then you can even deepen your search more by choosing various data that might be used in your meta-data like <menuchoice>Make</menuchoice> and the <menuchoice>Model</menuchoice> of the camera, <menuchoice>ISO speed rating</menuchoice>, <menuchoice>Aperture</menuchoice> etc. | ||
<!--T:19--> | |||
[[Image:Adv_search_snapshot4.jpeg|center]] | [[Image:Adv_search_snapshot4.jpeg|center]] | ||
<!--T:20--> | |||
When you are done press <menuchoice>OK</menuchoice> and it will display the search results. | When you are done press <menuchoice>OK</menuchoice> and it will display the search results. | ||
<!--T:21--> | |||
[[Image:Adv_search_results.jpeg|center]] | [[Image:Adv_search_results.jpeg|center]] | ||
<!--T:22--> | |||
[[Category:Graphics]] | [[Category:Graphics]] | ||
[[Category:Photography]] | [[Category:Photography]] | ||
[[Category:Tutorials]] | [[Category:Tutorials]] | ||
</translate> | </translate> | ||
Latest revision as of 15:32, 25 March 2012
Using the Advanced Search Tool In digiKam
Transcribed from Mohammed Malik's blog, 8 April, 2011
As the number of images in your database increases, you will need to spend more time trying to find those images. There are even occasions when we might need to spend a lot of time searching for them, however digiKam has a very powerful search tool that can help you find images fast and effectively.
In the main window go to and select .
From here click .
It will show your options for finding pictures:
- Meet all of the following conditions
- Meet any of the following conditions
- None of these conditions are met
- At least one of these conditions is not met
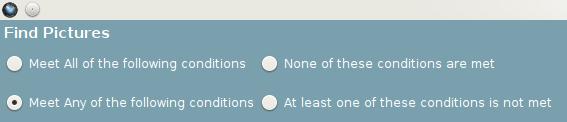
And now you can define your conditions:
Select the albums you want to search or either select any album and any tag.
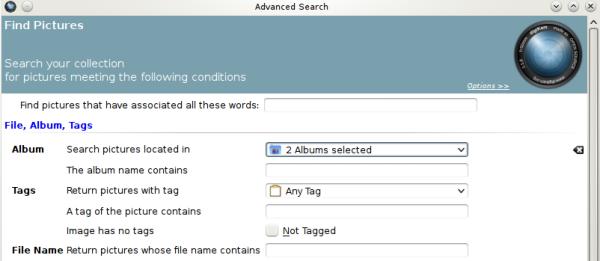
Choose the picture properties.
Here you can set
- a range for the .. for example between April 2010 – April 2011.
- The , etc….see capture below
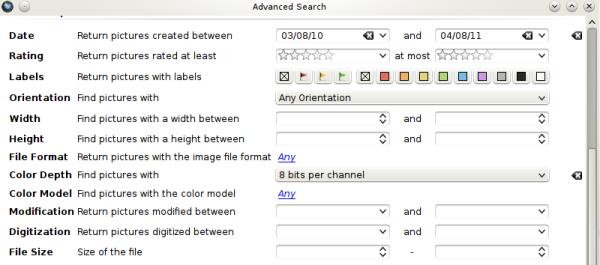
And then you can even deepen your search more by choosing various data that might be used in your meta-data like and the of the camera, , etc.
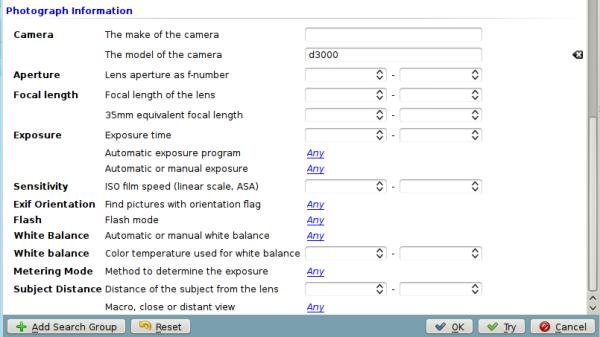
When you are done press and it will display the search results.