Digikam/Tethered Shooting/uk: Difference between revisions
Created page with "digiKam/Кероване знімання" |
Created page with "Category:Графіка/uk
Category:Фотографія/uk
Category:Підручники/uk" |
||
| (3 intermediate revisions by the same user not shown) | |||
| Line 1: | Line 1: | ||
<languages /> | <languages /> | ||
== | == Кероване знімання за допомогою digiKam == | ||
Створено на основі допису у блозі [[User:Dmitri Popov|Дмітрія Попова]], 12 березня 2012 року | |||
Хоча '''digiKam''' і не призначено для керованого знімання, ви можете скористатися інтерфейсом <menuchoice>Імпортування</menuchoice> програми для того, щоб наказати з’єднаному з комп’ютером фотоапарату створити знімок та отримати його дані на комп’ютер. Ця функціональна можливість пригодиться, якщо ви хочете отримати попередні версії зображень негайно і на великому екрані. | |||
| Line 10: | Line 10: | ||
Щоб скористатися цією можливістю, з’єднайте фотоапарат з комп’ютером, запустіть '''digiKam''' і увімкніть фотоапарат. У '''digiKam''' виберіть пункт меню <menuchoice>Імпорт → Фотоапарати</menuchoice>, у підменю виберіть пункт вашого фотоапарата. Наказати фотоапарату зробити знімок можна за допомогою кнопки <menuchoice>Захопити</menuchoice>. Втім, слід пам’ятати про декілька речей. '''digiKam''' не здатен керувати параметрами роботи фотоапарата (режимому знімання, діафрагмою, швидкістю затвора тощо), отже перед захопленням зображень слід все налаштувати. Знімки, захоплені за допомогою інтерфейсу '''Імпортування''' не зберігатимуться на картці пам’яті фотоапарата, отже не забудьте імпортувати ці знімки до '''digiKam''' перед тим, як ви від’єднаєте і вимкнете фотоапарат. | |||
[[Category: | [[Category:Графіка/uk]] | ||
[[Category: | [[Category:Фотографія/uk]] | ||
[[Category: | [[Category:Підручники/uk]] | ||
Latest revision as of 12:12, 26 March 2012
Кероване знімання за допомогою digiKam
Створено на основі допису у блозі Дмітрія Попова, 12 березня 2012 року
Хоча digiKam і не призначено для керованого знімання, ви можете скористатися інтерфейсом програми для того, щоб наказати з’єднаному з комп’ютером фотоапарату створити знімок та отримати його дані на комп’ютер. Ця функціональна можливість пригодиться, якщо ви хочете отримати попередні версії зображень негайно і на великому екрані.
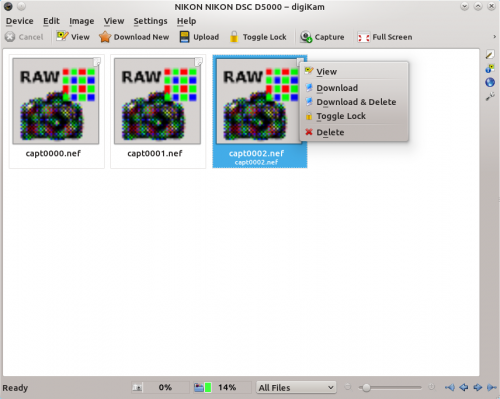
Щоб скористатися цією можливістю, з’єднайте фотоапарат з комп’ютером, запустіть digiKam і увімкніть фотоапарат. У digiKam виберіть пункт меню , у підменю виберіть пункт вашого фотоапарата. Наказати фотоапарату зробити знімок можна за допомогою кнопки . Втім, слід пам’ятати про декілька речей. digiKam не здатен керувати параметрами роботи фотоапарата (режимому знімання, діафрагмою, швидкістю затвора тощо), отже перед захопленням зображень слід все налаштувати. Знімки, захоплені за допомогою інтерфейсу Імпортування не зберігатимуться на картці пам’яті фотоапарата, отже не забудьте імпортувати ці знімки до digiKam перед тим, як ви від’єднаєте і вимкнете фотоапарат.
