Digikam/Optimise: Difference between revisions
Appearance
m cut strange dots/full stops |
No edit summary |
||
| (One intermediate revision by one other user not shown) | |||
| Line 2: | Line 2: | ||
<translate> | <translate> | ||
==Optimise | ==Optimise digiKam’s Performance== <!--T:1--> | ||
Transcribed from Mohamed Malik's web post of 21 February 2011 | Transcribed from Mohamed Malik's web post of 21 February 2011 | ||
| Line 13: | Line 13: | ||
<!--T:4--> | <!--T:4--> | ||
;2. Rebuild All | ;2. Rebuild All Fingerprints... | ||
:This option is a must if you want to search your images for duplicates or if you want to enable fuzzy searches. To do this go to <menuchoice>Tools -> Rebuild Finger Prints</menuchoice>. | :This option is a must if you want to search your images for duplicates or if you want to enable fuzzy searches. To do this go to <menuchoice>Tools -> Rebuild Finger Prints</menuchoice>. | ||
<!--T:5--> | <!--T:5--> | ||
;3. | ;3. Scan for new items at startup (makes startup slower) | ||
:By default '''digiKam''' scans your collections for new images. If you feel '''digiKam''' opens slowly when starting up disable this option. To do this go to <menuchoice>Settings -> Configure digiKam</menuchoice>. When the window opens go to the last option on the <menuchoice>Miscellaneous</menuchoice> screen and disable it. See screen capture below. | :By default '''digiKam''' scans your collections for new images. If you feel '''digiKam''' opens slowly when starting up disable this option. To do this go to <menuchoice>Settings -> Configure digiKam</menuchoice>. When the window opens go to the last option on the <menuchoice>Miscellaneous</menuchoice> screen and disable it. See screen capture below. | ||
Latest revision as of 13:01, 6 April 2012
Optimise digiKam’s Performance
Transcribed from Mohamed Malik's web post of 21 February 2011
There are a few things that you can do in order to optimise the performance of digiKam when you are using it for the first time.
- 1. Rebuild All Thumbnails...
- When digiKam starts it loads the thumbnails whenever an album is opened. Most of the time this takes sometime, however you can solve this issue by generating thumbnails. To do this go to . Depending on the amount of images on your collection this will take sometime.
- 2. Rebuild All Fingerprints...
- This option is a must if you want to search your images for duplicates or if you want to enable fuzzy searches. To do this go to .
- 3. Scan for new items at startup (makes startup slower)
- By default digiKam scans your collections for new images. If you feel digiKam opens slowly when starting up disable this option. To do this go to . When the window opens go to the last option on the screen and disable it. See screen capture below.
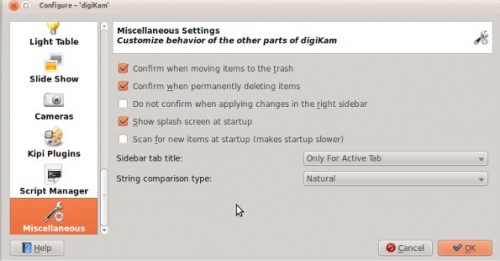
These options will definitely improve performance and will give you a much more pleasant experience with digiKam.
