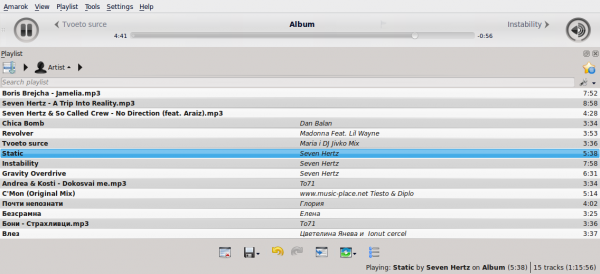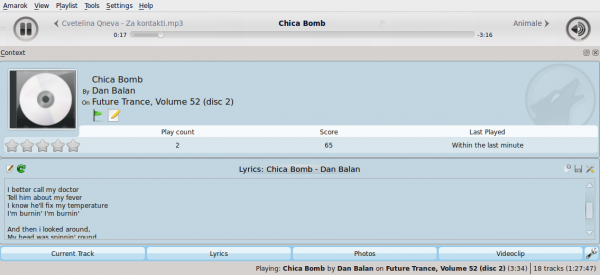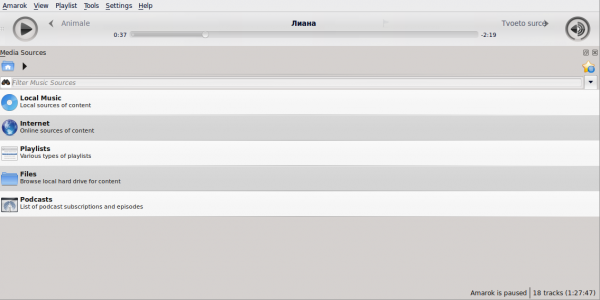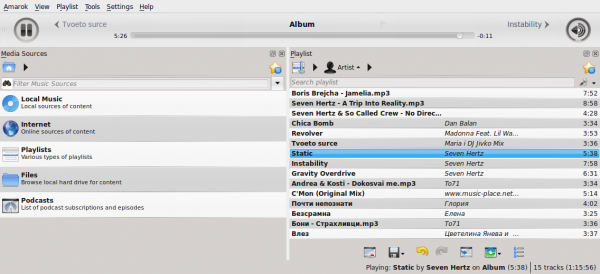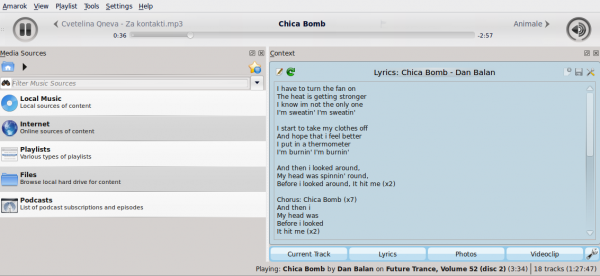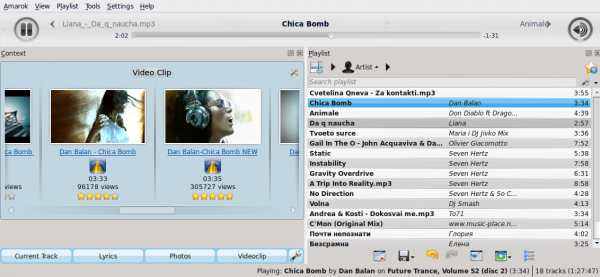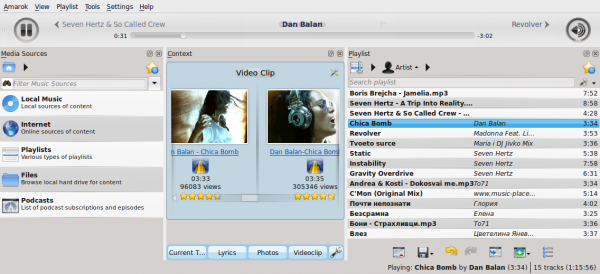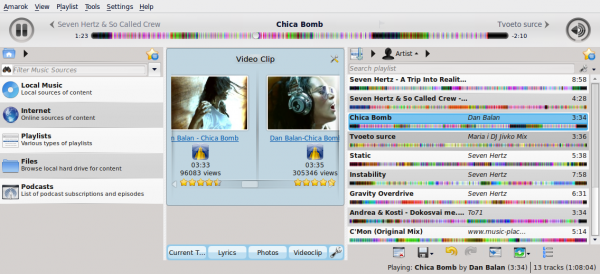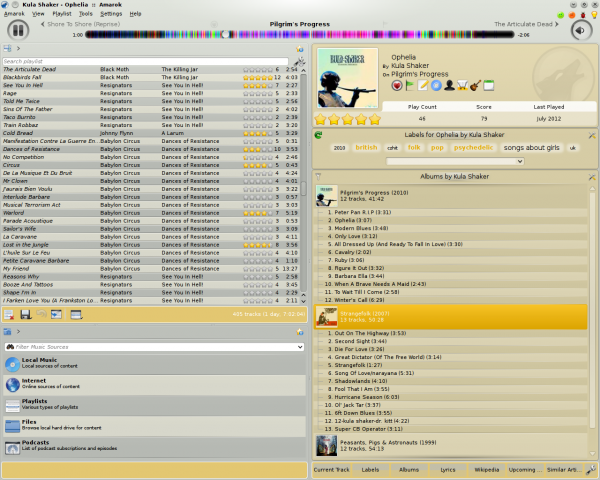Amarok/Manual/References/MenuAndCommandReference/ViewMenu: Difference between revisions
No edit summary |
Updated for 2.8 |
||
| (20 intermediate revisions by 7 users not shown) | |||
| Line 1: | Line 1: | ||
== | <languages /> | ||
<translate> | |||
=== View Menu === <!--T:1--> | |||
This | <!--T:2--> | ||
This top-level menu contains options to adjust the layout of '''Amarok''', and a checkbox to lock the configuration; use this to prevent any accidental changes to the '''Amarok''' window layout. | |||
<!--T:3--> | |||
[[File:Amarok2.6ViewConfigMenu.png|center|thumb|View Menu]] | |||
== | ==== Changing the Amarok Toolbar ==== <!--T:4--> | ||
The '' | <!--T:5--> | ||
There are also two radio buttons in this menu, which are used to choose which ''Toolbar'' '''Amarok''' will use. The ''Main Toolbar'' has a larger height and slightly different controls than the ''Slim Toolbar.'' The ''Main Toolbar'' contains two main control buttons: a <menuchoice>Play</menuchoice> / <menuchoice>Pause</menuchoice> button and a button for controlling the volume. It also displays the name of the current media file and a slider for showing, as well as changing, the position of playback. More about [[Special:myLanguage/Amarok/Manual/AmarokWindow/Toolbar|the Toolbar]]. | |||
<!--T:6--> | |||
[[File:amarok_main_toolbar.png|600px|thumb|center|The Main Toolbar]] | |||
[[File:amarok_slim_toolbar.png|600px|thumb|center|The Slim Toolbar]] | |||
==== Amarok Window Layouts ==== <!--T:7--> | |||
<!--T:8--> | |||
If the <menuchoice>Lock Layout</menuchoice> button is unchecked, the ''Media Sources'', ''Context'' and ''Playlist'' tabs can be toggled and many layouts can be created as shown below: | |||
<!--T:9--> | |||
[[File:Amarok_layout11.png|600px|thumb|center]] | |||
[[File:amarok_layout26.png|600px|thumb|center]] | |||
[[File:amarok_layout28.png|600px|thumb|center]] | |||
[[File:amarok_layout22.png|600px|thumb|center]] | |||
[[File:amarok_layout27.png|600px|thumb|center]] | |||
[[File:amarok_layout25.png|600px|thumb|center]] | |||
[[File:amarok_layout23.png|600px|thumb|center]] | |||
[[File:amarok_layout24.png|600px|thumb|center]] | |||
[[File:Amarok 2.6 layout.png|600px|thumb|center]] | |||
<!--T:10--> | |||
{{Prevnext2 | {{Prevnext2 | ||
| prevpage=Amarok/Manual/ | | prevpage=Special:myLanguage/Amarok/Manual/References/MenuAndCommandReference/AmarokMenu | nextpage=Special:myLanguage/Amarok/Manual/References/MenuAndCommandReference/Playlist | ||
| prevtext= | | prevtext=Amarok Menu | nexttext=Playlist Menu | ||
| index= Amarok/Manual | indextext=Back Menu | | index=Special:myLanguage/Amarok/Manual | indextext=Back to Menu | ||
}} | }} | ||
<!--T:11--> | |||
[[Category:Amarok2.8]] | |||
[[Category:Multimedia]] | |||
[[Category:Tutorials]] | |||
</translate> | |||
[[ | |||
[[ | |||
[[ | |||
Latest revision as of 05:11, 1 July 2013
View Menu
This top-level menu contains options to adjust the layout of Amarok, and a checkbox to lock the configuration; use this to prevent any accidental changes to the Amarok window layout.

Changing the Amarok Toolbar
There are also two radio buttons in this menu, which are used to choose which Toolbar Amarok will use. The Main Toolbar has a larger height and slightly different controls than the Slim Toolbar. The Main Toolbar contains two main control buttons: a / button and a button for controlling the volume. It also displays the name of the current media file and a slider for showing, as well as changing, the position of playback. More about the Toolbar.


Amarok Window Layouts
If the button is unchecked, the Media Sources, Context and Playlist tabs can be toggled and many layouts can be created as shown below: