Amarok/Manual/Organization/Collection/OrganizeCollection/da: Difference between revisions
Updating to match new version of source page |
No edit summary |
||
| (20 intermediate revisions by 2 users not shown) | |||
| Line 6: | Line 6: | ||
Med '''Amaroks''' dialog '''Organisér filer''' kan du let håndtere mediefilerne på din harddisk. Ved at ændre mediefilernes navngivningsskabelon kan du organisere dem; det er en effektiv måde, at gøre det på. For at åbne dialogen '''Organisér filer''' højreklikker du på <menuchoice>Lokal samling</menuchoice> i feltet '''Mediekilder''' og vælger <menuchoice>Organisér filer</menuchoice>, så dukker dialogen op. | Med '''Amaroks''' dialog '''Organisér filer''' kan du let håndtere mediefilerne på din harddisk. Ved at ændre mediefilernes navngivningsskabelon kan du organisere dem; det er en effektiv måde, at gøre det på. For at åbne dialogen '''Organisér filer''' højreklikker du på <menuchoice>Lokal samling</menuchoice> i feltet '''Mediekilder''' og vælger <menuchoice>Organisér filer</menuchoice>, så dukker dialogen op. | ||
{{Warning/da|1=Brug af denne funktion vil flytte filen til et nyt sted, så du skal ikke bare have passende rettigheder til både oprindelses- og slutstedet men også plads nok — som regel det dobbelte af den samlede filstørrelse for at handlingen skal kunne forløbe glat. Hvis du er usikker, så brug IKKE denne funktion.}} | |||
[[File:Oraganize menu.png|center|thumb|200px|Kontekstmenuen til at åbne dialogen Organisér samling]] | [[File:Oraganize menu.png|center|thumb|200px|Kontekstmenuen til at åbne dialogen Organisér samling]] | ||
| Line 13: | Line 16: | ||
===== Dialogen Organisér filer ===== | ===== Dialogen Organisér filer ===== | ||
Hvis du aktiverer tilvalget '''Organisér filer''', så vil du se endnu et tilvalg, som lader dig flytte filerne til en ny placering og konvertere dem på samme tid. Afhængigt af, hvilke codecs du har installeret på dit system vil nogle formatteringstilvalg måske ikke være tilgængelige; de vises så inaktiverede: | |||
[[File:Amarok_2.8_OrganizeFilesTranscode.png|400px|center|thumb|Første vindue efter valg af funktionen Organisér filer]] | |||
For mere information om konvertering se afsnittet [[Special:myLanguage/Amarok/Manual/Organization/Transcoding|Konvertering]] | |||
Efter at have klikket på knappen <menuchoice>Flyt</menuchoice> øverst i vinduet vil du se følgende brugerflade: | |||
[[File: | [[File:Amarok_2.8_OrganizeTracks.png|500 px|center|thumb| Dialogen Organisér spor]] | ||
<span id="Contents"></span> | <span id="Contents"></span> | ||
===== Indhold ===== | ===== Indhold ===== | ||
| Line 46: | Line 57: | ||
===== Advanceret indhold ===== | ===== Advanceret indhold ===== | ||
Kodningsversionen af '''Symbollinjen''' lader dig kode filnavneformatet for mediefiler. Aktivér den ved at klikke på <menuchoice>Avanceret...</menuchoice> i dialogen. For at komme tilbage til den basale visning klikker du på <menuchoice>Basal...</menuchoice>. | Kodningsversionen af '''Symbollinjen''' lader dig kode filnavneformatet for mediefiler. Aktivér den ved at klikke på <menuchoice>Avanceret...</menuchoice> i dialogen. For at komme tilbage til den basale visning klikker du på <menuchoice>Basal...</menuchoice>. | ||
Argumenter, som kun skal medtages i visse tilfælde så som CD'ens nummer omgives med krøllede paranteser, som her: | Argumenter, som kun skal medtages i visse tilfælde så som CD'ens nummer omgives med krøllede paranteser, som her: | ||
| Line 57: | Line 65: | ||
Bemærk: tidligere var kodningsformatet <code>%symbol</code>, fra version 2.4 er det <code>%symbol%</code>. | Bemærk: tidligere var kodningsformatet <code>%symbol</code>, fra version 2.4 er det <code>%symbol%</code>. | ||
[[File:Amarok2.4OrganizeFilesAdvancedDialog.png|center|500 px]] | |||
[[File:Amarok2.4OrganizeFilesAdvancedDialog.png|center| | |||
| Line 68: | Line 74: | ||
}} | }} | ||
[[Category:Amarok/da]] | [[Category:Amarok/da]] | ||
[[Category:Multimedia/da]] | [[Category:Multimedia/da]] | ||
[[Category:Vejledning/da]] | [[Category:Vejledning/da]] | ||
Latest revision as of 16:53, 24 July 2013
Organisering af samling
Ganske vist er det ret enkelt at organisere din samling i Amarok, men du håndterer egentlige filer på din harddisk; sørg for at have en backup af dine filer, før du begynder.
Med Amaroks dialog Organisér filer kan du let håndtere mediefilerne på din harddisk. Ved at ændre mediefilernes navngivningsskabelon kan du organisere dem; det er en effektiv måde, at gøre det på. For at åbne dialogen Organisér filer højreklikker du på i feltet Mediekilder og vælger , så dukker dialogen op.

Hvis tilvalget ikke vises, så har du nok aktiveret Sammenflettet visning (slås til og fra med ![]() ). For at kunne organisere dine filer på en sikker måde, så skal du have en adskilt visning.
). For at kunne organisere dine filer på en sikker måde, så skal du have en adskilt visning.
Dialogen Organisér filer
Hvis du aktiverer tilvalget Organisér filer, så vil du se endnu et tilvalg, som lader dig flytte filerne til en ny placering og konvertere dem på samme tid. Afhængigt af, hvilke codecs du har installeret på dit system vil nogle formatteringstilvalg måske ikke være tilgængelige; de vises så inaktiverede:

For mere information om konvertering se afsnittet Konvertering
Efter at have klikket på knappen øverst i vinduet vil du se følgende brugerflade:
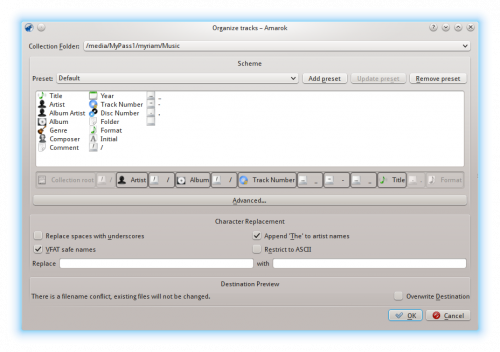
Indhold
| Brugerfladeelement | Beskrivelse |
|---|---|
| Samlingens standardmappe. Angiv flere mapper i . | |
| Symbollinjen | Træk symboler herfra for at ændre navngivningsskabelonen for dine mediefiler. Kun tilgængelig i visning. |
| Når du har fastlagt din navngivningsskabelon, så gemmer du det ved at klikke på . Fjern forudindstillinger ved at klikke på . | |
| Hvis dette er valgt, så konverteres mellemrum i filnavne til understregningstegn. | |
| Hvis dette er valgt, så bliver kunstnernavne, som starter med "The" skrevet med ", The" til sidst i navnet. | |
| Hvis dette er valgt, så erstattes tegn, som ikke kan bruges under MS-DOS eller filsystemet VFAT med understregningstegn. De færreste behøver at vælge denne mulighed. | |
| Hvis dette er valgt, så vil alle ikke-ASCII-tegn blive erstattet men understregningstegn. Vælg ikke denne mulighed, hvis du har ikke-engelske bogstaver i dine mærker. De færreste behøver at vælge denne mulighed. | |
| Brugervalgt tegnerstatning | Erstat mærke-udtrykket i med tegn-strengen i . Nyttig, hvis der er stavefejl i CDDB. |
| Viser den oprindelige navngivningsskabelon for dine mediefiler og hvordan de vil se ud efter at ændringerne er foretaget (findes ikke mere fra ver. 2.4.2). | |
| Hvis dette er valgt, så overskrives filer med samme navn uden yderligere bekræftelse (findes ikke mere fra ver. 2.4.2). |
Advanceret indhold
Kodningsversionen af Symbollinjen lader dig kode filnavneformatet for mediefiler. Aktivér den ved at klikke på i dialogen. For at komme tilbage til den basale visning klikker du på .
Argumenter, som kun skal medtages i visse tilfælde så som CD'ens nummer omgives med krøllede paranteser, som her:
%artist%/%album%{/Disc %discnumber%}/%track% %title%
Bemærk: tidligere var kodningsformatet %symbol, fra version 2.4 er det %symbol%.


