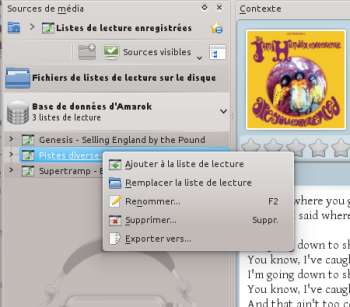Amarok/QuickStartGuide/Playlists/fr: Difference between revisions
Created page with "Annulez la suppression en appuyant sur les touches <keycap>Ctrl + Z</keycap> ou en cliquant sur la flèche dans la '''Barre d'Outil de la Liste de lecture''' au bas du panneau..." |
No edit summary |
||
| (13 intermediate revisions by the same user not shown) | |||
| Line 74: | Line 74: | ||
Annulez la suppression en appuyant sur les touches <keycap>Ctrl + Z</keycap> ou en cliquant sur la flèche dans la '''Barre d'Outil de la Liste de lecture''' au bas du panneau '''Liste de lecture''' (ci-dessous). | Annulez la suppression en appuyant sur les touches <keycap>Ctrl + Z</keycap> ou en cliquant sur la flèche dans la '''Barre d'Outil de la Liste de lecture''' au bas du panneau '''Liste de lecture''' (ci-dessous). | ||
===== | ===== Utiliser les outils de la liste de lecture au bas ===== | ||
Au bas du panneau de la '''Liste de lecture''' se trouvent sept icones: | |||
{| border=1 | {| border=1 | ||
| Icon || Action | | Icon || Action | ||
|- | |- | ||
| [[Image:Hi48-action-clear-playlist-amarok.png]] || | | [[Image:Hi48-action-clear-playlist-amarok.png]] || Efface tous les albums et pistes de la liste de lecture. | ||
|- | |- | ||
| [[Image:Document-save.png]] || | | [[Image:Document-save.png]] || Enregistre votre liste de lecture. Si vous ne la renommez pas, enregistre la date en tant que nom. | ||
|- | |- | ||
| [[Image:Edit-undo.png]] || | | [[Image:Edit-undo.png]] || Annule la dernière modification de la liste de lecture. | ||
|- | |- | ||
| [[Image:Edit-redo.png]] || | | [[Image:Edit-redo.png]] || Reprend la dernière modification annulée de la liste de lecture. | ||
|- | |- | ||
| [[Image:Hi48-action-music-amarok.png]] || | | [[Image:Hi48-action-music-amarok.png]] || Affiche en surbrillance la piste actuellement en cours de lecture. Utile pour les longues listes. | ||
|- | |- | ||
| [[Image:Hi48-action-media-standard-track-progression-amarok.png]] || | | [[Image:Hi48-action-media-standard-track-progression-amarok.png]] || Règle le mode de lecture : répéter les pistes, ordre aléatoire, favoriser les morceaux rarement écoutés, etc. | ||
|- | |- | ||
| [[Image:Hi48-action-edit-playlist-queue.png]] || | | [[Image:Hi48-action-edit-playlist-queue.png]] || Modifie l'attente de la liste de lecture ; quelles seront les pistes à écouter avant que la liste de lecture ne reprenne. | ||
|} | |} | ||
Ces boutons fournissent des alternatives pratiques à plusieurs raccourcis | |||
clavier. | |||
<span id="Saving and retrieving your favorite playlists"></span> | <span id="Saving and retrieving your favorite playlists"></span> | ||
==== | ==== Enregistrer et retrouver vos listes de lecture préférées ==== | ||
L'icône de la disquette (affichée dans le tableau ci-dessus), en bas du | |||
panneau de votre '''Liste de lecture''', vous permet d'enregistrer la liste de lecture actuelle d'Amarok. Cela vous permet de réécouter une sélection particulière de musique de votre collection à tout moment. Les listes de lecture ne contiennent que les pointeurs vers les musiques que vous avez choisies, pas le fichier en lui-même. Donc, si votre liste de lecture pointe vers de la musique située sur un périphérique | |||
externe, il doit alors être connecté et monté, sinon la musique ne pourra être écoutée. Il y a trois emplacements pour enregistrer les listes de lecture : | |||
# | # À l'extérieur d' '''Amarok''' dans le système de fichiers de votre ordinateur, | ||
# | # Dans la base de données Listes de lecture d' '''Amarok''' | ||
# | # sur un périphérique amovible. | ||
Cliquer sur l'icône de la disquette en bas du panneau de la '''Liste de lecture''' enregistre votre liste de lecture dans la base de données des listes de lecture d'Amarok. Pour enregistrer ailleurs sur le disque dur, appuyez et maintenez enfoncée l'icône puis faites défiler avec la molette de votre souris jusqu'à cette option. | |||
[[File:Amarok_2. | [[File:Amarok_2.8_SaveCurrentPlaylistOptions_FR.png|thumb|center|200px|Options de sauvegarde de la liste de lecture courante]] | ||
Par défaut, le nom de votre liste de lecture enregistrée est constitué de la date et de l'heure auxquelles vous l'avez enregistrée (cf l'image ci-dessous). Faites un clic droit sur le nom de la liste de lecture pour la renommer. Un clic droit sur un nom de liste de lecture vous permet aussi de l'ajouter à votre liste de lecture existante dans le panneau '''Liste de lecture''', ou de remplacer votre liste de lecture existante. | |||
[[File:Amarok2. | [[File:Amarok2.7RenameSavedPlaylist_FR.png|350px|thumb|center]] | ||
{{Prevnext2 | {{Prevnext2 | ||
| prevpage=Special:mylanguage/Amarok/QuickStartGuide/TheMusicCollection | nextpage=Special:mylanguage/Amarok/QuickStartGuide/TheContextView | | prevpage=Special:mylanguage/Amarok/QuickStartGuide/TheMusicCollection | nextpage=Special:mylanguage/Amarok/QuickStartGuide/TheContextView | ||
| prevtext= | | prevtext=La Collection Musicale | nexttext=La vue Contexte | ||
| index=Special:mylanguage/Amarok/QuickStartGuide | indextext= | | index=Special:mylanguage/Amarok/QuickStartGuide | indextext=Retour au Menu | ||
}} | }} | ||
[[Category: | [[Category:Multimédia/fr]] | ||
[[Category: | [[Category:Tutoriels/fr]] | ||
[[Category:Amarok2.8]] | [[Category:Amarok2.8]] | ||
Latest revision as of 00:07, 23 January 2014
Listes de lecture
Panneau des listes de lecture
Maintenant qu'Amarok a analysé votre collection de musique, vous voulez
l'écouter. Utilisez le panneau des Listes de lecture pour créer une liste de
lecture contenant les pistes que vous souhaitez écouter. C'est ici que vous
pouvez écouter votre musique, vos flux, ou vos podcasts.
Vous pouvez classer votre liste de lecture par titre, album, artiste, genre et bien plus encore. Par exemple, vous pourriez classer vos pistes selon leur année d'abord, puis par artiste et ainsi de suite.
La barre de recherche vous permet de rechercher ou de filtrer vos pistes.
Les icônes ![]() et
et ![]() en haut du panneau des
listes de lecture vous permettent de passer à la piste suivante ou
précédente contenant les lettres que vous avez saisies dans la barre de
recherche. Le bouton
en haut du panneau des
listes de lecture vous permettent de passer à la piste suivante ou
précédente contenant les lettres que vous avez saisies dans la barre de
recherche. Le bouton ![]() vous permet de filtrer vos pistes par artiste, album, etc.
vous permet de filtrer vos pistes par artiste, album, etc.
La disposition de la Liste de lecture peut être modifiée grâce au menu de la barre de menus : .
Ajouter de la musique à une liste de lecture
Il y a cinq méthodes pour ajouter de la musique à votre liste de lecture.

- Choisissez quelques pistes dans le navigateur de contenu et glissez-les à droite. Si vous les glissez sur le panneau de Contexte, une fenêtre d'actions, connue sous le nom de PUD en anglais, s'affichera. L'image ci-dessus montre PUD en action. PUD fournit trois options: , , et . L'option en surbrillance dans la zone grise ( sur cette image) est celle qui est active. Déposer l'album ici l'ajoute à la liste de lecture dans le panneau des Listes de lecture. Choisissez l'une des autres options si vous voulez effectuer une autre action. Les glisser au-dessus de vous affichera un nouveau menu de choix dans PUD.
- Glissez-déposez votre sélection dans le panneau de la Liste de lecture sur le côté droit de la fenêtre d'Amarok.
- Faites un Double clic sur l'album/piste que vous souhaitez envoyer vers la liste de lecture ne démarre pas la lecture.
- Faites un <Clic sur le bouton du centre</keycap> sur l'album / piste que vous souhaitez envoyer vers la liste de lecture et démarrez la lecture immédiatement.
- Faites un Clic droit sur l'album ou la piste. Dans le menu contextuel, des choix similaires vous seront proposés. La capture ci-dessous montre le menu contextuel qui s'affiche une fois qu'un élément a été choisi par un clic droit. Choisissez .

Utilisation de la Barre de Menu
La Barre de menu au haut de l'écran Amarok vous propose une une interface simple pour contrôler la musique jouant dans la Liste de lecture.
Appuyez sur l'icône ronde à gauche pour commencer la lecture de votre musique, et appuyez de nouveau dessus pour la mettre en pause. Le contrôle du volume et de la mise en sourdine se fait avec l'icône ronde à droite; appuyez sur le centre de l'icône pour mettre &amarok; en sourdine. Utilisez la molette de votre souris pour contrôler le volume, ou glissez / cliquez sur le cercle extérieur de l'icône du volume.
Une fois que la piste ou que le flux commence à être lu, le titre de la piste / Album / Artiste s'affichent lentement chacun leur tour en gras au centre de la barre d'outils. À droite, vous avez la prochaine piste à écouter, sur laquelle vous pouvez cliquer pour commencer à l'écouter immédiatement. Une fois qu'une piste a été écoutée, elle sera affichée à gauche, donc vous pouvez cliquez sur son titre pour l'écouter à
nouveau. La barre de progression au centre de la Barre d'outils indique le temps écoulé (sur la gauche) et le temps restant (sur la droite) pour la piste en cours d'écoute.
Afin d'afficher une barre de menu plus traditionnelle, sélectionnez à partir du menu .

Manipuler les listes de lecture
Vous voulez peut-être supprimer des albums ou des pistes de votre liste de lecture, réorganiser les éléments affichés pour chaque piste ou réarranger l'ordre d'affichage des pistes.
Supprimer une piste
Vous pouvez supprimer n'importe quelle piste ou album de votre liste de lecture en:
- Faisant un Clic droit sur un item de la liste de lecture et en choisissant l'option .
- Glissant l'élément à supprimer sur le panneau de Contexte afin d'activer PUD. Plusieurs options s'afficheront sur le panneau Contexte. Glissez l'élément sur la zone . Reportez-vous à l'image ci-dessous qui montre une piste glissée sur l'option dans PUD.
- Choisissant la ou les pistes et en utilisant votre touche Supprimer. Plusieurs pistes peuvent être sélectionnées en utilisant Shift ou Ctrl.

Annulez la suppression en appuyant sur les touches Ctrl + Z ou en cliquant sur la flèche dans la Barre d'Outil de la Liste de lecture au bas du panneau Liste de lecture (ci-dessous).
Utiliser les outils de la liste de lecture au bas
Au bas du panneau de la Liste de lecture se trouvent sept icones:
Ces boutons fournissent des alternatives pratiques à plusieurs raccourcis clavier.
Enregistrer et retrouver vos listes de lecture préférées
L'icône de la disquette (affichée dans le tableau ci-dessus), en bas du panneau de votre Liste de lecture, vous permet d'enregistrer la liste de lecture actuelle d'Amarok. Cela vous permet de réécouter une sélection particulière de musique de votre collection à tout moment. Les listes de lecture ne contiennent que les pointeurs vers les musiques que vous avez choisies, pas le fichier en lui-même. Donc, si votre liste de lecture pointe vers de la musique située sur un périphérique externe, il doit alors être connecté et monté, sinon la musique ne pourra être écoutée. Il y a trois emplacements pour enregistrer les listes de lecture :
- À l'extérieur d' Amarok dans le système de fichiers de votre ordinateur,
- Dans la base de données Listes de lecture d' Amarok
- sur un périphérique amovible.
Cliquer sur l'icône de la disquette en bas du panneau de la Liste de lecture enregistre votre liste de lecture dans la base de données des listes de lecture d'Amarok. Pour enregistrer ailleurs sur le disque dur, appuyez et maintenez enfoncée l'icône puis faites défiler avec la molette de votre souris jusqu'à cette option.

Par défaut, le nom de votre liste de lecture enregistrée est constitué de la date et de l'heure auxquelles vous l'avez enregistrée (cf l'image ci-dessous). Faites un clic droit sur le nom de la liste de lecture pour la renommer. Un clic droit sur un nom de liste de lecture vous permet aussi de l'ajouter à votre liste de lecture existante dans le panneau Liste de lecture, ou de remplacer votre liste de lecture existante.