Amarok/QuickStartGuide/TheMusicCollection/pl: Difference between revisions
Neverendingo (talk | contribs) Importing a new version from external source |
No edit summary |
||
| (108 intermediate revisions by 5 users not shown) | |||
| Line 1: | Line 1: | ||
<languages /> | <languages /> | ||
Kolekcja muzyczna | === Kolekcja muzyczna === | ||
Źródła mediów | ==== Źródła mediów ==== | ||
''Źródła mediów'' | Panel '''Źródła mediów''' jest miejscem służącym do przeglądania i wyświetlania całej kolekcji muzycznej. Składa się ona z utworów na lokalnym dysku twardym, jak również tych umieszczonych na zewnętrznych urządzeniach i mediach podłączonych do komputera, jak płyta CD, pendrive, odtwarzacze muzyczne, dyski sieciowe, czy źródła internetowe. | ||
<span id="Setting up a collection"></span> | <span id="Setting up a collection"></span> | ||
Konfiguracja kolekcji | ==== Konfiguracja kolekcji ==== | ||
Posiadasz muzykę w formacie mp3, ogg czy FLAC na swoim komputerze? Wskaż programowi gdzie je | Posiadasz muzykę w formacie mp3, ogg czy FLAC na swoim komputerze? Wskaż programowi '''Amarok''' gdzie znaleźć te pliki, aby dołączył je do kolekcji. W tym celu należy wybrać <menuchoice>Ustawienia -> Ustawienia Amarok... -> Lokalny zbiór</menuchoice>. | ||
[[ | [[File:Amarok_2.8_ConfigurationDialogLocalCollection.png|300px|thumb|center|Okno konfiguracji zbioru w wersji 2.8]] | ||
Widok drzewa katalogu Home przedstawiono na powyższym obrazku. Należy zaznaczyć gdzie znajduje się kolekcja. Zazwyczaj jest to katalog ~/Muzyka. Następnie trzeba kliknąć przycisk <menuchoice>Full Rescan</menuchoice>. Może to zająć trochę czasu, a program może być w tym czasie być zajęty. Po przeskanowaniu najlepiej uruchomić ponownie program. Nowa muzyka powinna pojawić się w sekcji ''Lokalna kolekcja''. | |||
{{Tip|Formaty danych rozpoznawanych przez program '''Amarok''' nie są ograniczone do tych podanych powyżej; jest to kontrolowane przez środowisko [[Special:Mylanguage/Phonon|Phonon]].}} | |||
<span id="Adding Media Devices to the Collection"></span> | |||
==== Dodawanie urządzeń do kolekcji ==== | |||
Poniżej wyszukiwarki znajdującej się na górze ''Źródeł mediów'', w ''Przeglądarce zawartości'' znajdują się różne urządzenia i/lub kategorie z zawartością. Wkładając do napędu płytę CD, pojawi się ona właśnie w Źródłach mediów. To samo dotyczy odtwarzaczy muzycznych i urządzeń USB, które pojawią się tam automatycznie po zamontowaniu urządzenia. Nie trzeba wykonywać żadnych dodatkowych czynności w tym celu. | |||
Poniższy zrzut ekranu prezentuje trzy podłączone źródła z muzyką: płytę CD, odtwarzacz mp3 i '''Lokalną kolekcję'''. | |||
[[Image:Mediasources.png|250px|thumb|center]] | |||
<span id="Ripping a CD into the collection"></span> | |||
==== Zgrywanie płyty CD do kolekcji ==== | |||
Gdy użytkownik nie posiada żadnych plików muzycznych na swoim komputerze, może je zgrać (skopiować utwory z płyt audio CD do kolekcji). W tym celu należy kliknąć prawym przyciskiem myszy ikonę Płyta CD, która znajduje się w Przeglądarce zawartości by odtworzyć muzykę lub dodać ją do kolekcji, co ją zgra i oznakuje zgrane utwory (przykład niżej). Wybierając kopiowanie muzyki do kolekcji, na dole okna programu pojawi się pasek z informacją o przebiegu operacji. Jeżeli zgrana muzyka nie pojawi się w przeglądarce zawartości, najlepiej ponownie uruchomić odtwarzacz '''Amarok'''. Poniższy zrzut ekranu prezentuje jak umieszcza się utwory z płyt CD, iPoda i innych urządzeń w lokalnej kolekcji używając menu kontekstowego (prawy przycisk myszy). | |||
[[Image:Amarokripcd.png|250px|thumb|center]] | |||
W powyższym przykładzie, w menu kontekstowym znajduje się również wpis <menuchoice>Edit Track Details</menuchoice>. Jeżeli zachodzi potrzeba edycji znaczników utworu, można użyć tej opcji. Staje się to ważne przy zgrywaniu muzyki do formatu Wave, który pomija niektóre znaczniki. Do edycji znaczników większej liczby utworów, lepiej użyć dedykowanego do tego celu oprogramowania, takiego jak: | |||
* [http://musicbrainz.org/doc/PicardTagger Picard] | * [http://musicbrainz.org/doc/PicardTagger Picard] | ||
* [http://easytag.sourceforge.net EasyTag] | * [http://easytag.sourceforge.net EasyTag] | ||
* [http://kid3.sourceforge.net Kid3] | * [http://kid3.sourceforge.net Kid3] | ||
Poprawne oznakowanie jest ważne by Amarok poprawnie wyświetlał utwory w poprawnej kolejności i w odpowiednich albumach. Więcej na ten temat [[Amarok/QuickStartGuide/Glossary/pl#Tags|tutaj]]. | |||
<span id="Accessing other media sources"></span> | |||
==== Dostęp do innych źródeł mediów ==== | |||
Możesz zastanawiać się dlaczego '''Źródła mediów''' nie są nazwane Kolekcją. Dlatego, że '''Amarok''' daje dostęp nie tylko do kolekcji, lecz także do sklepów internetowych, książek audio, podcastów, list odtwarzania i muzyki umieszczonej poza lokalną kolekcją.'''Pasek położenia''' jest kluczem do tego wszystkiego. Punktem początkowym '''Paska położenia''', który znajduje się w lewym górnym narożniku panelu '''Źródeł mediów''', jest mały niebieski katalog z domkiem. '''Pasek''' rozszerza i zwęża się o kolejne ikony w zależności od wybranej lokalizacji. Umożliwia on łatwą nawigację po kolekcji poprzez kliknięcie wybranego katalogu na '''Pasku'''. | |||
[[Image:Amarokbreadcrumb.png|thumb|center]] | [[Image:Amarokbreadcrumb.png|250px|thumb|center]] | ||
Klikając katalog domowy (z domkiem), pojawi się panel '''Źródła mediów''', zawierający ikony do dostępnych miejsc. Klikając ikonę <menuchoice>Files</menuchoice> (druga ikona od dołu na zamieszonym poniżej, po lewej stronie zrzucie ekranu), dostrzec można coś podobnego do poniższego obrazka po prawej stronie. Zauważ jak rozszerza się Pasek położenia i jak prezentowana jest zawartość wybranego katalogu w Źródłach mediów. Po kliknięciu symbolu '''>''' można zobaczyć katalogi dostępne na tym samym poziomie struktury. Wbudowana przeglądarka plików w programie '''Amarok''' daje dostęp do całego systemu plików, czyli nawet do plików znajdujących się poza '''Lokalną kolekcją'''. | |||
{| class="tablecenter" border=1 | {| class="tablecenter" border=1 | ||
! | ! Panel Źródła mediów | ||
! | ! Po naciśnięciu ikony plików | ||
|- | |- | ||
| [[Image:Amarokmediasources-home.png|thumb]] || [[Image:Amarokmediasources-files.png|thumb]] | | [[Image:Amarokmediasources-home.png|250px|thumb]] || [[Image:Amarokmediasources-files.png|250px|thumb]] | ||
|} | |} | ||
Ikony w katalogu domowym programu to: | |||
{| border=1 | {| border=1 | ||
! | !Ikona | ||
! | !Nazwa opcji | ||
! | !Opis | ||
|- | |- | ||
|[[Image: | | [[Image:Action-collection-amarok48.png|48px]] || <menuchoice>Muzyka lokalna</menuchoice> || Twoja kolekcja muzyki | ||
|- | |- | ||
| [[Image:Applications-internet.png|48px]] || ''' | | [[Image:Applications-internet.png|48px]] || <menuchoice>Internet</menuchoice> || Internetowe sklepy z muzyką takie jak ''Magnatune'', ''Jamendo'' lub ''Last.fm''. Przed użyciem tej opcji skonfiguruj usługi internetowe : <menuchoice>Ustawienia -> Ustawienia Amarok.. -> Wtyczki -> Usługi internetowe</menuchoice> | ||
|- | |- | ||
| [[Image:View-media-playlist.png]] || | | [[Image:View-media-playlist.png]] || <menuchoice>Listy odtwarzania</menuchoice> || Zapisane listy odtwarzania. Zobacz także [[Special:mylanguage/Amarok/QuickStartGuide/Playlists|Listy odtwarzania]]. Wyświetla także listy odtwarzania zapisane na innych nośnikach mediów podłączonych do komputera. | ||
|- | |- | ||
| [[Image:Folder-amarok.png]] || | | [[Image:Folder-amarok.png]] || <menuchoice>Pliki</menuchoice> || Twój system plików. | ||
|- | |- | ||
| [[Image:Hi48-action-podcast-amarok.png]] || | | [[Image:Hi48-action-podcast-amarok.png]] || <menuchoice>Podcasty</menuchoice> || Dostęp do podcastów poprzez zródła RSS | ||
|} | |} | ||
Po kliknięciu ikony <menuchoice>Local Music</menuchoice> w '''Źródła mediów''' lub na pasku nawigacji, program przenosi użytkownika do kolekcji, prezentując mu listę dostępnych zasobów, artystów, albumów i utworów, które wcześniej zostały dodane do niej. Pasek nawigacji wskazuje, że aktualnie wyświetlana jest '''Muzyka lokalna'''. | |||
<span id="Streams and Podcasts"></span> | |||
==== Strumienie i podcasty ==== | |||
==== | |||
Są dwa sposoby odtwarzania strumieni. Mając swoją ulubioną stację muzyczną, można skopiować adres URL i dodać go następująco: <menuchoice>Playlist -> Add Stream</menuchoice>. Dodany strumień będzie znajdował się w ''Listach'' jako ''Zapisane listy odtwarzania''. Można także poszukać strumieni, które udostępniają skrypty znajdujące się w '''Menedżerze skryptów''' <menuchoice>Settings -> Configure Amarok -> Scripts</menuchoice>. Istnieje wiele wspaniałych kolekcji, które pojawią się w sekcji Internet w '''Źródłach mediów'''. | |||
Podcasty mają własną sekcję z '''Źródłach mediów'''. Mając adres URL kanału RSS lub Atom można dodać podcast za pomocą przycisku {{Plus}}. Import plików OPML jest także dostępny. Za pomocą menu kontekstowego (<keycap>prawy przycisk myszy</keycap>) można <menuchoice>Dodać do listy odtwarzania</menuchoice>, <menuchoice>Konfigurować kanał</menuchoice>, <menuchoice>Usunąć subskrypcję</menuchoice>, <menuchoice>Uaktualniać kanał</menuchoice> lub oznakować odcinek jako <menuchoice>Nowy</menuchoice>. Do przeglądania dużej kolekcji podcastów można użyć '''Katalogu podcastów''' podstępnego w '''Menedżerze skryptów'''. | |||
<br /><br /> | |||
Więcej informacji na temat konfigurowania '''Usług internetowych''' można znaleźć [[Special:myLanguage/Amarok/Manual/ConfiguringAmarok#Internet_Services|tutaj]] | |||
<span id="Using the Content Browser"></span> | |||
==== Używanie Przeglądarki zawartości ==== | |||
Dysk twardy komputera, płyty CD, zewnętrzne urządzenia i Internet to podstawowe źródła kolekcji. Przeskanowana kolekcja prawdopodobnie będzie składać się z dużej ilości utworów i albumów, które nie pomieszczą się w pojedynczym oknie. | |||
==== | Poniżej znajdują się informacje jak zmienić wygląd kolekcji. | ||
<span id="Hiding or expanding information"></span> | |||
===== Zwijanie i rozwijanie informacji ===== | |||
Obszar należący się do '''Źródeł mediów''', znajdujący się poniżej wyszukiwarki to '''Przeglądarka zawartości'''. Na poniższym zrzucie ekranu pokazane zostały trzy źródła mediów: płyta CD, Lokalna kolekcja i odtwarzacz muzyczny: | |||
[[Image: | [[Image:CD_Collection_Sansa.png|250px|thumb|center]] | ||
Klikając nagłówek urządzenia (w tym przypadku niebieski pasek urządzenia Sansa), zawartość jest rozwijana lub zwijana. Kierunek zielonej strzałki po prawej stronie wskazuje czy zawartość urządzenia jest rozwinięta czy zwinięta. Także zawartość określonego urządzenia można ukryć lub rozwinąć, używając tej samej zasady – poprzez kliknięcie nagłówka z artystą lub albumem. Symbol '''„-”''' wskazuje, że zawartość została rozwinięta. Z kolei ''„+”'' że dostępna jest dodatkowa zawartość. W powyższym przykładzie zawartość dotycząca albumu ''The Songs of Distant Earth'' Mike'a Oldfielda została rozwinięta, prezentując utwory. Z drugiej strony albumy i utwory '''Lokalnej kolekcji''' są ukryte. Tak więc kliknięcie ''„-”'' lub ''„+”'' ukrywa lub rozwija informacje. | |||
<span id="Changing the order of tracks and albums"></span> | |||
===== Zmiana kolejności utworów i albumów ===== | |||
Kolejność, w jakiej są prezentowane utwory w '''Przeglądarce zawartości''', można skonfigurować za pomocą przycisku {{Icon|preferences-other}} znajdującego się na górze panelu '''Źródła mediów''': | |||
[[File:Amarok2.8-MediaSources_sorting-pl.png|400px|center|thumb|Opcje sortowania kolekcji]] | |||
Porządek sortowania jest wyświetlony w lewym górnym narożniku panelu '''Źródła mediów''', tuż poniżej wyszukiwarki. Domyślnie jest to '''Wykonawca / Rok - album'''. Porządek sortowania można czasowo zmienić pomiędzy porządkiem zdefiniowanym przez użytkownika (opisanego wyżej) a '''Widokiem scalonym''', w którym wykonawcy pojawiają się w kolejności alfabetycznej, bez względu na medium na której się znajduje muzyka. By przełączyć się pomiędzy Widokiem złączonym a zwykłym, należy kliknąć ikonę {{Icon|view-list-tree}}, która znajduje się prawym górnym narożniku panelu '''Źródła mediów''': | |||
By przeszukać kolekcję, należy wpisać interesującą nas frazę w pole przeglądarki (znajduje się na samej górze sekcji '''Muzyka lokalna'''). Można nie tylko szukać na podstawie nazwy artysty, albumu, utworu, ale także fragmentu. Można stworzyć fajną listę odtwarzania szukając na przykład frazy '''„zima”'''. Można także poszukać utworu, znając jedno słowo z albumu, na podstawie oceny, licznika odtworzeń czy formatu pliku. Więcej szczegółów znajdziesz w [[Special:myLanguage/Amarok/Manual/Organization/Collection/SearchInCollection|Szukanie w kolekcji]]. | |||
<span id="Deleting items from the collection"></span> | |||
===== Usuwanie utworów z kolekcji ===== | |||
Używając opcji <menuchoice>Przenieś do kosza</menuchoice> z menu kontekstowego można usuwać pliki z kolekcji. Po wybraniu tej opcji pojawi się okno dialogowe służące do potwierdzenia czynności. Chroni ono użytkownika przed przypadkowym usunięciem utworów. Używając kombinacji <keycap>Ctrl + kliknięcie</keycap> można zaznaczyć więcej niż jeden utwór. | |||
| Line 121: | Line 119: | ||
{{Prevnext2 | {{Prevnext2 | ||
| prevpage=Special:mylanguage/Amarok/QuickStartGuide/TheAmarokWindow | nextpage=Special:mylanguage/Amarok/QuickStartGuide/Playlists | | prevpage=Special:mylanguage/Amarok/QuickStartGuide/TheAmarokWindow | nextpage=Special:mylanguage/Amarok/QuickStartGuide/Playlists | ||
| prevtext= | | prevtext= Amarok: Zaczynamy - Okno programu | nexttext= Amarok: Zaczynamy - Listy odtwarzania | ||
| index=Special:mylanguage/Amarok/QuickStartGuide | indextext= | | index=Special:mylanguage/Amarok/QuickStartGuide | indextext=Powrót do menu | ||
}} | }} | ||
[[Category: | [[Category:Amarok2.8/pl]] | ||
[[Category:Multimedia]] | [[Category:Multimedia/pl]] | ||
[[Category: | [[Category:Samouczki/pl]] | ||
Latest revision as of 22:18, 2 June 2015
Kolekcja muzyczna
Źródła mediów
Panel Źródła mediów jest miejscem służącym do przeglądania i wyświetlania całej kolekcji muzycznej. Składa się ona z utworów na lokalnym dysku twardym, jak również tych umieszczonych na zewnętrznych urządzeniach i mediach podłączonych do komputera, jak płyta CD, pendrive, odtwarzacze muzyczne, dyski sieciowe, czy źródła internetowe.
Konfiguracja kolekcji
Posiadasz muzykę w formacie mp3, ogg czy FLAC na swoim komputerze? Wskaż programowi Amarok gdzie znaleźć te pliki, aby dołączył je do kolekcji. W tym celu należy wybrać .

Widok drzewa katalogu Home przedstawiono na powyższym obrazku. Należy zaznaczyć gdzie znajduje się kolekcja. Zazwyczaj jest to katalog ~/Muzyka. Następnie trzeba kliknąć przycisk . Może to zająć trochę czasu, a program może być w tym czasie być zajęty. Po przeskanowaniu najlepiej uruchomić ponownie program. Nowa muzyka powinna pojawić się w sekcji Lokalna kolekcja.
Dodawanie urządzeń do kolekcji
Poniżej wyszukiwarki znajdującej się na górze Źródeł mediów, w Przeglądarce zawartości znajdują się różne urządzenia i/lub kategorie z zawartością. Wkładając do napędu płytę CD, pojawi się ona właśnie w Źródłach mediów. To samo dotyczy odtwarzaczy muzycznych i urządzeń USB, które pojawią się tam automatycznie po zamontowaniu urządzenia. Nie trzeba wykonywać żadnych dodatkowych czynności w tym celu.
Poniższy zrzut ekranu prezentuje trzy podłączone źródła z muzyką: płytę CD, odtwarzacz mp3 i Lokalną kolekcję.

Zgrywanie płyty CD do kolekcji
Gdy użytkownik nie posiada żadnych plików muzycznych na swoim komputerze, może je zgrać (skopiować utwory z płyt audio CD do kolekcji). W tym celu należy kliknąć prawym przyciskiem myszy ikonę Płyta CD, która znajduje się w Przeglądarce zawartości by odtworzyć muzykę lub dodać ją do kolekcji, co ją zgra i oznakuje zgrane utwory (przykład niżej). Wybierając kopiowanie muzyki do kolekcji, na dole okna programu pojawi się pasek z informacją o przebiegu operacji. Jeżeli zgrana muzyka nie pojawi się w przeglądarce zawartości, najlepiej ponownie uruchomić odtwarzacz Amarok. Poniższy zrzut ekranu prezentuje jak umieszcza się utwory z płyt CD, iPoda i innych urządzeń w lokalnej kolekcji używając menu kontekstowego (prawy przycisk myszy).

W powyższym przykładzie, w menu kontekstowym znajduje się również wpis . Jeżeli zachodzi potrzeba edycji znaczników utworu, można użyć tej opcji. Staje się to ważne przy zgrywaniu muzyki do formatu Wave, który pomija niektóre znaczniki. Do edycji znaczników większej liczby utworów, lepiej użyć dedykowanego do tego celu oprogramowania, takiego jak:
Poprawne oznakowanie jest ważne by Amarok poprawnie wyświetlał utwory w poprawnej kolejności i w odpowiednich albumach. Więcej na ten temat tutaj.
Dostęp do innych źródeł mediów
Możesz zastanawiać się dlaczego Źródła mediów nie są nazwane Kolekcją. Dlatego, że Amarok daje dostęp nie tylko do kolekcji, lecz także do sklepów internetowych, książek audio, podcastów, list odtwarzania i muzyki umieszczonej poza lokalną kolekcją.Pasek położenia jest kluczem do tego wszystkiego. Punktem początkowym Paska położenia, który znajduje się w lewym górnym narożniku panelu Źródeł mediów, jest mały niebieski katalog z domkiem. Pasek rozszerza i zwęża się o kolejne ikony w zależności od wybranej lokalizacji. Umożliwia on łatwą nawigację po kolekcji poprzez kliknięcie wybranego katalogu na Pasku.

Klikając katalog domowy (z domkiem), pojawi się panel Źródła mediów, zawierający ikony do dostępnych miejsc. Klikając ikonę (druga ikona od dołu na zamieszonym poniżej, po lewej stronie zrzucie ekranu), dostrzec można coś podobnego do poniższego obrazka po prawej stronie. Zauważ jak rozszerza się Pasek położenia i jak prezentowana jest zawartość wybranego katalogu w Źródłach mediów. Po kliknięciu symbolu > można zobaczyć katalogi dostępne na tym samym poziomie struktury. Wbudowana przeglądarka plików w programie Amarok daje dostęp do całego systemu plików, czyli nawet do plików znajdujących się poza Lokalną kolekcją.
| Panel Źródła mediów | Po naciśnięciu ikony plików |
|---|---|
 |
 |
Ikony w katalogu domowym programu to:
| Ikona | Nazwa opcji | Opis |
|---|---|---|
| Twoja kolekcja muzyki | ||
| Internetowe sklepy z muzyką takie jak Magnatune, Jamendo lub Last.fm. Przed użyciem tej opcji skonfiguruj usługi internetowe : | ||
| Zapisane listy odtwarzania. Zobacz także Listy odtwarzania. Wyświetla także listy odtwarzania zapisane na innych nośnikach mediów podłączonych do komputera. | ||
| Twój system plików. | ||
| Dostęp do podcastów poprzez zródła RSS |
Po kliknięciu ikony w Źródła mediów lub na pasku nawigacji, program przenosi użytkownika do kolekcji, prezentując mu listę dostępnych zasobów, artystów, albumów i utworów, które wcześniej zostały dodane do niej. Pasek nawigacji wskazuje, że aktualnie wyświetlana jest Muzyka lokalna.
Strumienie i podcasty
Są dwa sposoby odtwarzania strumieni. Mając swoją ulubioną stację muzyczną, można skopiować adres URL i dodać go następująco: . Dodany strumień będzie znajdował się w Listach jako Zapisane listy odtwarzania. Można także poszukać strumieni, które udostępniają skrypty znajdujące się w Menedżerze skryptów . Istnieje wiele wspaniałych kolekcji, które pojawią się w sekcji Internet w Źródłach mediów.
Podcasty mają własną sekcję z Źródłach mediów. Mając adres URL kanału RSS lub Atom można dodać podcast za pomocą przycisku ![]() . Import plików OPML jest także dostępny. Za pomocą menu kontekstowego (prawy przycisk myszy) można , , , lub oznakować odcinek jako . Do przeglądania dużej kolekcji podcastów można użyć Katalogu podcastów podstępnego w Menedżerze skryptów.
. Import plików OPML jest także dostępny. Za pomocą menu kontekstowego (prawy przycisk myszy) można , , , lub oznakować odcinek jako . Do przeglądania dużej kolekcji podcastów można użyć Katalogu podcastów podstępnego w Menedżerze skryptów.
Więcej informacji na temat konfigurowania Usług internetowych można znaleźć tutaj
Używanie Przeglądarki zawartości
Dysk twardy komputera, płyty CD, zewnętrzne urządzenia i Internet to podstawowe źródła kolekcji. Przeskanowana kolekcja prawdopodobnie będzie składać się z dużej ilości utworów i albumów, które nie pomieszczą się w pojedynczym oknie.
Poniżej znajdują się informacje jak zmienić wygląd kolekcji.
Zwijanie i rozwijanie informacji
Obszar należący się do Źródeł mediów, znajdujący się poniżej wyszukiwarki to Przeglądarka zawartości. Na poniższym zrzucie ekranu pokazane zostały trzy źródła mediów: płyta CD, Lokalna kolekcja i odtwarzacz muzyczny:

Klikając nagłówek urządzenia (w tym przypadku niebieski pasek urządzenia Sansa), zawartość jest rozwijana lub zwijana. Kierunek zielonej strzałki po prawej stronie wskazuje czy zawartość urządzenia jest rozwinięta czy zwinięta. Także zawartość określonego urządzenia można ukryć lub rozwinąć, używając tej samej zasady – poprzez kliknięcie nagłówka z artystą lub albumem. Symbol „-” wskazuje, że zawartość została rozwinięta. Z kolei „+” że dostępna jest dodatkowa zawartość. W powyższym przykładzie zawartość dotycząca albumu The Songs of Distant Earth Mike'a Oldfielda została rozwinięta, prezentując utwory. Z drugiej strony albumy i utwory Lokalnej kolekcji są ukryte. Tak więc kliknięcie „-” lub „+” ukrywa lub rozwija informacje.
Zmiana kolejności utworów i albumów
Kolejność, w jakiej są prezentowane utwory w Przeglądarce zawartości, można skonfigurować za pomocą przycisku ![]() znajdującego się na górze panelu Źródła mediów:
znajdującego się na górze panelu Źródła mediów:
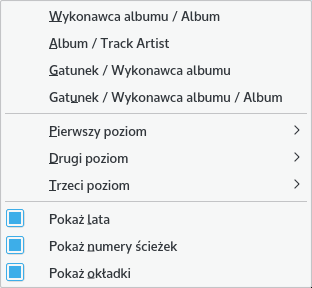
Porządek sortowania jest wyświetlony w lewym górnym narożniku panelu Źródła mediów, tuż poniżej wyszukiwarki. Domyślnie jest to Wykonawca / Rok - album. Porządek sortowania można czasowo zmienić pomiędzy porządkiem zdefiniowanym przez użytkownika (opisanego wyżej) a Widokiem scalonym, w którym wykonawcy pojawiają się w kolejności alfabetycznej, bez względu na medium na której się znajduje muzyka. By przełączyć się pomiędzy Widokiem złączonym a zwykłym, należy kliknąć ikonę ![]() , która znajduje się prawym górnym narożniku panelu Źródła mediów:
, która znajduje się prawym górnym narożniku panelu Źródła mediów:
By przeszukać kolekcję, należy wpisać interesującą nas frazę w pole przeglądarki (znajduje się na samej górze sekcji Muzyka lokalna). Można nie tylko szukać na podstawie nazwy artysty, albumu, utworu, ale także fragmentu. Można stworzyć fajną listę odtwarzania szukając na przykład frazy „zima”. Można także poszukać utworu, znając jedno słowo z albumu, na podstawie oceny, licznika odtworzeń czy formatu pliku. Więcej szczegółów znajdziesz w Szukanie w kolekcji.
Usuwanie utworów z kolekcji
Używając opcji z menu kontekstowego można usuwać pliki z kolekcji. Po wybraniu tej opcji pojawi się okno dialogowe służące do potwierdzenia czynności. Chroni ono użytkownika przed przypadkowym usunięciem utworów. Używając kombinacji Ctrl + kliknięcie można zaznaczyć więcej niż jeden utwór.

