Showfoto/Levels Adjust/uk: Difference between revisions
Created page with '==Посібник з обробки фотографій у KDE 1-1 — Виправлення рівнів==
''Unai Garro (uga) — літо 2008 року''' |
Created page with "Під кожною з панелей розташовано засоби керування, за допомогою яких можна вручну ввести верхн..." |
||
| (25 intermediate revisions by 2 users not shown) | |||
| Line 3: | Line 3: | ||
''Unai Garro (uga) — літо 2008 року'' | ''Unai Garro (uga) — літо 2008 року'' | ||
{{ | {{Note_(uk)|Оригінал використаного у цьому посібнику зображення, можна знайти за [http://userbase.kde.org/File:Levels_adjust.JPG цією адресою].}} | ||
Це, ймовірно найпоширеніший та найпростіший спосіб коригування зображення. Він такий простий і ефективний, що вам захочеться скористатися ним для всіх ваших зображень. Отже, читайте уважно, і використовуйте набуті знання. | |||
Погляньмо на фотографію з Akademy 2008, яку було люб’язно надано Себастьяном Кюглером (Sebastian Kügler): | |||
{|class=tablecenter style="border:1px solid darkgray;" | {|class="tablecenter" style="border:1px solid darkgray;" | ||
|[[Image:PhotoTut1_1.png|550px]] | |[[Image:PhotoTut1_1.png|550px]] | ||
|} | |} | ||
Неважко помітити, що зображення занадто темне. Знімок було зроблено під час презентації, у залі було доволі темно, але це не може бути виправданням поганої якості. [[Image:Face-smile.png|12px]] | |||
Чому знімок такий темний? Відкриймо фотографію у '''Showfoto''' (редакторі '''Digikam''') і подивимося що сталося: | |||
{|class=tablecenter style="border:1px solid darkgray;" | {|class="tablecenter" style="border:1px solid darkgray;" | ||
|[[Image: | |[[Image:PhotoTut1_2_(uk).png|550px]] | ||
|} | |} | ||
Вгорі праворуч показано ''гістограму зображення''. (Я натиснув кнопку <menuchoice>Лінійна</menuchoice>, щоб недоліки були краще помітні). | |||
Ви можете спитати: «Що таке гістограма?» Гістограма — це просто кількісна характеристика точок зображення. За її допомогою можна встановити кількість пікселів, які відповідають кожному з тонів сірого кольору. У лівій частині гістограми наведено значення для темних кольорів, а у правій для світліших. | |||
Ви бачите, що для нашого зображення основну частину гістограми розташовано ліворуч. Отже, зображення переважно темне. Права частина гістограми порожня. Чому так сталося? Просто через те, що автоматика фотоапарата не змогла експонувати зображення належним чином або її просто було неправильно налаштовано. | |||
Для якісних знімків зазвичай (але не завжди) гістограму рівномірно розподілено усім діапазоном, від чорного до білого кольору. | |||
Отже, чи існує спосіб виправити це? Звичайно ж, існує. Зробити це дуже просто: скористайтеся пунктом меню <menuchoice>Колір -> Налаштування рівнів</menuchoice>: | |||
{|class="tablecenter" style="border:1px solid darkgray;" | {|class="tablecenter" style="border:1px solid darkgray;" | ||
|[[Image: | |[[Image:PhotoTut1_3_(uk).png|470px]] | ||
|} | |} | ||
Ви побачите нову панель з інструментом виправлення гістограми. На панелі ви побачите декілька елементів керування. Вгорі буде показано дві гістограми. Перша є ''новою або остаточною'' гістограмою, інша (нижня) — ''початковою'' гістограмою. | |||
{|class="tablecenter" style="border:1px solid darkgray;" | {|class="tablecenter" style="border:1px solid darkgray;" | ||
|[[Image: | |[[Image:PhotoTut1_4_(uk).png|550px]] | ||
|} | |} | ||
Як бачите, ми скоригували вихідну гістограму так, щоб вона вкривала весь діапазон. Як це зробити? Дуже просто: | |||
Передбачено 4 повзунки керування інструментом. Перші два позначають початок і кінець гістограми, яка нам потрібна. Ми пересунули їх так, щоб між ними залишилася вся суттєва частина гістограми. | |||
Інші два повзунки керують діапазоном гістограми-результату. Оскільки ми хочемо, щоб гістограма складалася з усіх кольорів, від чорного до білого, треба пересунути початок гістограми у крайню ліву позицію, а кінець — у крайню праву. | |||
Під кожною з панелей розташовано засоби керування, за допомогою яких можна вручну ввести верхнє і нижнє значення. Можна скористатися стрілками вгору і вниз на клавіатурі. За допомогою клавіатури можна точно керувати розташуванням регулятора на повзунку. | |||
Натисніть кнопку <menuchoice>Гаразд</menuchoice>, et voilà, наш чудовий знімок виправлено. Вітаємо! [[Image:Face-smile.png|12px]] | |||
{|class="tablecenter" style="border:1px solid darkgray;" | {|class="tablecenter" style="border:1px solid darkgray;" | ||
| Line 52: | Line 54: | ||
|} | |} | ||
[[Category: | [[Category:Захоплення/uk]] | ||
[[Category: | [[Category:Фотографія/uk]] | ||
[[Category: | [[Category:Підручники/uk]] | ||
Latest revision as of 13:40, 11 May 2019
Посібник з обробки фотографій у KDE 1-1 — Виправлення рівнів
Unai Garro (uga) — літо 2008 року
Це, ймовірно найпоширеніший та найпростіший спосіб коригування зображення. Він такий простий і ефективний, що вам захочеться скористатися ним для всіх ваших зображень. Отже, читайте уважно, і використовуйте набуті знання.
Погляньмо на фотографію з Akademy 2008, яку було люб’язно надано Себастьяном Кюглером (Sebastian Kügler):

|
Неважко помітити, що зображення занадто темне. Знімок було зроблено під час презентації, у залі було доволі темно, але це не може бути виправданням поганої якості. ![]()
Чому знімок такий темний? Відкриймо фотографію у Showfoto (редакторі Digikam) і подивимося що сталося:
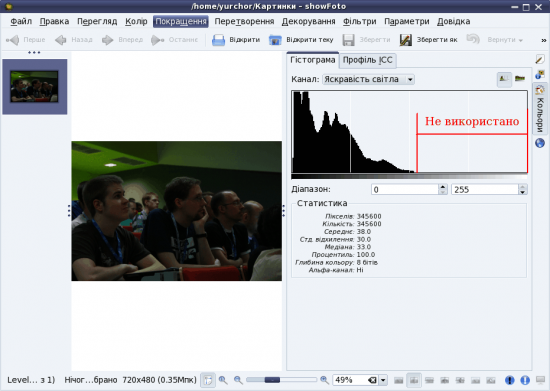
|
Вгорі праворуч показано гістограму зображення. (Я натиснув кнопку , щоб недоліки були краще помітні). Ви можете спитати: «Що таке гістограма?» Гістограма — це просто кількісна характеристика точок зображення. За її допомогою можна встановити кількість пікселів, які відповідають кожному з тонів сірого кольору. У лівій частині гістограми наведено значення для темних кольорів, а у правій для світліших.
Ви бачите, що для нашого зображення основну частину гістограми розташовано ліворуч. Отже, зображення переважно темне. Права частина гістограми порожня. Чому так сталося? Просто через те, що автоматика фотоапарата не змогла експонувати зображення належним чином або її просто було неправильно налаштовано.
Для якісних знімків зазвичай (але не завжди) гістограму рівномірно розподілено усім діапазоном, від чорного до білого кольору.
Отже, чи існує спосіб виправити це? Звичайно ж, існує. Зробити це дуже просто: скористайтеся пунктом меню :
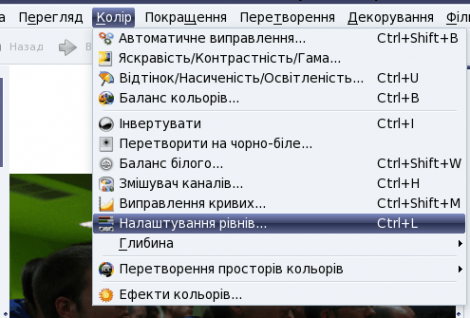
|
Ви побачите нову панель з інструментом виправлення гістограми. На панелі ви побачите декілька елементів керування. Вгорі буде показано дві гістограми. Перша є новою або остаточною гістограмою, інша (нижня) — початковою гістограмою.
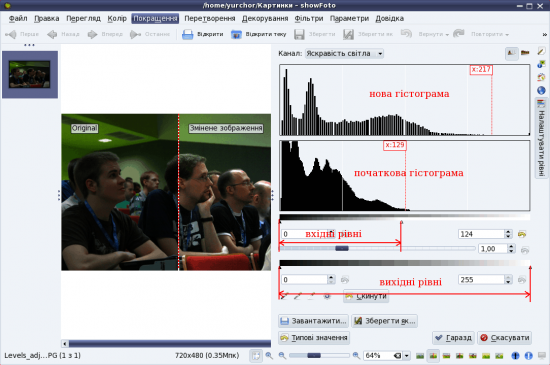
|
Як бачите, ми скоригували вихідну гістограму так, щоб вона вкривала весь діапазон. Як це зробити? Дуже просто:
Передбачено 4 повзунки керування інструментом. Перші два позначають початок і кінець гістограми, яка нам потрібна. Ми пересунули їх так, щоб між ними залишилася вся суттєва частина гістограми.
Інші два повзунки керують діапазоном гістограми-результату. Оскільки ми хочемо, щоб гістограма складалася з усіх кольорів, від чорного до білого, треба пересунути початок гістограми у крайню ліву позицію, а кінець — у крайню праву.
Під кожною з панелей розташовано засоби керування, за допомогою яких можна вручну ввести верхнє і нижнє значення. Можна скористатися стрілками вгору і вниз на клавіатурі. За допомогою клавіатури можна точно керувати розташуванням регулятора на повзунку.
Натисніть кнопку , et voilà, наш чудовий знімок виправлено. Вітаємо! ![]()

|

