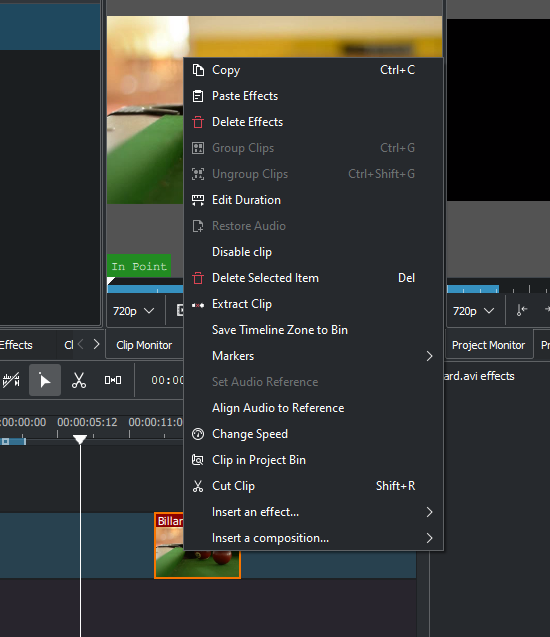Archive:Kdenlive/Manual/Timeline/Right Click Menu: Difference between revisions
Appearance
Marked this version for translation |
m Claus chr moved page Kdenlive/Manual/Timeline/Right Click Menu to Archive:Kdenlive/Manual/Timeline/Right Click Menu without leaving a redirect: Part of translatable page "Kdenlive/Manual/Timeline/Right Click Menu" |
||
| (19 intermediate revisions by 4 users not shown) | |||
| Line 2: | Line 2: | ||
<translate> | <translate> | ||
==== Clip in Timeline - Right Click Menu ==== <!--T:1--> | ==== Clip in Timeline - Right-Click Menu ==== <!--T:1--> | ||
<!--T:2--> | <!--T:2--> | ||
This is the context menu that appears when you right click on a clip in the timeline. A different menu appears if you click in empty space in the timeline. | This is the context menu that appears when you right-click on a clip in the timeline. A different menu appears if you click in empty space in the timeline. | ||
<!--T:3--> | <!--T:3--> | ||
[[File: | [[File:kdenlive_right-click_on_clip.png]] | ||
<!--T:4--> | <!--T:4--> | ||
<menuchoice> | * <menuchoice>Copy</menuchoice> will copy the clip and selected clips to the clipboard. | ||
<!--T:31--> | |||
* <menuchoice>Paste Effects</menuchoice> will paste only the effects of the last copied clip to the selected clip. See [[Special:myLanguage/Kdenlive/Manual/Edit_Menu/Paste_Effects|Paste Effects]]. | |||
<!--T:32--> | |||
* <menuchoice>Delete Effects</menuchoice> will remove all effects from the selected clip. | |||
<!--T:15--> | <!--T:15--> | ||
* Group Clips | * <menuchoice>Group Clips</menuchoice> - see [[Special:myLanguage/Kdenlive/Manual/Timeline/Grouping#Groupin| Grouping]] | ||
<!--T:16--> | <!--T:16--> | ||
* Ungroup Clips. | * <menuchoice>Ungroup Clips</menuchoice> - see [[Special:myLanguage/Kdenlive/Manual/Timeline/Grouping#Groupin| Grouping]] | ||
<!--T:33--> | |||
* <menuchoice>Edit Duration</menuchoice> - will open the Duration Dialog and will allow you to adjust the position of the clip int he timeline, what time point of the source clip to start on the timeline, the duration of the clip, and what time point of the source clip to end on the timeline. Note that Kdenlive will automatically adjust co-related values. | |||
<!--T:34--> | |||
[[File:kdenlive_timeline_current_clip_duration02.png]] | |||
<!--T: | <!--T:35--> | ||
* | * <menuchoice>Restore audio</menuchoice> will add any audio track that is part of the original clip to the timeline | ||
<!--T:36--> | |||
[[File:Kdenlive-restore-audio.gif|center]] | |||
<!--T:37--> | |||
* <menuchoice>Disable clip</menuchoice> will disable the clip so it will not render in the project monitor or in a final video render. | |||
<!--T:38--> | |||
* <menuchoice>Extract clip</menuchoice> will remove the clip from the timeline and the space it occupied. | |||
<!--T:39--> | |||
[[File:Kdenlive-extract clip.gif|thumb|center]] | |||
<!--T:40--> | |||
* <menuchoice>Save timeline zone to bin</menuchoice> will take the selected timeline zone and add markers to your clips in the project bin. | |||
<!--T:41--> | |||
[[File:Kdenlive-timeline-righ-click-markersmenu.png|thumb|center]] | |||
* The markers sub-menu allows you to add, edit and remove markers from your clips that are displayed on the timeline. These markers will move with the clips. See [[Special:myLanguage/Kdenlive/Manual/Clip_Menu/Markers|Markers]]. | |||
<!--T:5--> | <!--T:5--> | ||
| Line 38: | Line 69: | ||
<translate> | <translate> | ||
<!--T:29--> | <!--T:29--> | ||
*:* Right click and select <menuchoice>Align Audio to Reference</menuchoice>. | *:* Right-click and select <menuchoice>Align Audio to Reference</menuchoice>. | ||
<!--T: | <!--T:42--> | ||
* <menuchoice> | * <menuchoice>Change speed</menuchoice> will open the change speed dialog that will allow you to increase or decrease the playback speed of a clip, allow you to play the clip in reverse, and will enable / disable pitch compensation for the audio on a speed-adjusted clip. | ||
<!--T: | <!--T:43--> | ||
[[File:Kdenlive-change speed dialog.png|thumb|center]] | |||
<!--T: | <!--T:44--> | ||
* | * <menuchoice>Clip in project bin</menuchoice> will highlight the selected clip in the project bin. | ||
<!--T: | <!--T:18--> | ||
* [[Special:myLanguage/Kdenlive/Manual/ | * <menuchoice>Cut Clip</menuchoice> Selecting this will cause the selected clip to be cut at the location of the [[Special:myLanguage/Kdenlive/Manual/Timeline#Timeline_Cursor.2FPosition_Carat|position caret]]. See also [[Special:myLanguage/Kdenlive/Manual/Timeline/Editing#Cutting_a_clip|cutting a clip]]. | ||
<!--T:22--> | <!--T:22--> | ||
* [[Special:myLanguage/Kdenlive/Manual/ | * <menuchoice>Insert Effect</menuchoice> will open a sub-menu to allow you to quickly add the [[Special:myLanguage/Kdenlive/Manual/Effects/Crop_and_transform/transform|Transform]] or the [[Special:myLanguage/Kdenlive/Manual/Effects/Colour_Correction/Lift_Gamma_Gain|Lift/Gamma/Gain]] effects. | ||
<!--T:23--> | <!--T:23--> | ||
* [[Special:myLanguage/Special: | * <menuchoice>Insert composition</menuchoice> will open a sub-menu to allow you to quickly add the [[Special:myLanguage/Kdenlive/Manual/Transitions/CompositeAndTransform|composite and transform]] or the [[Special:myLangauge/Kdenlive/Manual/Transitions/Wipe|Wipe]] composition | ||
==== Empty Space in Timeline - Right Click Menu ==== <!--T:24--> | ==== Empty Space in Timeline - Right-Click Menu ==== <!--T:24--> | ||
<!--T:30--> | <!--T:30--> | ||
| Line 64: | Line 95: | ||
<!--T:12--> | <!--T:12--> | ||
[[File: | [[File:kdenlive_right-click_in_timeline_space.png]] | ||
<!--T:45--> | |||
* <menuchoice>Paste</menuchoice> will paste a clip from the clipboard into the timeline | |||
<!--T:46--> | |||
* <menuchoice>Insert Space</menuchoice> will open the Insert Space dialog and will allow you to insert blank space in the timeline in a single track. | |||
<!--T:47--> | |||
* <menuchoice>Remove Space</menuchoice> will remove all space between clips on the track. | |||
<!--T:48--> | |||
* <menuchoice>Remove Space in All Tracks</menuchoice> will remove space between clips on all the tracks. | |||
<!--T:49--> | |||
* <menuchoice>Add/Remove Guide</menuchoice> will add a guide to the timeline. | |||
<!--T:50--> | |||
* <menuchoice>Edit Guide</menuchoice> will allow you to edit the guide label. | |||
<!--T:51--> | |||
* <menuchoice>Go to Guide</menuchoice> will pop-up a sub-menu with a list of your guides and will move the timeline position marker to that guide. | |||
<!--T:52--> | |||
* <menuchoice>Insert composition</menuchoice> will open a sub-menu to allow you to quickly add the [[Special:myLanguage/Kdenlive/Manual/Transitions/CompositeAndTransform|composite and transform]] or the [[Special:myLangauge/Kdenlive/Manual/Transitions/Wipe|Wipe]] composition | |||
<!--T:13--> | <!--T:13--> | ||
Latest revision as of 13:07, 15 August 2023
Clip in Timeline - Right-Click Menu
This is the context menu that appears when you right-click on a clip in the timeline. A different menu appears if you click in empty space in the timeline.
- will copy the clip and selected clips to the clipboard.
- will paste only the effects of the last copied clip to the selected clip. See Paste Effects.
- will remove all effects from the selected clip.
- - see Grouping
- - see Grouping
- - will open the Duration Dialog and will allow you to adjust the position of the clip int he timeline, what time point of the source clip to start on the timeline, the duration of the clip, and what time point of the source clip to end on the timeline. Note that Kdenlive will automatically adjust co-related values.
- will add any audio track that is part of the original clip to the timeline
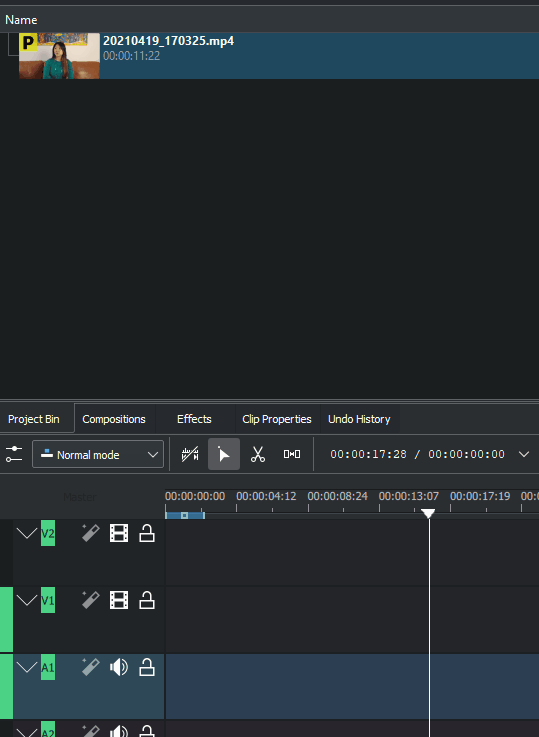
- will disable the clip so it will not render in the project monitor or in a final video render.
- will remove the clip from the timeline and the space it occupied.
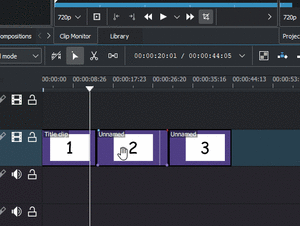
- will take the selected timeline zone and add markers to your clips in the project bin.
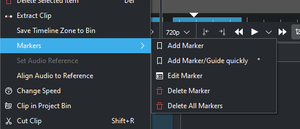
- The markers sub-menu allows you to add, edit and remove markers from your clips that are displayed on the timeline. These markers will move with the clips. See Markers.
- and are used to align two clips on different tracks in the timeline base on the audio in the tracks. This is useful if two cameras recorded the same scene simultaneously. Kdenlive can use the almost identical audio track to align the two clips.
- To use this feature:
- Select the clip that you would like to align to.
- Right click, select .
- Select all the clips that you would like to get aligned.
- Right-click and select .
- To use this feature:
- will open the change speed dialog that will allow you to increase or decrease the playback speed of a clip, allow you to play the clip in reverse, and will enable / disable pitch compensation for the audio on a speed-adjusted clip.
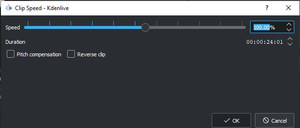
- will highlight the selected clip in the project bin.
- Selecting this will cause the selected clip to be cut at the location of the position caret. See also cutting a clip.
- will open a sub-menu to allow you to quickly add the Transform or the Lift/Gamma/Gain effects.
- will open a sub-menu to allow you to quickly add the composite and transform or the Wipe composition
Empty Space in Timeline - Right-Click Menu
A different menu appears if you click in empty space in the timeline.
- will paste a clip from the clipboard into the timeline
- will open the Insert Space dialog and will allow you to insert blank space in the timeline in a single track.
- will remove all space between clips on the track.
- will remove space between clips on all the tracks.
- will add a guide to the timeline.
- will allow you to edit the guide label.
- will pop-up a sub-menu with a list of your guides and will move the timeline position marker to that guide.
- will open a sub-menu to allow you to quickly add the composite and transform or the Wipe composition