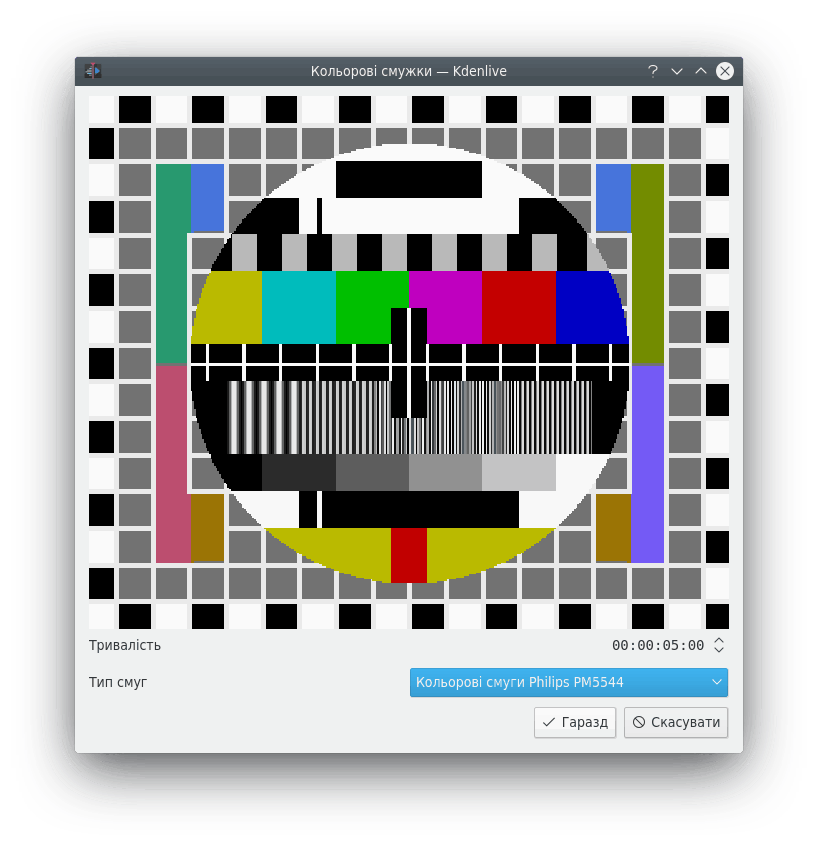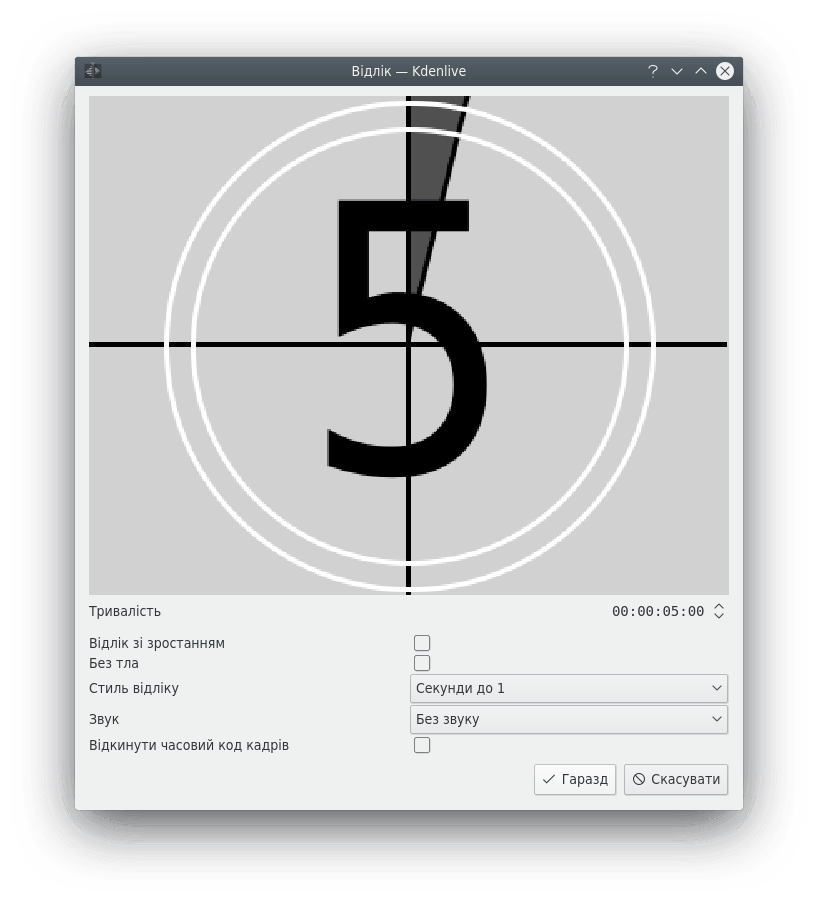Archive:Kdenlive/Manual/Projects and Files/Clips/uk: Difference between revisions
No edit summary |
Updating to match new version of source page |
||
| (38 intermediate revisions by 2 users not shown) | |||
| Line 1: | Line 1: | ||
<languages /> | <languages /> | ||
<span id="Clips"></span> | |||
====Кліпи==== | ====Кліпи==== | ||
Див. також [[Special:MyLanguage/Kdenlive/Manual/Clip_Menu|Меню «Кліп»]]. | Див. також [[Special:MyLanguage/Kdenlive/Manual/Clip_Menu|Меню «Кліп»]]. | ||
<span id="Clips_(Video,_Audio_and_Images)"></span> | |||
===== Кліпи (відео, звукові та зображення) ===== | ===== Кліпи (відео, звукові та зображення) ===== | ||
| Line 17: | Line 19: | ||
[[File:Add_clip_drop_down_uk.png|center]] | [[File:Add_clip_drop_down_uk.png|center]] | ||
<span id="Color_clips"></span> | |||
===== Кольорові кліпи ===== | ===== Кольорові кліпи ===== | ||
| Line 29: | Line 32: | ||
Після натискання кнопки <menuchoice>Гаразд</menuchoice> кліп буде додано до дерева проекту. Після цього його можна буде перенести на монтажний стіл. Тривалість кольорового кліпу можна скоригувати безпосередньо на монтажному столі. | Після натискання кнопки <menuchoice>Гаразд</menuchoice> кліп буде додано до дерева проекту. Після цього його можна буде перенести на монтажний стіл. Тривалість кольорового кліпу можна скоригувати безпосередньо на монтажному столі. | ||
<span id="Title_clips"></span> | |||
===== Кліпи титрів ===== | ===== Кліпи титрів ===== | ||
Див. [[Special:myLanguage/Kdenlive/Manual/Titles|титри]]. | Див. [[Special:myLanguage/Kdenlive/Manual/Titles|титри]]. | ||
===== Кліпи | <span id="Image_Sequence_clips"></span> | ||
===== Кліпи послідовності зображень ===== | |||
Кліпи показів слайдів є кліпами, які створюються на основі послідовностей простих статичних зображень. Цю можливість призначено для створення анімацій на основі збірок статичних зображень або створення показів слайдів зі статичних зображень. Для створення перших слід використовувати коротку тривалість показу кадру, а других — довшу тривалість показу кадру. | Кліпи показів слайдів є кліпами, які створюються на основі послідовностей простих статичних зображень. Цю можливість призначено для створення анімацій на основі збірок статичних зображень або створення показів слайдів зі статичних зображень. Для створення перших слід використовувати коротку тривалість показу кадру, а других — довшу тривалість показу кадру. | ||
| Line 41: | Line 46: | ||
[[File:Create_slide_show_clip_uk.png|center|300px]] | [[File:Create_slide_show_clip_uk.png|center|300px]] | ||
У діалоговому вікні ''' | У діалоговому вікні '''Послідовність зображень''' виберіть у розділі '''Спосіб вибору зображень''' варіант <menuchoice>Шаблон назви файлів</menuchoice>. | ||
Відкрийте теку, у якій зберігаються зображення, з яких слід слід створити | Відкрийте теку, у якій зберігаються зображення, з яких слід слід створити послідовність зображень, і виберіть перше зображення показу слайдів. Інші зображення буде вибрано на основі застосування певного алгоритму визначення назви файлів, який визначає назву файла наступного зображення. | ||
Наприклад, якщо першим зображенням є <tt>100_1697.jpg</tt>, наступним буде <tt>100_1698.jpg</tt> тощо. | Наприклад, якщо першим зображенням є <tt>100_1697.jpg</tt>, наступним буде <tt>100_1698.jpg</tt> тощо. | ||
| Line 57: | Line 62: | ||
Анімація: додає шаблон плавного панорамування з ефектами масштабування. Цей ефект відомий як ефект Кена Бернза. Ви можете вимкнути анімацію, залишити лише панорамування, лише масштабування або вибрати комбінацію панорамування і масштабування. Для кожного з варіантів також передбачено фільтр низьких частот для зменшення шуму на зображеннях, що виникає внаслідок обробки. Фільтрування за низькими частотами дуже сповільнює обробку, отже, варто виконати попередній перегляд результатів без нього, а лише потім увімкнути його для остаточної обробки. | Анімація: додає шаблон плавного панорамування з ефектами масштабування. Цей ефект відомий як ефект Кена Бернза. Ви можете вимкнути анімацію, залишити лише панорамування, лише масштабування або вибрати комбінацію панорамування і масштабування. Для кожного з варіантів також передбачено фільтр низьких частот для зменшення шуму на зображеннях, що виникає внаслідок обробки. Фільтрування за низькими частотами дуже сповільнює обробку, отже, варто виконати попередній перегляд результатів без нього, а лише потім увімкнути його для остаточної обробки. | ||
<span id="Create_Folder"></span> | |||
===== Створення теки ===== | ===== Створення теки ===== | ||
Див. [[Special:myLanguage/Kdenlive/Manual/Project Menu/Create Folder|Меню «Проєкт» — Створення теки]] | Див. [[Special:myLanguage/Kdenlive/Manual/Project Menu/Create Folder|Меню «Проєкт» — Створення теки]] | ||
<span id="Online_Resources"></span> | |||
===== Мережеві ресурси ===== | ===== Мережеві ресурси ===== | ||
Див. [[Special:myLanguage/Kdenlive/Manual/Project Menu/Online Resources|Меню «Проєкт» — Мережеві ресурси]]. | Див. [[Special:myLanguage/Kdenlive/Manual/Project Menu/Online Resources|Меню «Проєкт» — Мережеві ресурси]]. | ||
<span id="Stop_Motion"></span> | |||
===== Мультиплікація ===== | ===== Мультиплікація ===== | ||
| Line 71: | Line 79: | ||
<span id="Proxy clips"></span> | <span id="Proxy clips"></span> | ||
<span id="Proxy_clips"></span> | |||
===== Проміжні кліпи ===== | ===== Проміжні кліпи ===== | ||
[[File:Kdenlive ProxyClipsSettings_uk.png|thumb|center|500px|Вмикання проміжних кліпів]] | [[File:Kdenlive ProxyClipsSettings_uk.png|thumb|center|500px|Вмикання проміжних кліпів]] | ||
''Проміжні кліпи'' | ''Проміжні кліпи'' — низькоякісний варіант перекодування початкового матеріалу для використання у режимі реального часу на моніторі проєкту. Використання проміжних кліпів уможливлює безпроблемне редагування матеріалів із високою роздільністю навіть на повільних комп'ютерах. При обробці результатів, типово, використовується матеріал у початковій якості, а не оброблений матеріал проміжних кліпів. Наприклад, декодування кліпів H.264 та H.265 потребує значних обчислювальних потужностей і може спричинити ''ривки'' при відтворенні ефектів у режимі реального часу. | ||
Увімкнути або вимкнути створення проміжних кліпів для поточного проєкту можна у параметрах проєкту (<menuchoice>Проєкт -> Параметри проєкту -> Проміжні -> Увімкнути проміжні кліпи</menuchoice>). | Увімкнути або вимкнути створення проміжних кліпів для поточного проєкту можна у параметрах проєкту (<menuchoice>Проєкт -> Параметри проєкту -> Проміжні -> Увімкнути проміжні кліпи</menuchoice>). | ||
| Line 83: | Line 92: | ||
<br style="clear: both;"/> | <br style="clear: both;"/> | ||
[[File:Proxy clip | [[File:Proxy clip creation_uk.png|thumb|left|210px]] | ||
Після вмикання проміжних кліпів їх можна створити для певних кліпів у проекті за допомогою віджета дерева проекту: скористайтеся пунктом контекстного меню <menuchoice>Проміжний кліп</menuchoice>. За поступом можна спостерігати за допомогою невеличкої панелі поступу, яку буде показано під пунктом кліпу на панелі дерева проекту. Повторне натискання пункту <menuchoice>Проміжний кліп</menuchoice> вимкне створення проміжного кліпу. | Після вмикання проміжних кліпів їх можна створити для певних кліпів у проекті за допомогою віджета дерева проекту: скористайтеся пунктом контекстного меню <menuchoice>Проміжний кліп</menuchoice>. За поступом можна спостерігати за допомогою невеличкої панелі поступу, яку буде показано під пунктом кліпу на панелі дерева проекту. Повторне натискання пункту <menuchoice>Проміжний кліп</menuchoice> вимкне створення проміжного кліпу. | ||
| Line 89: | Line 98: | ||
<br style="clear: both;"/> | <br style="clear: both;"/> | ||
[[File:Proxy clip creation | [[File:Proxy clip creation completed_uk.png|thumb|left|210px]] | ||
Після створення проміжного кліпу його пункт у дереві проекту буде позначено піктограмою з літерою | Після створення проміжного кліпу його пункт у дереві проекту буде позначено піктограмою з літерою «П». | ||
<br style="clear: both;"/> | <br style="clear: both;"/> | ||
Під час остаточної обробки ви також можете скористатися проміжними кліпами. Типово використання проміжних кліпів вимкнено, але для прискорення обробки проекту для попереднього перегляду проміжні кліпи можуть бути дуже корисними. | Під час остаточної обробки ви також можете скористатися проміжними кліпами. Типово використання проміжних кліпів вимкнено, але для прискорення обробки проекту для попереднього перегляду проміжні кліпи можуть бути дуже корисними. | ||
| Line 96: | Line 105: | ||
<br style="clear: both;"/> | <br style="clear: both;"/> | ||
<span id="Clip_Properties"></span> | |||
===== Властивості кліпу ===== | ===== Властивості кліпу ===== | ||
Щоб переглянути і змінити властивості кліпу, позначте пункт кліпу на панелі [[Special:myLanguage/Kdenlive/Manual/Projects_and_Files/Project_Tree|Контейнера проєкту]] і виберіть пункт <menuchoice>Властивості кліпу</menuchoice> з меню <menuchoice>Проєкт</menuchoice> або контекстного меню пункту (відкривається клацанням правою кнопкою миші). Властивості кліпу також можна переглянути за допомогою пункту меню <menuchoice>Перегляд</menuchoice> → <menuchoice>Властивості кліпу</menuchoice>. | |||
====== | <span id="File_Info"></span> | ||
====== Відомості щодо файла ====== | |||
<div class="mw-translate-fuzzy"> | |||
На вкладці <menuchoice>Відомості щодо файла</menuchoice> буде показано відомості щодо файла кліпу. | |||
</div> | |||
[[File:Clip properties video_uk.png]] | [[File:Clip properties video_uk.png]] | ||
<span id="Properties"></span> | |||
====== Властивості ====== | ====== Властивості ====== | ||
<div class="mw-translate-fuzzy"> | |||
На вкладці <menuchoice>Властивості</menuchoice> буде показано додаткові властивості кліпу. За допомогою цієї вкладки ви можете змінити додаткові властивості. Наприклад, ви можете примусово визначити співвідношення розмірів для кліпу 16:9, якщо таке співвідношення розмірів не вдалося встановити самій програмі. | На вкладці <menuchoice>Властивості</menuchoice> буде показано додаткові властивості кліпу. За допомогою цієї вкладки ви можете змінити додаткові властивості. Наприклад, ви можете примусово визначити співвідношення розмірів для кліпу 16:9, якщо таке співвідношення розмірів не вдалося встановити самій програмі. | ||
</div> | |||
[[File:Clip properties advanced_uk.png|center|340px]] | [[File:Clip properties advanced_uk.png|center|340px]] | ||
| Line 114: | Line 130: | ||
Серед додаткових властивостей кліпу: | Серед додаткових властивостей кліпу: | ||
* | * Тривалість: надає змогу змінити тривалість відтворення кліпу. Якщо значення тривалості є меншим за тривалість кліпу, кліп буде '''обрізано'''. Якщо тривалість перевищуватиме тривалість відтворення кліпу, кліп буде доповнено до вказаної тривалості статичним показом останнього зображення у оригінальному кліпі. | ||
* | * Співвідношення розмірів: змінити співвідношення розмірів кадру кліпу. | ||
* | * Проміжний кліп: увімкнути створення проміжного кліпу для цього кліпу. Див. [[Special:myLanguage/Kdenlive/Manual/Projects_and_Files/Clips#Proxy_clips|проміжні кліпи]]. | ||
* | * Частота кадрів: змінити частоту кадрів кліпу. Див. [https://en.wikipedia.org/wiki/Frame_rate статтю у Вікіпедії щодо частоти кадрів]. | ||
* | * Сканування | ||
* | * Порядок полів | ||
* | <div class="mw-translate-fuzzy"> | ||
* | * Вимкнути автообертання | ||
* | </div> | ||
* | * Потоки | ||
* | * Відеопотік | ||
* [[Special:myLanguage/Kdenlive/Manual/Full_Luma| | * Потік звукових даних | ||
* Простір кольорів | |||
* [[Special:myLanguage/Kdenlive/Manual/Full_Luma|Повний діапазон яскравості]] | |||
<span id="Markers"></span> | |||
<span id="Markers"></span> | <span id="Markers"></span> | ||
====== Позначки ====== | ====== Позначки ====== | ||
| Line 133: | Line 152: | ||
За допомогою вкладки <menuchoice>Позначки</menuchoice> ви можете додавати позначки до певних важливих позицій у початковому файлі. Втім, ймовірно, простіше додавати позначки до ваших кліпів за допомогою [[Special:myLanguage/Kdenlive/Manual/Monitors#Clip_Monitor|монітора кліпів]], оскільки за його допомогою ви можете попередньо переглядати кадр, до якого ви додаєте позначку. | За допомогою вкладки <menuchoice>Позначки</menuchoice> ви можете додавати позначки до певних важливих позицій у початковому файлі. Втім, ймовірно, простіше додавати позначки до ваших кліпів за допомогою [[Special:myLanguage/Kdenlive/Manual/Monitors#Clip_Monitor|монітора кліпів]], оскільки за його допомогою ви можете попередньо переглядати кадр, до якого ви додаєте позначку. | ||
Щойно позначки буде розташовано на кліпі, ви зможете отримувати до них доступ на [[Special:myLanguage/Kdenlive/Manual/Monitors#Clip_Monitor|моніторі кліпу]] за допомогою клацання правою кнопкою миші з наступним вибором пункту <menuchoice>Перейти до позначки</menuchoice> (див. рисунок). Також позначки буде показано вертикальними червоними лініями на моніторі кліпу (підсвічені жовтим ділянки на рисунку). Ви можете увімкнути показ коментарів до позначок на монтажному столі, — див. [[Special:myLanguage/Kdenlive/Manual/Timeline/Editing#Show_marker_comments|показ коментарів до позначок]] | |||
[[File:Markers in clip monitor.png|450px]] | [[File:Markers in clip monitor.png|450px]] | ||
| Line 139: | Line 158: | ||
<br style="clear: both;"/> | <br style="clear: both;"/> | ||
Крім того, позначки можна додавати до кліпів на монтажному столі. [[Special:MyLanguage/Kdenlive/Manual/Timeline/Right_Click_Menu|Клацніть правою кнопкою миші]] на кліпі і виберіть у контекстному меню пункт <menuchoice>Позначки -> Додати позначку</menuchoice>. Додані у такий спосіб позначки буде також показано на пункті кліпу на панелі контейнера проєкту. | |||
====== | <span id="Metadata"></span> | ||
====== Метадані ====== | |||
Тут має бути показано усі метадані, які містяться у кліпі. | |||
====== | <span id="Analysis"></span> | ||
====== Аналіз ====== | |||
Тут ви можете переглядати і вилучати векторні дані щодо руху, які пов'язано із кліпом. Це дані, які створено [[Special:myLanguage/Kdenlive/Manual/Effects/Blur_and_hide/Auto_Mask#Motion_Tracking|автоматичною маскою стеження за рухом]]. | |||
<br style="clear: both;"/> | <br style="clear: both;"/> | ||
[[File:Kdenlive Clip properties | [[File:Kdenlive Clip properties analysis_uk.png]] | ||
<br style="clear: both;"/> | <br style="clear: both;"/> | ||
Кнопка «1» вилучає позначені дані аналізу, кнопка «2» надає вам змогу експортувати дані (у форматі текстового файла із відокремленням полів крапкою з комою), за допомогою кнопки «3» ви можете імпортувати дані аналізу. | |||
<span id="Generators"></span> | |||
===== Породжувачі ===== | ===== Породжувачі ===== | ||
====== | <span id="Counter"></span> | ||
====== Відлік ====== | |||
Створює кліп з таймером зворотного відліку, який потім можна буде розташувати на монтажному столі. | |||
[[File:Kdenlive Counter dialog_uk.png]] | |||
Ви можете наказати програмі підняти кліп у переліку, позначивши цей пункт, інакше його типово буде опущено у переліку. За допомогою пункту «Без тла» можна вилучити тло з переліку, лишивши лише сіре тло без ліній. | |||
Для зміни розміру і розташування кліпу ви можете додати до кліпу ефект на монтажному столі, наприклад ефект [[Special:MyLanguage/Kdenlive/Manual/Effects/Crop_and_transform/Pan_and_Zoom|панорамування з масштабуванням]] або [[Special:MyLanguage/Kdenlive/Manual/Effects/Crop_and_transform/transform|перетворення]]. | |||
====== | <span id="White_Noise"></span> | ||
====== Білий шум ====== | |||
Створює кліп з шумом, подібним до «снігу» на телевізорі з аналоговим зображенням. Починаючи з версії 17.04, створює звуковий білий шум на додачу до відеошуму. | |||
[[File:Kdenlive Noize generator.png]] | [[File:Kdenlive Noize generator.png]] | ||
====== | ====== Кольорові смужки ====== | ||
Цей засіб створення з'явився у '''Kdenlive''' приблизно у версії 17.04. | |||
Він може створювати настроювальну таблицю різних типів. Передбачено можливість створення кольорових смуг PAL, кольорових смуг BBC, кольорових смуг EBU, кольорових смуг SMPTE, Philips PM5544, FuBK | |||
[[File:Kdenlive Colour bars_uk.png]] | |||
[[File:Kdenlive Colour | |||
{{Prevnext2 | {{Prevnext2 | ||
| prevpage=Special:MyLanguage/Kdenlive/Manual/Projects_and_Files/Backup | nextpage=Special:MyLanguage/Kdenlive/Manual/Projects_and_Files/ | | prevpage=Special:MyLanguage/Kdenlive/Manual/Projects_and_Files/Backup | nextpage=Special:MyLanguage/Kdenlive/Manual/Projects_and_Files/Media_Browser | ||
| prevtext=Резервне копіювання | nexttext= | | prevtext=Резервне копіювання | nexttext=Навігатор мультимедійними даними | ||
| index=Special:MyLanguage/Kdenlive/Manual | indextext=Повернутися до меню | | index=Special:MyLanguage/Kdenlive/Manual | indextext=Повернутися до меню | ||
}} | }} | ||
Latest revision as of 13:29, 15 August 2023
Кліпи
Див. також Меню «Кліп».
Кліпи (відео, звукові та зображення)
За допомогою кнопки ![]() (Додати кліп) можна викликати діалогове вікно додавання кліпу ви можете вибрати відеокліп, звуковий кліп або окремі зображення для додавання до ієрархії проекту.
(Додати кліп) можна викликати діалогове вікно додавання кліпу ви можете вибрати відеокліп, звуковий кліп або окремі зображення для додавання до ієрархії проекту.

Кнопка ![]() з міткою 1 вмикає або вимикає показ мініатюр зображень. За допомогою повзунка 2 можна скоригувати розмір піктограм попереднього перегляду. За допомогою пункту з позначкою 3 () можна наказати програмі імпортувати послідовності зображень для створення анімації.
з міткою 1 вмикає або вимикає показ мініатюр зображень. За допомогою повзунка 2 можна скоригувати розмір піктограм попереднього перегляду. За допомогою пункту з позначкою 3 () можна наказати програмі імпортувати послідовності зображень для створення анімації.
Додати кліпи інших типів можна за допомогою спадного меню, яке відкривається натисканням кнопки, розташованої поряд з кнопкою ![]() .
.

Кольорові кліпи
Кольорові кліпи — це зображення одного кольору, які може бути додано до дерева проекту. Такі кліпи можуть бути корисними для створення тла, на якому можна розташувати субтитри.
Додати кольоровий кліп можна за допомогою вибору пункту зі спадного меню, яке викликається натисканням кнопки, розташованої поряд з кнопкою ![]() .
.
У відповідь на натискання цього пункту меню програма відкриє діалогове вікно, за допомогою якого ви зможете вибрати колір і тривалість кліпу.

Після натискання кнопки кліп буде додано до дерева проекту. Після цього його можна буде перенести на монтажний стіл. Тривалість кольорового кліпу можна скоригувати безпосередньо на монтажному столі.
Кліпи титрів
Див. титри.
Кліпи послідовності зображень
Кліпи показів слайдів є кліпами, які створюються на основі послідовностей простих статичних зображень. Цю можливість призначено для створення анімацій на основі збірок статичних зображень або створення показів слайдів зі статичних зображень. Для створення перших слід використовувати коротку тривалість показу кадру, а других — довшу тривалість показу кадру.
Щоб створити кліп показу слайдів, виберіть пункт зі спадного списку меню .

У діалоговому вікні Послідовність зображень виберіть у розділі Спосіб вибору зображень варіант .
Відкрийте теку, у якій зберігаються зображення, з яких слід слід створити послідовність зображень, і виберіть перше зображення показу слайдів. Інші зображення буде вибрано на основі застосування певного алгоритму визначення назви файлів, який визначає назву файла наступного зображення.
Наприклад, якщо першим зображенням є 100_1697.jpg, наступним буде 100_1698.jpg тощо.
Виберіть відповідну тривалість показу кадру, вона визначатиме проміжок часу, протягом його буде показано зображення.
Натисніть кнопку . До дерева проекту буде додано кліп, який складатиметься з усіх зображень у теці, звідки було вибрано файл зображення першого кадру.
Потім ви можете перетягти це відео на монтажний стіл.
Обрізання за центром: автоматично заповнювати кадр результату зображенням, зберігаючи формат (співвідношення розмірів) кадру обрізанням зображення з обох боків. Якщо все це сказати іншими словами, це просто вилучення чорних смуг, які утворюються на кадрі, якщо орієнтація фотографії чи співвідношення розмірів зображення не збігаються з відповідними параметрами відео.
Анімація: додає шаблон плавного панорамування з ефектами масштабування. Цей ефект відомий як ефект Кена Бернза. Ви можете вимкнути анімацію, залишити лише панорамування, лише масштабування або вибрати комбінацію панорамування і масштабування. Для кожного з варіантів також передбачено фільтр низьких частот для зменшення шуму на зображеннях, що виникає внаслідок обробки. Фільтрування за низькими частотами дуже сповільнює обробку, отже, варто виконати попередній перегляд результатів без нього, а лише потім увімкнути його для остаточної обробки.
Створення теки
Див. Меню «Проєкт» — Створення теки
Мережеві ресурси
Див. Меню «Проєкт» — Мережеві ресурси.
Мультиплікація
Див. захоплення мультиплікаційних кадрів.
Проміжні кліпи

Проміжні кліпи — низькоякісний варіант перекодування початкового матеріалу для використання у режимі реального часу на моніторі проєкту. Використання проміжних кліпів уможливлює безпроблемне редагування матеріалів із високою роздільністю навіть на повільних комп'ютерах. При обробці результатів, типово, використовується матеріал у початковій якості, а не оброблений матеріал проміжних кліпів. Наприклад, декодування кліпів H.264 та H.265 потребує значних обчислювальних потужностей і може спричинити ривки при відтворенні ефектів у режимі реального часу.
Увімкнути або вимкнути створення проміжних кліпів для поточного проєкту можна у параметрах проєкту ().
Щоб типово увімкнути проміжні кліпи для нових проєктів, скористайтеся пунктом . Див. також опис сторінки Параметри проєкту.

Після вмикання проміжних кліпів їх можна створити для певних кліпів у проекті за допомогою віджета дерева проекту: скористайтеся пунктом контекстного меню . За поступом можна спостерігати за допомогою невеличкої панелі поступу, яку буде показано під пунктом кліпу на панелі дерева проекту. Повторне натискання пункту вимкне створення проміжного кліпу.
Ви можете позначити декілька кліпів на панелі ієрархії проекту і скористатися пунктом , щоб розпочати пакетне завдання зі створення проміжних кліпів, тобто чергу завдань, у результаті виконання яких буде створено проміжний кліп для кожного з позначених кліпів.

Після створення проміжного кліпу його пункт у дереві проекту буде позначено піктограмою з літерою «П».
Під час остаточної обробки ви також можете скористатися проміжними кліпами. Типово використання проміжних кліпів вимкнено, але для прискорення обробки проекту для попереднього перегляду проміжні кліпи можуть бути дуже корисними.
Властивості кліпу
Щоб переглянути і змінити властивості кліпу, позначте пункт кліпу на панелі Контейнера проєкту і виберіть пункт з меню або контекстного меню пункту (відкривається клацанням правою кнопкою миші). Властивості кліпу також можна переглянути за допомогою пункту меню → .
Відомості щодо файла
На вкладці буде показано відомості щодо файла кліпу.
Властивості
На вкладці буде показано додаткові властивості кліпу. За допомогою цієї вкладки ви можете змінити додаткові властивості. Наприклад, ви можете примусово визначити співвідношення розмірів для кліпу 16:9, якщо таке співвідношення розмірів не вдалося встановити самій програмі.

Серед додаткових властивостей кліпу:
- Тривалість: надає змогу змінити тривалість відтворення кліпу. Якщо значення тривалості є меншим за тривалість кліпу, кліп буде обрізано. Якщо тривалість перевищуватиме тривалість відтворення кліпу, кліп буде доповнено до вказаної тривалості статичним показом останнього зображення у оригінальному кліпі.
- Співвідношення розмірів: змінити співвідношення розмірів кадру кліпу.
- Проміжний кліп: увімкнути створення проміжного кліпу для цього кліпу. Див. проміжні кліпи.
- Частота кадрів: змінити частоту кадрів кліпу. Див. статтю у Вікіпедії щодо частоти кадрів.
- Сканування
- Порядок полів
- Вимкнути автообертання
- Потоки
- Відеопотік
- Потік звукових даних
- Простір кольорів
- Повний діапазон яскравості
Позначки
За допомогою вкладки ви можете додавати позначки до певних важливих позицій у початковому файлі. Втім, ймовірно, простіше додавати позначки до ваших кліпів за допомогою монітора кліпів, оскільки за його допомогою ви можете попередньо переглядати кадр, до якого ви додаєте позначку.
Щойно позначки буде розташовано на кліпі, ви зможете отримувати до них доступ на моніторі кліпу за допомогою клацання правою кнопкою миші з наступним вибором пункту (див. рисунок). Також позначки буде показано вертикальними червоними лініями на моніторі кліпу (підсвічені жовтим ділянки на рисунку). Ви можете увімкнути показ коментарів до позначок на монтажному столі, — див. показ коментарів до позначок
Крім того, позначки можна додавати до кліпів на монтажному столі. Клацніть правою кнопкою миші на кліпі і виберіть у контекстному меню пункт . Додані у такий спосіб позначки буде також показано на пункті кліпу на панелі контейнера проєкту.
Метадані
Тут має бути показано усі метадані, які містяться у кліпі.
Аналіз
Тут ви можете переглядати і вилучати векторні дані щодо руху, які пов'язано із кліпом. Це дані, які створено автоматичною маскою стеження за рухом.
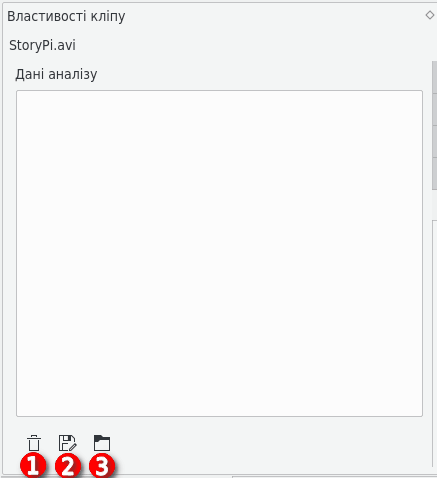
Кнопка «1» вилучає позначені дані аналізу, кнопка «2» надає вам змогу експортувати дані (у форматі текстового файла із відокремленням полів крапкою з комою), за допомогою кнопки «3» ви можете імпортувати дані аналізу.
Породжувачі
Відлік
Створює кліп з таймером зворотного відліку, який потім можна буде розташувати на монтажному столі.
Ви можете наказати програмі підняти кліп у переліку, позначивши цей пункт, інакше його типово буде опущено у переліку. За допомогою пункту «Без тла» можна вилучити тло з переліку, лишивши лише сіре тло без ліній.
Для зміни розміру і розташування кліпу ви можете додати до кліпу ефект на монтажному столі, наприклад ефект панорамування з масштабуванням або перетворення.
Білий шум
Створює кліп з шумом, подібним до «снігу» на телевізорі з аналоговим зображенням. Починаючи з версії 17.04, створює звуковий білий шум на додачу до відеошуму.
Кольорові смужки
Цей засіб створення з'явився у Kdenlive приблизно у версії 17.04.
Він може створювати настроювальну таблицю різних типів. Передбачено можливість створення кольорових смуг PAL, кольорових смуг BBC, кольорових смуг EBU, кольорових смуг SMPTE, Philips PM5544, FuBK