Konsole/es: Difference between revisions
Created page with "Konsole" |
Updating to match new version of source page |
||
| (36 intermediate revisions by 3 users not shown) | |||
| Line 1: | Line 1: | ||
<languages /> | <languages /> | ||
{|class="tablecenter vertical-centered" | {|class="tablecenter vertical-centered" | ||
|[[Image:Konsole-KDE4.png|thumb|265px|Konsole]]|| '''Konsole | |[[Image:Konsole-KDE4.png|thumb|265px|Konsole]]|| '''Konsole es el emulador de terminal de la plataforma KDE''' | ||
|} | |} | ||
== | == Descripción general de características == | ||
* X | <div class="mw-translate-fuzzy"> | ||
* | * Emulador de terminal X | ||
* | * Hace que usar la línea de órdenes sea más sencillo | ||
* | * Uso de diferentes perfiles para diferentes tareas | ||
* | * Configura el límite para scrollback y guarda el contenido en un archivo | ||
* | * Clic en los enlaces para abrirlos en el navegador por defecto del usuario | ||
* | * Abre el directorio actual en el navegador de archivos del usuario | ||
* Tiene un fondo transparente disponible si los efectos de escritorio están activados | |||
</div> | |||
'''Konsole''' | '''Konsole''' es un ''emulador de terminal X'' para la plataforma KDE, que permite al usuario utilizar de forma conveniente la línea de comandos. Además de proporcionar una forma de usar una potente shell, '''Konsole''' también ofrece características que hacen más fácil o más agradable el trabajo con la línea de órdenes, como gestión de perfiles, scrollback, y temas de colores, incluyendo efectos de transparencia. | ||
'''Konsole''' | '''Konsole''' también proporciona una terminal integrable con [[Special:myLanguage/Glossary#KPart|KPart]] que es usada por aplicaciones como [[Special:myLanguage/Yakuake|Yakuake]], [[Special:myLanguage/Dolphin|Dolphin]], y [[Special:myLanguage/Kate|Kate]], dando a los usuarios una interfaz consistente y familiar para trabajar con la línea de órdenes. | ||
== | == Tutoriales y consejos == | ||
=== | === Idioma === | ||
<div class="mw-translate-fuzzy"> | |||
Con '''Konsole''' puedes cambiar el idioma a Inglés sin formato (para ver información de fallos por ejemplo) con el comando: | |||
{{Input|1=export LANG=C}} | {{Input|1=export LANG=C}} | ||
</div> | |||
=== | === Atajos === | ||
* '' | <div class="mw-translate-fuzzy"> | ||
:{{ | * ''Cambiar pestaña:'' <keycap>Shift + Left</keycap>, <keycap>Shift + Right</keycap> (no como '''X-Chat''', '''Firefox''', '''Quanta''', '''Kdevelop'''). | ||
* '' | :{{Nota|1='''Quanta''' y '''Kdevelop''' usan <keycap>Alt + Left</keycap>, <keycap>Alt + Right</keycap>. Sin embargo, '''Shift + ''Dirección''''' tiene la ventaja de ser accesible con una mano en prácticamente todas las distribuciones de teclados, mientras que las teclas <keycap>Alt</keycap> a veces están solo a la izquierda del teclado (como por ejemplo en Alemania).}} | ||
* ''Nueva pestaña:'' <keycap>Shift + Ctrl + T</keycap>. | |||
</div> | |||
=== | ===Etiqueta tus pestañas=== | ||
[[Image:Konsole4_Rename_Tab.png|thumb|center|330px| | [[Image:Konsole4_Rename_Tab.png|thumb|center|330px|Haz doble clic para renombrar pestañas]] | ||
Si utilizas muchas pestañas, a veces encontrarás conveniente etiquetarlas. Simplemente haz doble clic en la pestaña y aparecerá un diálogo para renombrar. | |||
=== | === Gestión de perfiles === | ||
* | <div class="mw-translate-fuzzy"> | ||
* | * Para añadir un perfil nuevo ve a <menuchoice>Preferencias -> Configurar perfiles -> Nuevo perfil</menuchoice> | ||
* | * En la pestaña <menuchoice>General</menuchoice>, introduce el nombre del nuevo perfil y cambia el icono si así lo deseas. | ||
* Si va a ser un ''konsole administrador'', introduce la siguiente orden <div style="margin-right:80px">{{Input|1=/bin/su -}}</div> :{{Tip|1=Este comando no funcionará en cualquier distribución que utilice sudo (como Ubuntu). En estas distribuciones utiliza: {{Input|1=sudo su}} o simplemente antepone sudo a todas las órdenes que requieran privilegios de administrador.}} | |||
* El tamaño de la fuente también se puede cambiar en la pestaña <menuchoice>Apariencia</menuchoice>. | |||
[[Image:Konsole4profile.png|thumb|center|330px|Editando un perfil]] | |||
* En la pantalla <menuchoice>Gestionar perfiles</menuchoice> puedes añadir o quitar una marca, que hace que el perfil aparezca ofertado en el menú Archivo. | |||
</div> | |||
{{Tip|1=This command will not work on any distro that uses sudo (like Ubuntu). On such distributions use: <br /><code>sudo su</code><br /> or just prepend all your commands that requires superuser privileges with sudo.}} | |||
* Font size can also be changed on the <menuchoice>Appearance</menuchoice> tab. | * Font size can also be changed on the <menuchoice>Appearance</menuchoice> tab. | ||
[[Image:Konsole4profile.png|thumb|center|330px|Editing a profile]] | |||
[[Image:Konsole4profile.png|thumb|center|330px|Editing a profile]] | |||
* On the <menuchoice>Manage Profiles</menuchoice> screen you can add or remove a star, which controls whether that profile is to be offered on the File menu. | * On the <menuchoice>Manage Profiles</menuchoice> screen you can add or remove a star, which controls whether that profile is to be offered on the File menu. | ||
== | === Padding === | ||
You can change the padding between the border and the contents of Konsole (the "margin" or "gutters" between window border and text) by editing your profile file in {{Path|.local/share/konsole/[name of profile]}} and adding: | |||
{{Input|1=TerminalMargin=7}} | |||
The number after "TerminalMargin" can be edited to whatever size you prefer. After that you need to log out and then log in to show the changes. | |||
=== Per Konsole tab Bash history === | |||
If you want each Konsole tab to remember its own individual bash history, and restore it with the session after a reboot or log out/in, add the following line in your {{Path|~/.bashrc}}: | |||
{{Input|1=HISTFILE="$HOME/.bash_history.${KONSOLE_DBUS_SESSION##*/}"}} | |||
== Sitios relacionados == | |||
<div class="mw-translate-fuzzy"> | |||
* [http://konsole.kde.org/ Página principal] | |||
* [http://docs.kde.org/stable/es/kdebase-apps/konsole/index.html Manual de Konsole] | |||
</div> | |||
<div class="mw-translate-fuzzy"> | |||
== Ayuda al desarrollo == | |||
Si estás interesado en ayudar al desarrollo de Konsole, comprueba como [[Special:myLanguage/KonsoleDevelopment|ayudar al equipo de Konsole]]. | |||
</div> | |||
If you are interested in helping with Konsole's development, check out how to [[Special:myLanguage/KonsoleDevelopment|help the Konsole team]]. | |||
== | == Palabras clave == | ||
Emulador de terminal, línea de órdenes, línea de comandos, CLI, shell | |||
[[Category: | [[Category:Escritorio/es]] | ||
[[Category: | [[Category:Sistema/es]] | ||
Latest revision as of 11:46, 4 August 2019
 |
Konsole es el emulador de terminal de la plataforma KDE |
Descripción general de características
- Emulador de terminal X
- Hace que usar la línea de órdenes sea más sencillo
- Uso de diferentes perfiles para diferentes tareas
- Configura el límite para scrollback y guarda el contenido en un archivo
- Clic en los enlaces para abrirlos en el navegador por defecto del usuario
- Abre el directorio actual en el navegador de archivos del usuario
- Tiene un fondo transparente disponible si los efectos de escritorio están activados
Konsole es un emulador de terminal X para la plataforma KDE, que permite al usuario utilizar de forma conveniente la línea de comandos. Además de proporcionar una forma de usar una potente shell, Konsole también ofrece características que hacen más fácil o más agradable el trabajo con la línea de órdenes, como gestión de perfiles, scrollback, y temas de colores, incluyendo efectos de transparencia.
Konsole también proporciona una terminal integrable con KPart que es usada por aplicaciones como Yakuake, Dolphin, y Kate, dando a los usuarios una interfaz consistente y familiar para trabajar con la línea de órdenes.
Tutoriales y consejos
Idioma
Con Konsole puedes cambiar el idioma a Inglés sin formato (para ver información de fallos por ejemplo) con el comando:
export LANG=C
Atajos
- Cambiar pestaña: Shift + Left, Shift + Right (no como X-Chat, Firefox, Quanta, Kdevelop).

Nota
- Nueva pestaña: Shift + Ctrl + T.
Etiqueta tus pestañas
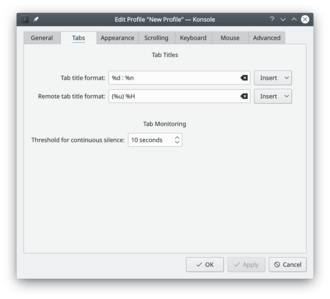
Si utilizas muchas pestañas, a veces encontrarás conveniente etiquetarlas. Simplemente haz doble clic en la pestaña y aparecerá un diálogo para renombrar.
Gestión de perfiles
- Para añadir un perfil nuevo ve a
- En la pestaña , introduce el nombre del nuevo perfil y cambia el icono si así lo deseas.
- Si va a ser un konsole administrador, introduce la siguiente orden :
/bin/su -

Tip
sudo su
- El tamaño de la fuente también se puede cambiar en la pestaña .
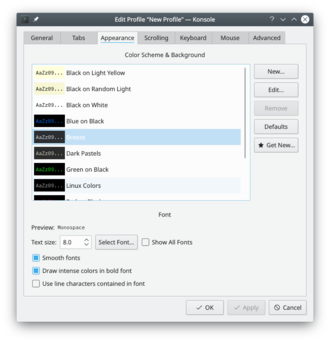
- En la pantalla puedes añadir o quitar una marca, que hace que el perfil aparezca ofertado en el menú Archivo.
- Font size can also be changed on the tab.
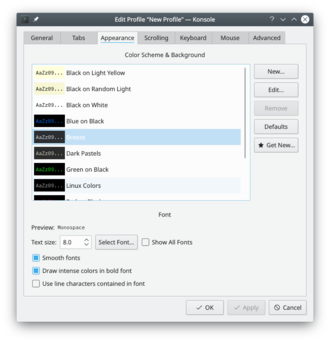
- On the screen you can add or remove a star, which controls whether that profile is to be offered on the File menu.
Padding
You can change the padding between the border and the contents of Konsole (the "margin" or "gutters" between window border and text) by editing your profile file in .local/share/konsole/[name of profile] and adding:
TerminalMargin=7
The number after "TerminalMargin" can be edited to whatever size you prefer. After that you need to log out and then log in to show the changes.
Per Konsole tab Bash history
If you want each Konsole tab to remember its own individual bash history, and restore it with the session after a reboot or log out/in, add the following line in your ~/.bashrc:
HISTFILE="$HOME/.bash_history.${KONSOLE_DBUS_SESSION##*/}"
Sitios relacionados
Ayuda al desarrollo
Si estás interesado en ayudar al desarrollo de Konsole, comprueba como ayudar al equipo de Konsole.
If you are interested in helping with Konsole's development, check out how to help the Konsole team.
Palabras clave
Emulador de terminal, línea de órdenes, línea de comandos, CLI, shell
