Kopete/Jabber/Create your Jabber account/it: Difference between revisions
Importing a new version from external source |
Importing a new version from external source |
||
| (11 intermediate revisions by the same user not shown) | |||
| Line 1: | Line 1: | ||
<languages /> | <languages /> | ||
Avviando '''Kopete''' vedrai una finestra vuota. | |||
[[File:kopetetutorial_snap001_emptykopete.png|x500|thumb|center| | [[File:kopetetutorial_snap001_emptykopete.png|x500|thumb|center|Finestra vuota di Kopete]] | ||
In | In basso dice <menuchoice>Fai clic qui per aggiungere un account</menuchoice>. Fai clic lì o apri <menuchoice>Impostazioni -> Configura... -> Aggiungi account</menuchoice> per creare un nuovo account. In questo caso vogliamo creare un account Jabber, quindi selezioniamo l'elemento <menuchoice>Jabber</menuchoice> e facciamo clic su <menuchoice>Successivo</menuchoice>. Dopo aver fatto clic su <menuchoice>Registra un nuovo account</menuchoice>, si apre una nuova finestra in cui possiamo iscriverci ad un server Jabber (dove verrà creato l'account). | ||
[[File:kopetetutorial_snap002_configacc.png|thumb|400px|center| | [[File:kopetetutorial_snap002_configacc.png|thumb|400px|center|Configurare Kopete]] | ||
Puoi scrivere manualmente nella casella di testo del <menuchoice>server Jabber</menuchoice> o selezionarlo dall'elenco fornito che viene visualizzato dopo aver fatto clic sul pulsante <menuchoice>Scegli...</menuchoice> | |||
[[File:Kopetetutoial_snap003_selectserver.png|thumb|center|300px| | [[File:Kopetetutoial_snap003_selectserver.png|thumb|center|300px|Finestra di selezione del server]]. | ||
Dopo aver selezionato un server puoi completare con l'ID Jabber che preferisci, cioè il tuo nome utente. Aggiungi il nome che preferisci davanti alla "@" nel campo <menuchoice>ID Jabber desiderato</menuchoice>. Dopo aver inserito la tua password ed averla ripetuta, dovresti selezionare la casella <menuchoice>Usa la cifratura del protocollo (SSL)</menuchoice> per avere una connessione [http://it.wikipedia.org/wiki/Transport_Layer_Security cifrata] tra client e server. | |||
[[File:Kopetetutorial_snap004_createacc.png|thumb|center|300px| | [[File:Kopetetutorial_snap004_createacc.png|thumb|center|300px|Crea il tuo account]] | ||
Alcuni server potrebbero non essere in grado di supportare questa opzione, ma molti lo fanno. Ora fai clic su <menuchoice>Registra</menuchoice> per terminare la registrazione. | |||
Congratulazioni, hai appena registrato un nuovo account su un server Jabber! | |||
<hr /> | <hr /> | ||
{{Prevnext|Special:myLanguage/Kopete/Jabber|Special:myLanguage/Kopete/Jabber/Fill_in_your_account_data_in_Kopete| | {{Prevnext|Special:myLanguage/Kopete/Jabber|Special:myLanguage/Kopete/Jabber/Fill_in_your_account_data_in_Kopete|Ritorna all'indice|Pagina 4: Inserire i dati del tuo account in Kopete}} | ||
[[Category:Internet]] | [[Category:Internet/it]] | ||
Latest revision as of 19:11, 25 January 2011
Avviando Kopete vedrai una finestra vuota.
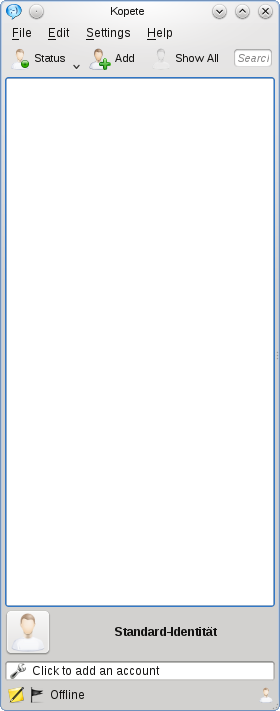
In basso dice . Fai clic lì o apri per creare un nuovo account. In questo caso vogliamo creare un account Jabber, quindi selezioniamo l'elemento e facciamo clic su . Dopo aver fatto clic su , si apre una nuova finestra in cui possiamo iscriverci ad un server Jabber (dove verrà creato l'account).
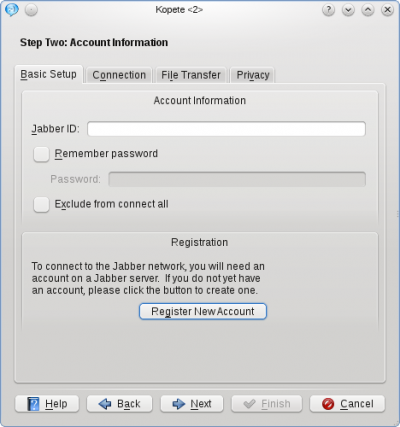
Puoi scrivere manualmente nella casella di testo del o selezionarlo dall'elenco fornito che viene visualizzato dopo aver fatto clic sul pulsante
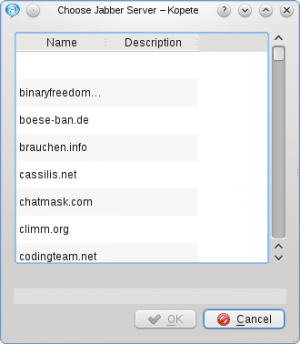
.
Dopo aver selezionato un server puoi completare con l'ID Jabber che preferisci, cioè il tuo nome utente. Aggiungi il nome che preferisci davanti alla "@" nel campo . Dopo aver inserito la tua password ed averla ripetuta, dovresti selezionare la casella per avere una connessione cifrata tra client e server.
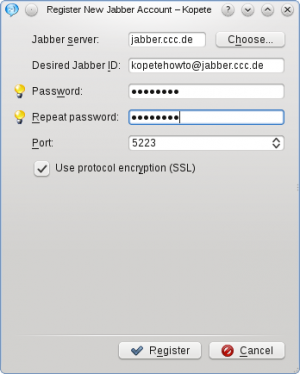
Alcuni server potrebbero non essere in grado di supportare questa opzione, ma molti lo fanno. Ora fai clic su per terminare la registrazione.
Congratulazioni, hai appena registrato un nuovo account su un server Jabber!
- ← Ritorna all'indice
- Kopete/Jabber/Create your Jabber account/it
- Pagina 4: Inserire i dati del tuo account in Kopete →
