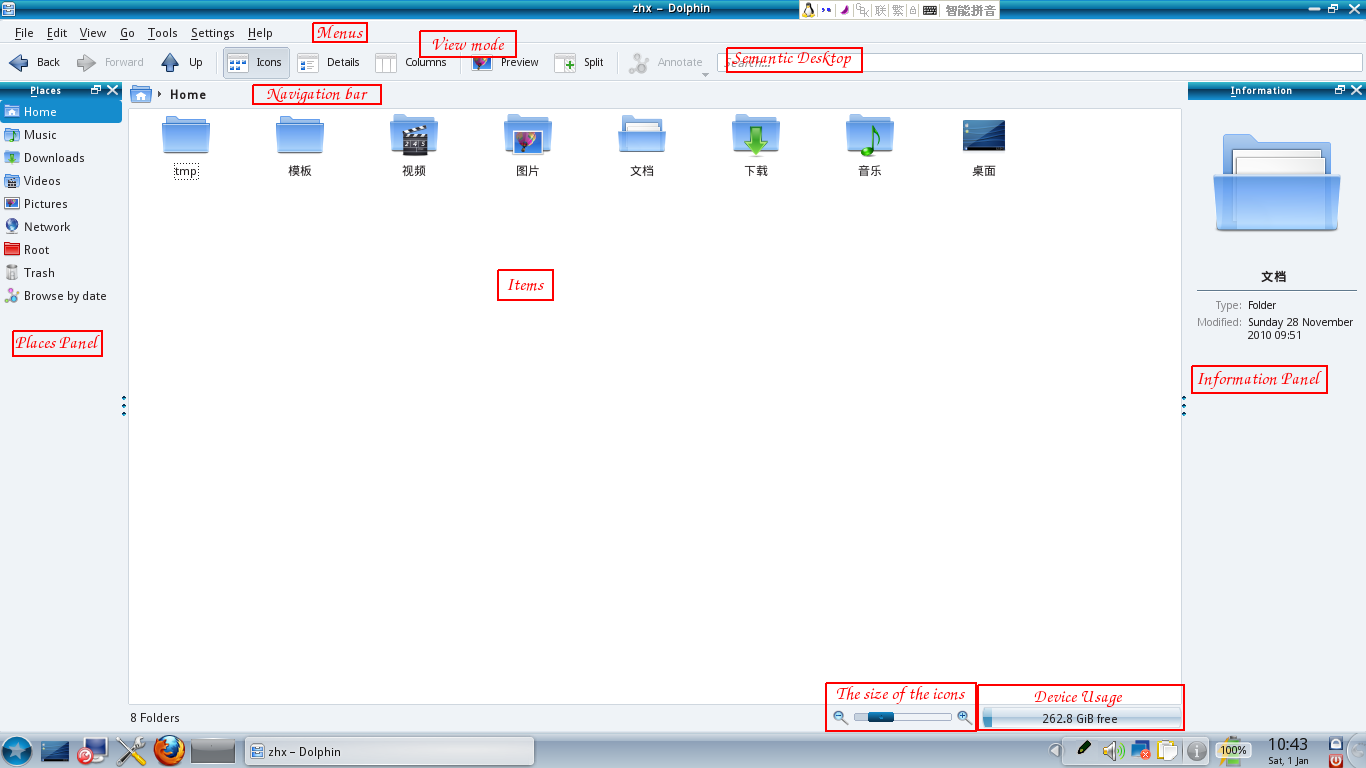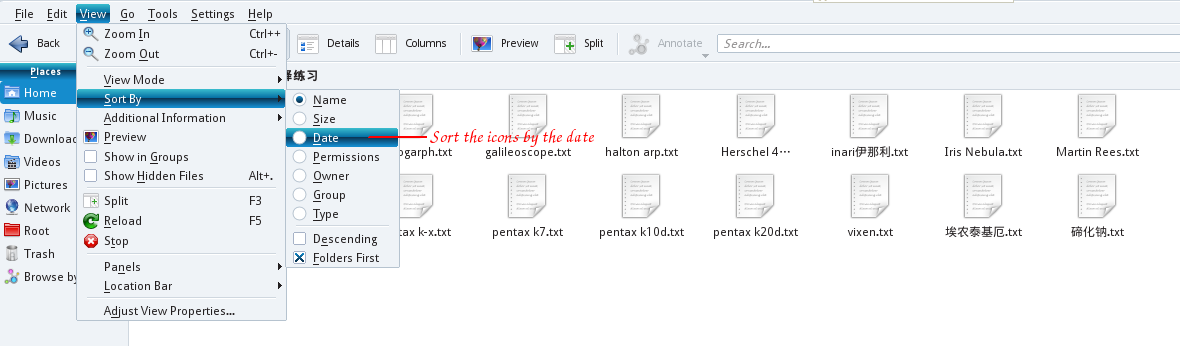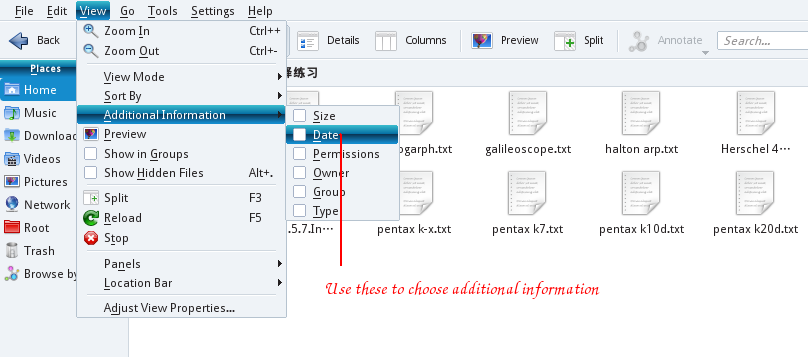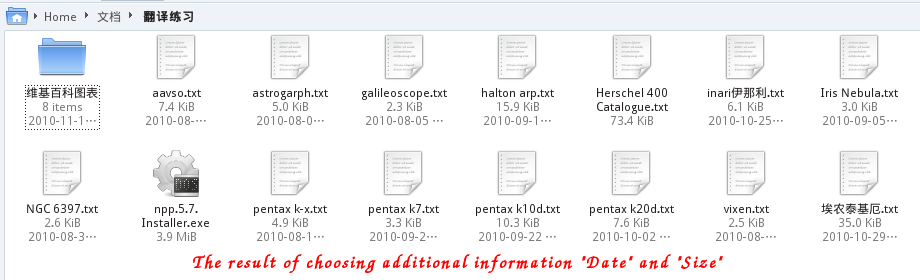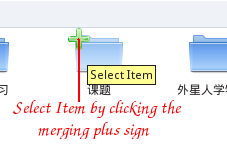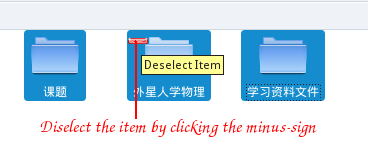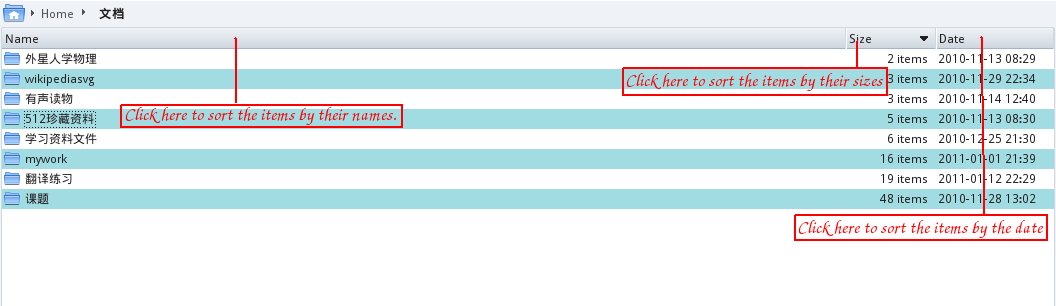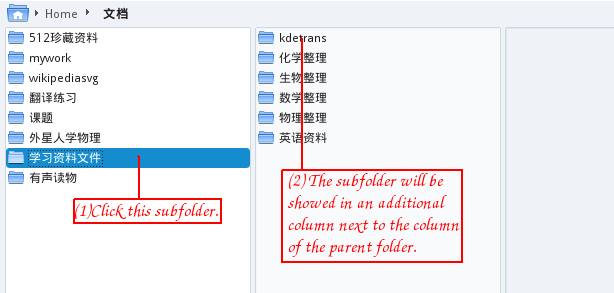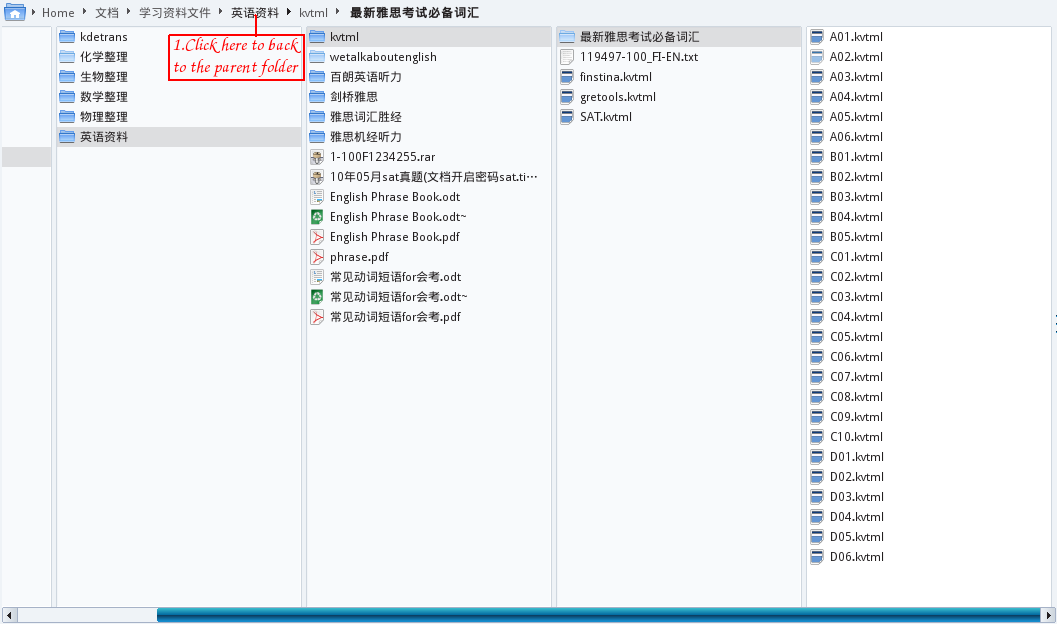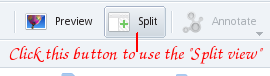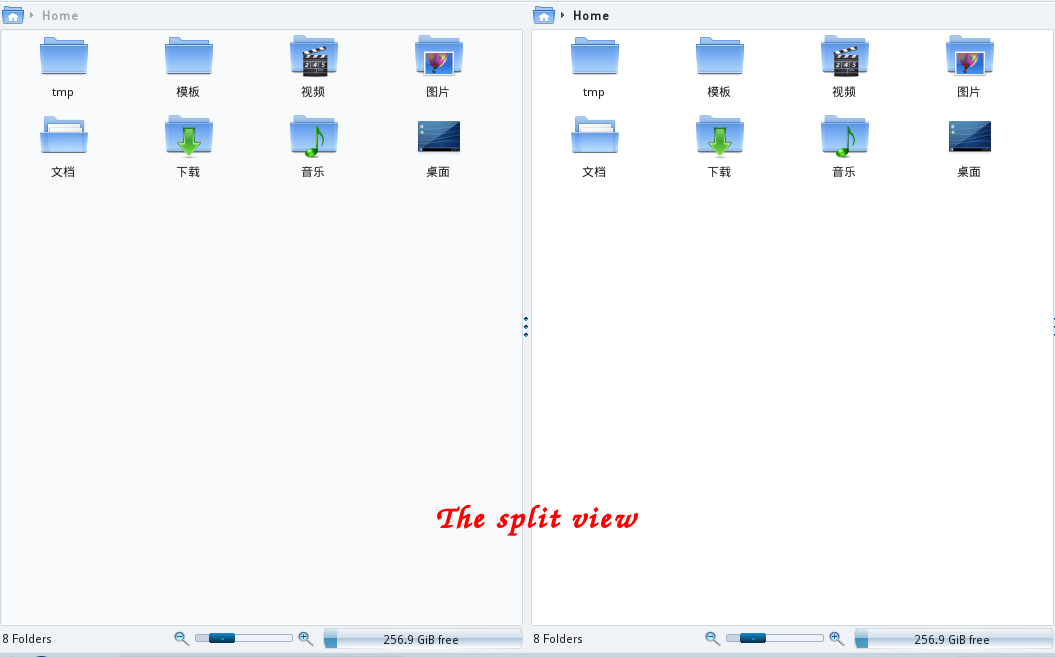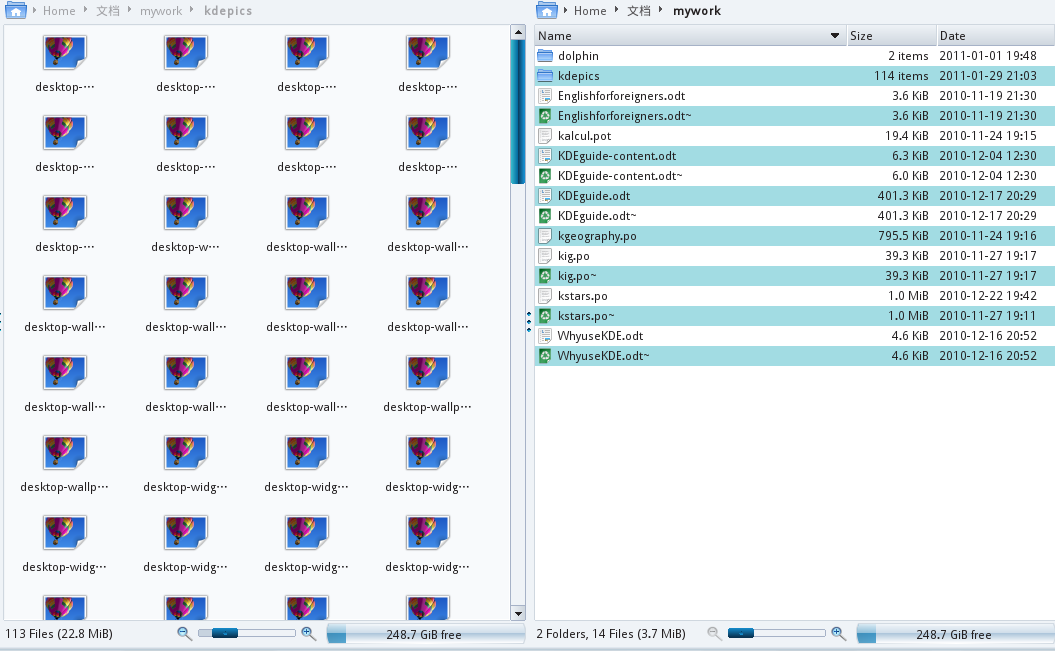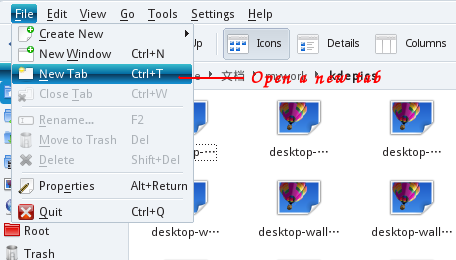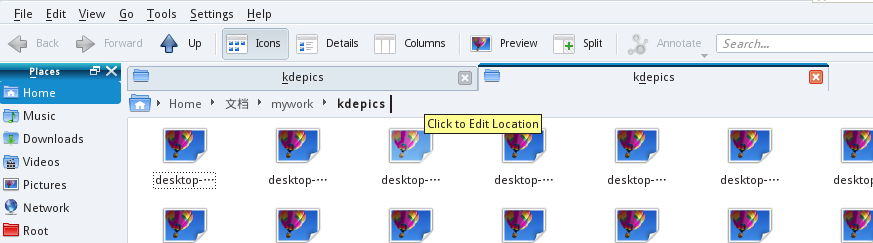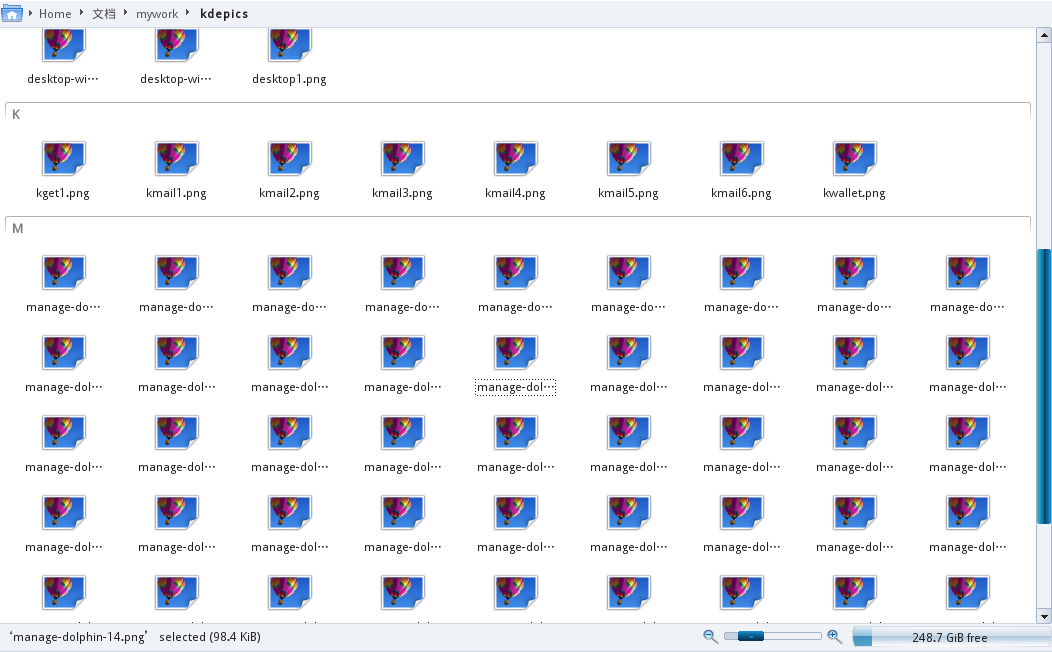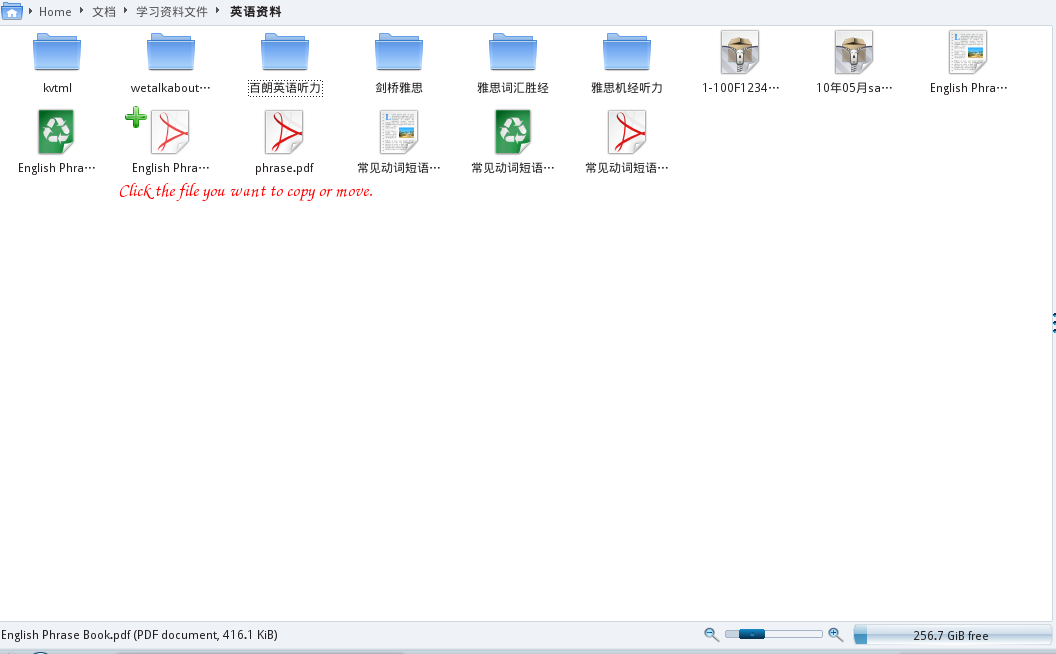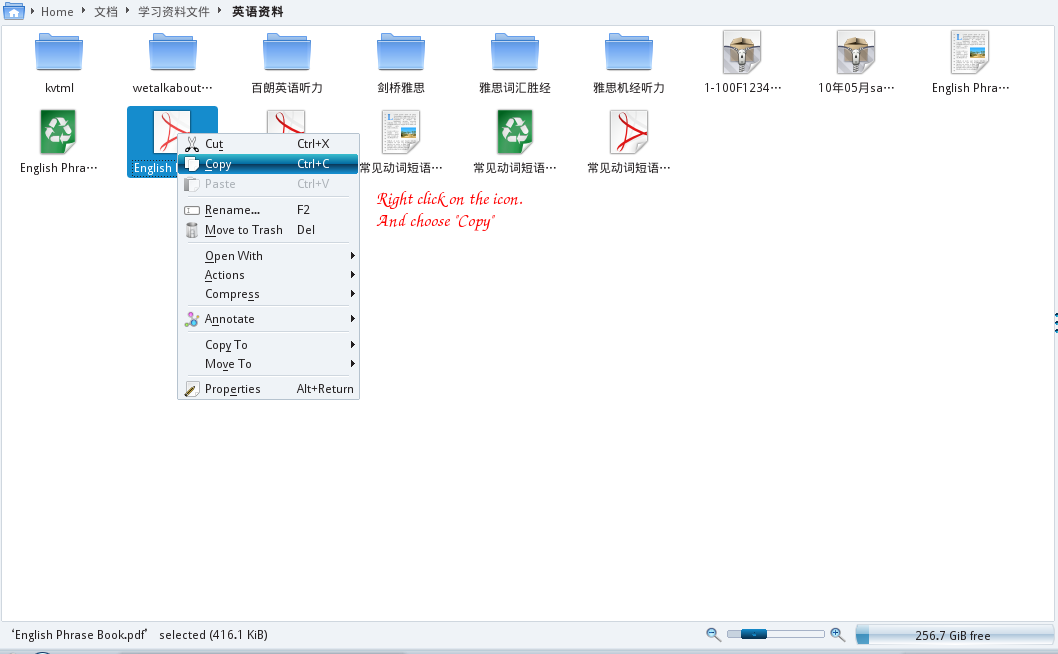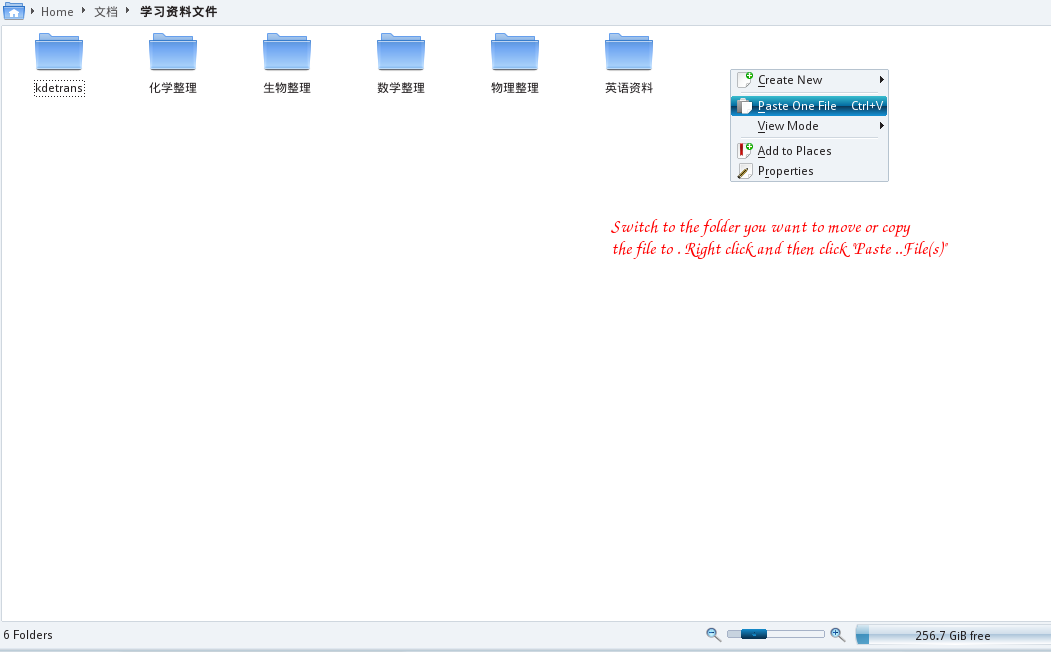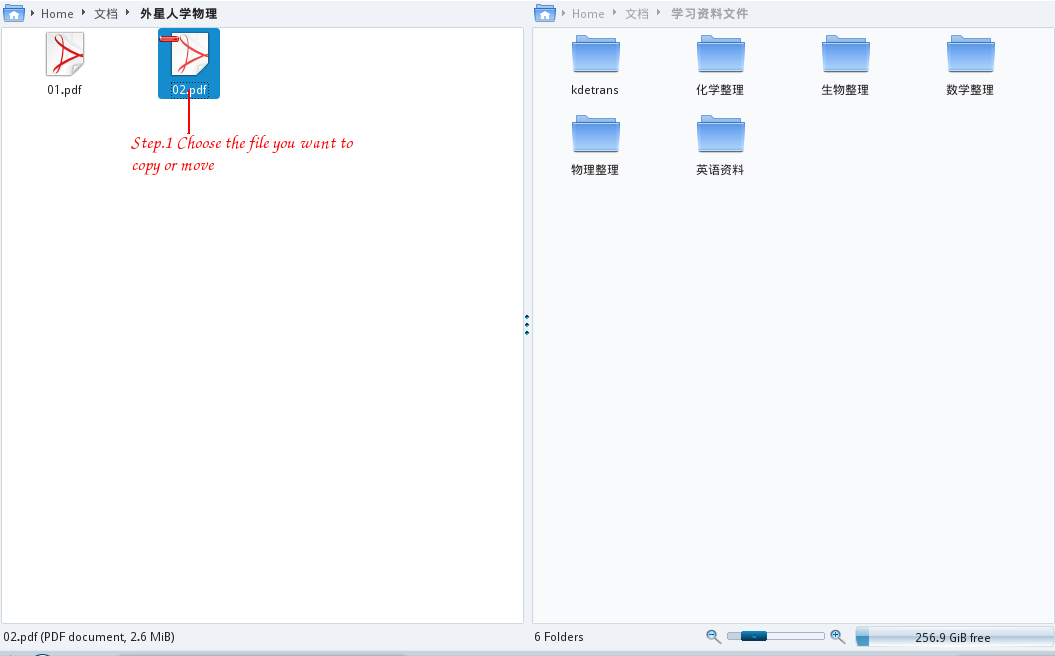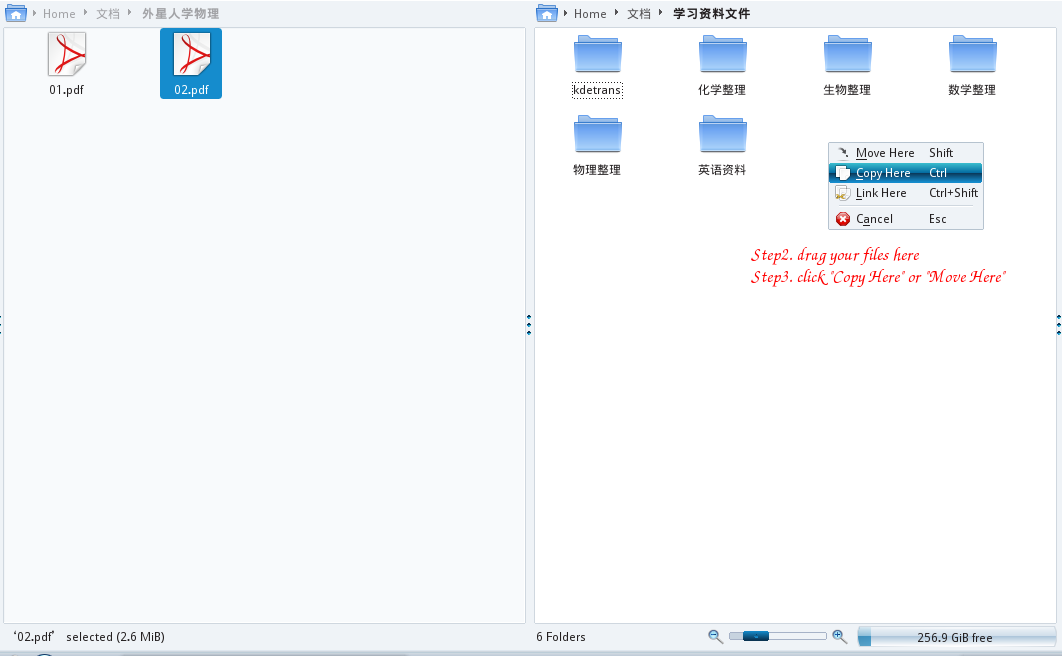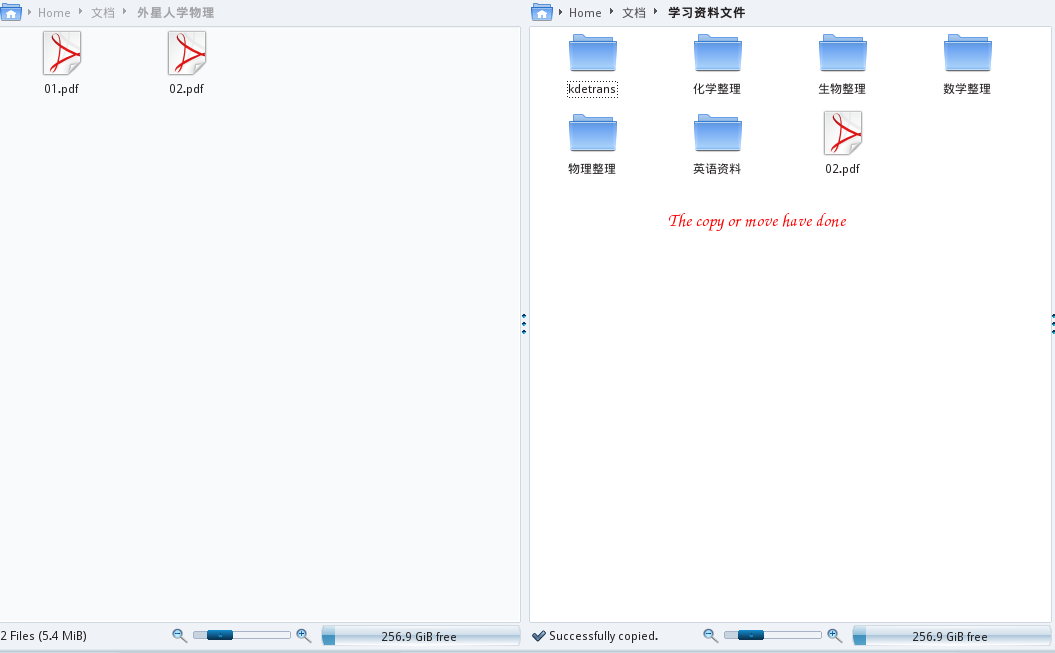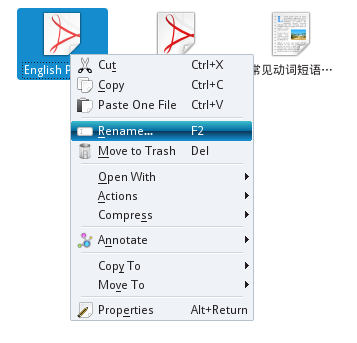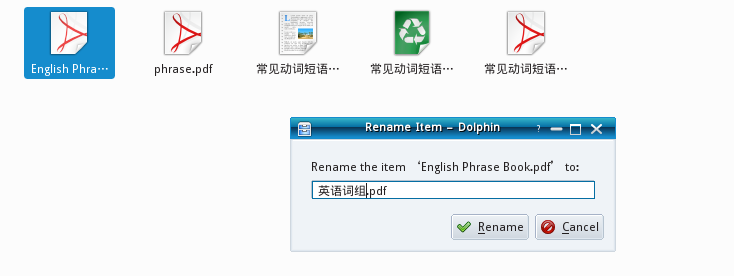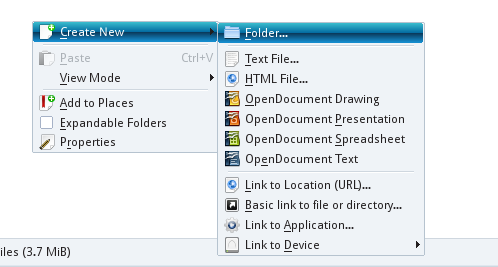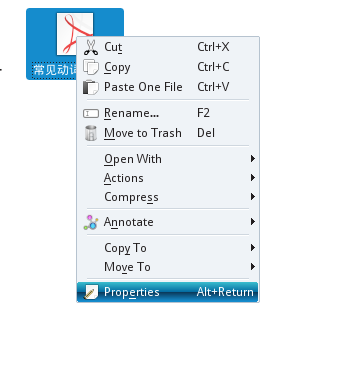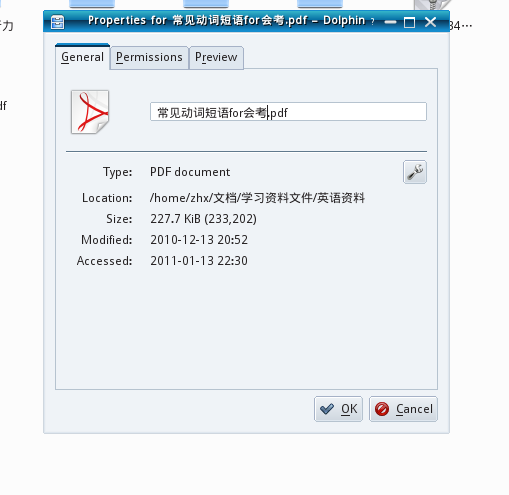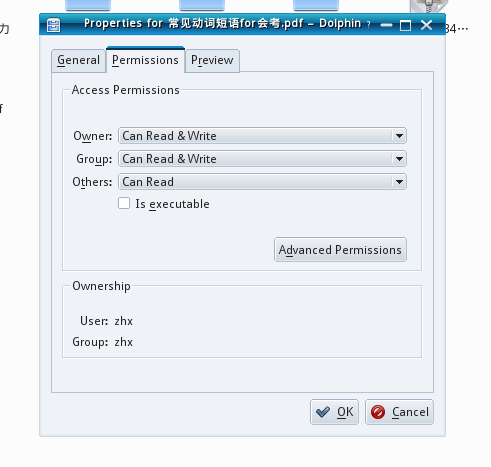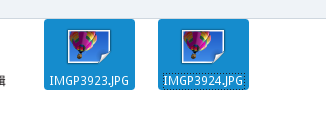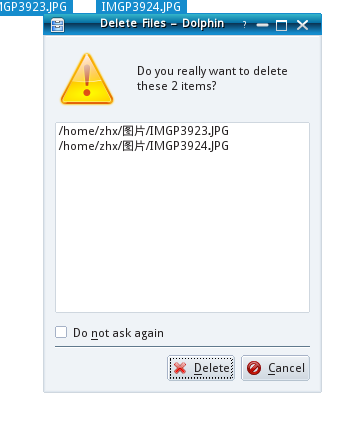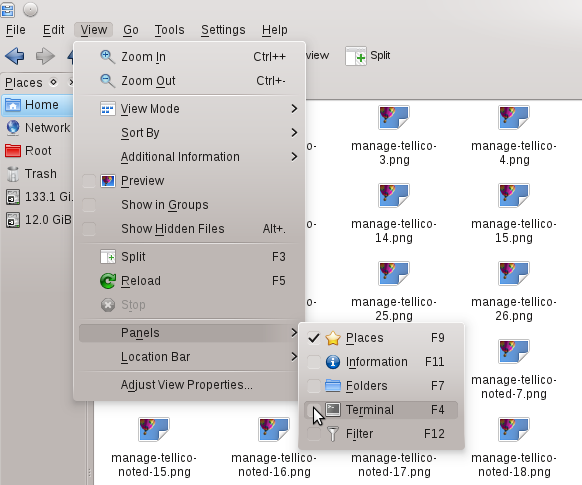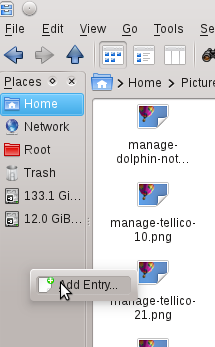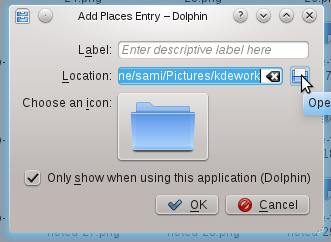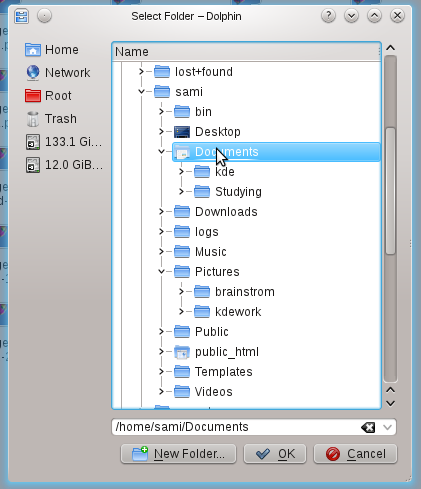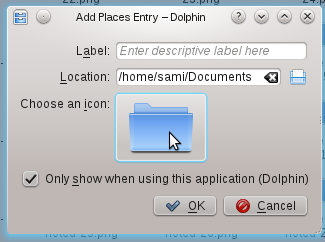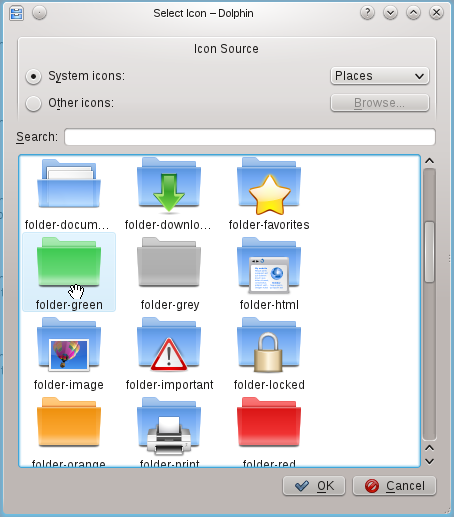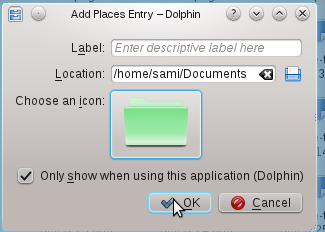User:SamiZhan/a Beginners' Guide for KDE Software/Manage your files and achieves with Dolphin and Ark/File managing: Difference between revisions
No edit summary |
No edit summary |
||
| (4 intermediate revisions by the same user not shown) | |||
| Line 101: | Line 101: | ||
[[File:Manage-dolphin-noted-26.png]] | [[File:Manage-dolphin-noted-26.png]] | ||
==File management== | |||
===Copy or move a file=== | |||
====In the default mode==== | |||
* Step1. Choose the file you want to copy or move. You can choose more than one files. | |||
[[File:Manage-dolphin-noted-30.png]] | |||
* Step2. Right-click on the icon or one of the icons you've chosen. Then click "Copy" or "Cut". (You can also use the shortcut "Ctrl+C" or "Ctrl+X") | |||
[[File:Manage-dolphin-noted-31.png]] | |||
* Step3. Switch to the folder you want to move or copy the file to. | |||
* Step4. Right-click on the blank and click "Paste ... file(s)". ( You can also use the shortcut "Ctrl+V") | |||
[[File:Manage-dolphin-noted-32.png]] | |||
====In the split view mode==== | |||
* Step1. Choose the file you want to copy or move. You can choose more than one files. | |||
[[File:Manage-dolphin-noted-27.png]] | |||
* Step2. Drag the file(s) you have choosn. | |||
* Step3. Click "Copy Here" or "Move Here" | |||
[[File:Manage-dolphin-noted-28.png]] | |||
* The result is: | |||
[[File:Manage-dolphin-noted-29.png]] | |||
===Rename a file or folder=== | |||
To rename a file or a folder , right-click on the icon and choose "Rename". | |||
[[File:Manage-dolphin-noted-33.png]] | |||
Then , input the new name you want in the popup window: | |||
[[File:Manage-dolphin-noted-34.png]] | |||
===Create a new folder=== | |||
To create a new folder , right-click on the blank then choose "Create New --> Folder" . | |||
[[File:Manage-dolphin-noted-35.png]] | |||
Then , type in the name of the folder in the popup windows: | |||
[[File:Manage-dolphin-noted-36.png]] | |||
===Change the permissions of files=== | |||
To change the permission of a file. Right-click on the icon and choose "Properties". | |||
[[File:Manage-dolphin-noted-37.png]] | |||
The switch to the tab "Permissions" | |||
[[File:Manage-dolphin-noted-38.png]] | |||
Then you can change the permissions: | |||
[[File:Manage-dolphin-noted-39.png]] | |||
===Delect files or folders=== | |||
* Step1. Select the files or folders you want to delect. | |||
[[File:Manage-dolphin-noted-40.png]] | |||
* Step2. Type the shortcut "Shift + Del" to delect them | |||
[[File:Manage-dolphin-noted-41.png]] | |||
* Step3. Click the button "Delect" | |||
==Use Terminal Panel== | |||
The terminal panel provided a powerful function. | |||
The location will be the same as the folder you are viewing in dolphin , so it may be quite easy to use. You can use some command line tools to do some complex jobs! | |||
[[File:Manage-dolphin-noted-42.png]] | |||
==Add New Entry to the Place Panel== | |||
* Step1. Right-click on the panel | |||
[[File:Manage-dolphin-noted-43.png]] | |||
* Step2. Click "Add Entry" | |||
* Step3. Choose a location | |||
[[File:Manage-dolphin-noted-44.png]] | |||
* Step4. Choosing location | |||
[[File:Manage-dolphin-noted-45.png]] | |||
* Step5. Click the icon to choose another icon | |||
[[File:Manage-dolphin-noted-46.png]] | |||
[[File:Manage-dolphin-noted-47.png]] | |||
* Step6. Click OK | |||
[[File:Manage-dolphin-noted-48.png]] | |||
Latest revision as of 13:36, 4 February 2011
Get familiar with dolphin
Dolphin is the default file manager of the KDE Software Complication. In this chapter , we'll show you how to use Dolphin to do common file managing tasks.
The UI of Dolphin:
- Navigation bar: The navigation bar is quite different from the ones in MS Windows. You can use the navigation in a fast and precise way. And we'll tell you how to use it in the next section.
- View mode:There are many view modes provided. The differences among them and the way to use them will be told in the third section.
- Places panels:There is a new concept of bookmarks in KDE SC4 called places. You can open them in the current folder view just by clicking them.
- Information panels:This panel displays a preview or an icon of the currently selected file/folder or of the file/folder below the mouse cursor. You may also use this panel to rate the files if you open the semantic desktop.
- The size of the icons:Just use this to change the size of the icons.
There is a new concept to use the navigation bar in a faster and more precise way: therefore a breadcrumb navigation bar is used. Instead of displaying the complete path only the navigation points starting from one of the places are displayed as buttons. Just click one of them , you can go back to this folder quickly. In this way , you can reach a parent folder from a sub folder in an easy way.
![]() Between these buttons which represent a folder there is a small arrow.Click the arrow , and you will see all the subdirectories on the same level. Then , you can switch to the folder by click it.
Between these buttons which represent a folder there is a small arrow.Click the arrow , and you will see all the subdirectories on the same level. Then , you can switch to the folder by click it.
 Of course , if you want to edit the location , just click at the end of all the buttons. When you are finished , you can click the hook-like button.
Of course , if you want to edit the location , just click at the end of all the buttons. When you are finished , you can click the hook-like button.
View mode
Icon view
Icon View is the default mode , If you are not using it , you can click the button "Icons" to switch to the Icon View mode. In this mode , each file and folder is represented by an icon.
You can sort the icons by date , name , size or something else. Click "View-->Sort By-->Date" to sort the icons by date.
There is also a function to display some more information under the icon. Click "View --> Additional Information" to choose what to show.
The result is:
To select or deselect a file , hover the mouse cursor on the icon and then click the plus sign or the minus sign. I this case , there is no need for you to press the "Ctrl" button any more.
The Details View Mode
The Details View Mode is just always the same as which in the MS Windows. You can see some details of the file easily in this mode. To switch to this mode , click the button "Details"
In this mode , if you want to sort the icons , just click the items displayed on the top of the window.
The Column View Mode
The Column View Mode is like the finder in Mac OS X. In this mode , entering a sub folder does not replace the current folder view but the content of the sub folder is listed in an additional column next to the column of the parent folder. This can be used for several hierarchies, so that you can navigate in an easy and fast way in the file system. To switch to this mode , click the "Column" button on the top.
To go back to a parent folder , click this folder on the navigation bar.
Other options about view
Split View
Click the "Split" button on the navigation bar.
The result is :
In this mode you can also change the view mode of each window. For example:
Tab View
The function of tab view is just like the one in many web browsers such as Konqueror and Opera. Click "File --> New Tab" or use the shortcut "Ctrl+T" to open a new tab. Close the tabs by clicking the cross on the right of the tab. In this mode , you can just change the view mode of each tab.
The result is:
Show in groups
This function is only available in the Icons View Mode. This function make the icons showed in groups in which case you can find files easier when there are too many files in a folder. To use this function , click "View --> Show in groups" .
The result is:
File management
Copy or move a file
In the default mode
- Step1. Choose the file you want to copy or move. You can choose more than one files.
- Step2. Right-click on the icon or one of the icons you've chosen. Then click "Copy" or "Cut". (You can also use the shortcut "Ctrl+C" or "Ctrl+X")
- Step3. Switch to the folder you want to move or copy the file to.
- Step4. Right-click on the blank and click "Paste ... file(s)". ( You can also use the shortcut "Ctrl+V")
In the split view mode
- Step1. Choose the file you want to copy or move. You can choose more than one files.
- Step2. Drag the file(s) you have choosn.
- Step3. Click "Copy Here" or "Move Here"
- The result is:
Rename a file or folder
To rename a file or a folder , right-click on the icon and choose "Rename".
Then , input the new name you want in the popup window:
Create a new folder
To create a new folder , right-click on the blank then choose "Create New --> Folder" .
Then , type in the name of the folder in the popup windows:
Change the permissions of files
To change the permission of a file. Right-click on the icon and choose "Properties".
The switch to the tab "Permissions"
Then you can change the permissions:
Delect files or folders
- Step1. Select the files or folders you want to delect.
- Step2. Type the shortcut "Shift + Del" to delect them
- Step3. Click the button "Delect"
Use Terminal Panel
The terminal panel provided a powerful function. The location will be the same as the folder you are viewing in dolphin , so it may be quite easy to use. You can use some command line tools to do some complex jobs!
Add New Entry to the Place Panel
- Step1. Right-click on the panel
- Step2. Click "Add Entry"
- Step3. Choose a location
- Step4. Choosing location
- Step5. Click the icon to choose another icon
- Step6. Click OK