Digikam/Facebook/da: Difference between revisions
Importing a new version from external source |
No edit summary |
||
| (12 intermediate revisions by 2 users not shown) | |||
| Line 3: | Line 3: | ||
Fra Mohamed Maliks blog, 15. februar 2011 | Fra Mohamed Maliks blog, 15. februar 2011 | ||
Har du brug for at downloade Facebook-albums | Har du brug for at downloade Facebook-albums af dig eller dine venner men har ikke lyst til at skulle gemme hvert enkelt billede? Så kan '''digiKam''' hjælpe dig. Det er nemt og hurtigt. Sådan gør du: | ||
Vælg menuen <menuchoice>Importér -> Importér fra Facebook</menuchoice>. Se skærmbilledet herunder. | Vælg menuen <menuchoice>Importér -> Importér fra Facebook</menuchoice>. Se skærmbilledet herunder. | ||
| Line 11: | Line 11: | ||
Når du vælger dette punkt vil du blive bedt om at logge ind på din Facebook-konto og eventuelt kæde din Facebook-konto sammen med '''digiKam'''. Din web-browser vil dukke op og give dig tilladelse til forbindelsen. Så bliver du møde med denne dialog. | |||
| Line 17: | Line 17: | ||
Her kan du vælge at downloade dit eget eller en vens album. Hvis du vælger <menuchoice>Mit album</menuchoice>, så ser du alle de albums, som du har uploadet i dropned-listen <menuchoice>Album</menuchoice>. Hvis du vælger at downloade en vens album, så vælg din vens navn i dropned-listen <menuchoice>Ven</menuchoice> og derefter det album, som du vil downloade. Som du kan se af skærmbilledet, så skal du angive, hvor du vil downloade billederne til. Vælg et sted i dine albums, klik på <menuchoice>Nyt album</menuchoice> og giv det et navn. Klik så på <menuchoice>Start download</menuchoice>. Det vil downloade billederne, som du har valgt. | |||
[[Image:Digikaface.jpeg|center|500px|thumb]] | [[Image:Digikaface.jpeg|center|500px|thumb]] | ||
== | == Hvordan du uploader billeder til Facebook fra digiKam == | ||
Lad os nu se på, hvordan du uploader billeder til Facebook fra '''digiKam'''. | |||
Det er let. Markér de billeder, som du vil uploade og vælg så menuen <menuchoice>Eksportér -> Eksportér til Facebook...</menuchoice>; så dukker der et nyt vindue op, hvor du bliver bedt om at logge på Facebook. Følg instruktionerne på skærmen. Herefter dukker følgende dialog op. | |||
| Line 32: | Line 32: | ||
Som du ser er det let og ligetil. Du kan lave et nyt album og give det et navn. Du kan vælge at ændre billedernes størrelse og endda indstillingen for JPEG-kvalitet. Når du er klar, så klikker du blot på <menuchoice>Start upload</menuchoice>. | |||
[[Category: | [[Category:Grafik/da]] | ||
[[Category: | [[Category:Fotografi/da]] | ||
[[Category: | [[Category:Vejledning/da]] | ||
Latest revision as of 16:20, 2 March 2011
Hvordan man downloader Facebook-albums i digiKam
Fra Mohamed Maliks blog, 15. februar 2011
Har du brug for at downloade Facebook-albums af dig eller dine venner men har ikke lyst til at skulle gemme hvert enkelt billede? Så kan digiKam hjælpe dig. Det er nemt og hurtigt. Sådan gør du:
Vælg menuen . Se skærmbilledet herunder.
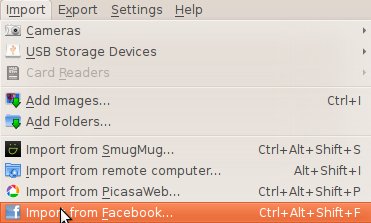
Når du vælger dette punkt vil du blive bedt om at logge ind på din Facebook-konto og eventuelt kæde din Facebook-konto sammen med digiKam. Din web-browser vil dukke op og give dig tilladelse til forbindelsen. Så bliver du møde med denne dialog.
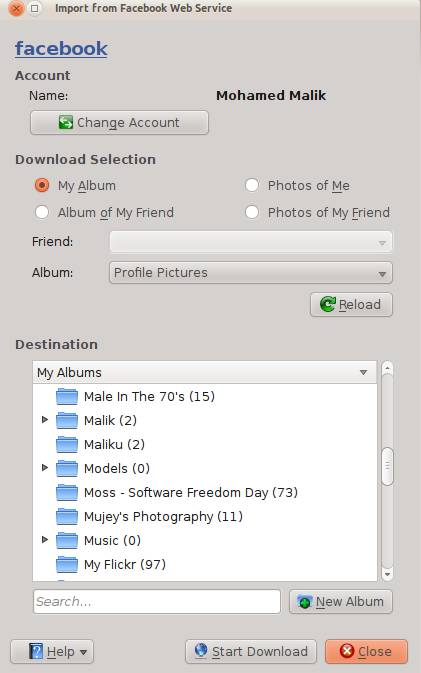
Her kan du vælge at downloade dit eget eller en vens album. Hvis du vælger , så ser du alle de albums, som du har uploadet i dropned-listen . Hvis du vælger at downloade en vens album, så vælg din vens navn i dropned-listen og derefter det album, som du vil downloade. Som du kan se af skærmbilledet, så skal du angive, hvor du vil downloade billederne til. Vælg et sted i dine albums, klik på og giv det et navn. Klik så på . Det vil downloade billederne, som du har valgt.
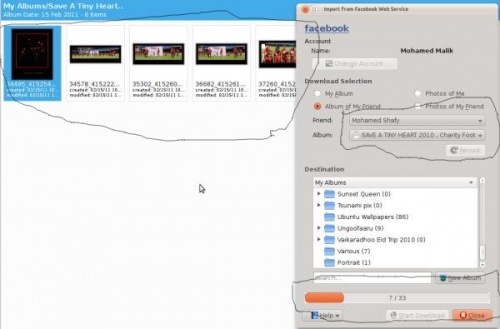
Hvordan du uploader billeder til Facebook fra digiKam
Lad os nu se på, hvordan du uploader billeder til Facebook fra digiKam.
Det er let. Markér de billeder, som du vil uploade og vælg så menuen ; så dukker der et nyt vindue op, hvor du bliver bedt om at logge på Facebook. Følg instruktionerne på skærmen. Herefter dukker følgende dialog op.
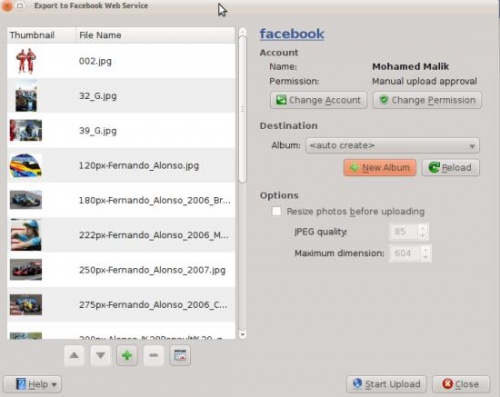
Som du ser er det let og ligetil. Du kan lave et nyt album og give det et navn. Du kan vælge at ændre billedernes størrelse og endda indstillingen for JPEG-kvalitet. Når du er klar, så klikker du blot på .
