Digikam/Color Labels and Picks/it: Difference between revisions
Importing a new version from external source |
Importing a new version from external source |
||
| (One intermediate revision by the same user not shown) | |||
| Line 11: | Line 11: | ||
Per aggiungere un'etichetta di colore a una singola foto, fai clic destro su di essa, scegli <menuchoice>Assegna etichette -> Colore</menuchoice> e seleziona il colore che vuoi. Ogni etichetta di colore ha la sua scorciatoia così che tu possa etichettare rapidamente le foto utilizzando la tastiera. Per esempio, per assegnare l'etichetta Magenta, premi <keycap>Ctrl + Alt + 6</keycap>. Per rimuovere rapidamente un'etichetta di colore da una foto, premi <keycap>Ctrl + Alt + 0</keycap>. La funzione Selettori funziona in modo simile, puoi assegnare uno dei tre selettori: <menuchoice>In attesa</menuchoice>, <menuchoice>Accettato</menuchoice> o <menuchoice>Rifiutato</menuchoice> per ogni foto in '''digiKam''' tramite il menu contestuale <menuchoice>Assegna etichette -> Selettore</menuchoice> o utilizzando le scorciatoie predefinite. | Per aggiungere un'etichetta di colore a una singola foto, fai clic destro su di essa, scegli <menuchoice>Assegna etichette -> Colore</menuchoice> e seleziona il colore che vuoi. Ogni etichetta di colore ha la sua scorciatoia così che tu possa etichettare rapidamente le foto utilizzando la tastiera. Per esempio, per assegnare l'etichetta Magenta, premi <keycap>Ctrl + Alt + 6</keycap>. Per rimuovere rapidamente un'etichetta di colore da una foto, premi <keycap>Ctrl + Alt + 0</keycap>. La funzione Selettori funziona in modo simile, puoi assegnare uno dei tre selettori: <menuchoice>In attesa</menuchoice>, <menuchoice>Accettato</menuchoice> o <menuchoice>Rifiutato</menuchoice> per ogni foto in '''digiKam''' tramite il menu contestuale <menuchoice>Assegna etichette -> Selettore</menuchoice> o utilizzando le scorciatoie predefinite. | ||
Il modo esatto con cui scegli di utilizzare entrambe le funzioni dipende dal tuo modo specifico di lavorare con le fotografie. Se invii le tue foto ad agenzie o a siti dedicati, la funzione Selettore può aiutarti a tenere traccia dello stato di ogni foto inviata. Le etichette del colore possono divenire utili in parecchie situazioni. Per esempio puoi utilizzare i codici di colore per suddividere le nuove foto marcandole con colori sulla base della loro rilevanza. Puoi anche utilizzare le etichette di colore per specificare il livello di riservatezza di ogni foto, assegnando le etichette rosse agli scatti privati, giallo per quelli condivisibili con familiari ed amici e verde per le foto pubbliche. In breve con un po' di immaginazione puoi far diventare le Etichette di colore e i Selettori dei potenti e flessibili strumenti per tenere sotto controllo le tue foto. | |||
[[Category: | [[Category:Grafica/it]] | ||
[[Category: | [[Category:Fotografia/it]] | ||
[[Category: | [[Category:Guide/it]] | ||
Latest revision as of 09:16, 23 April 2011
Nuove funzionalità in digiKam 2.0: etichette del colore e selettori
Trascritto dal blog di Dmitri Popov, 22 marzo 2011
Oltre a numerosi miglioramenti, digiKam 2.0 offre un po' di nuove funzioni, incluse le Etichette del colore e i Selettori. Come il nome suggerisce la funzione Etichette del colore ti permette di assegnare codici di colore alle tue foto.
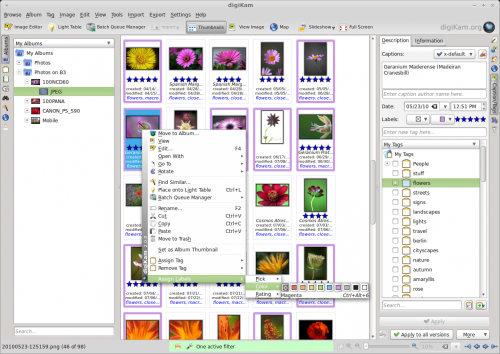
Per aggiungere un'etichetta di colore a una singola foto, fai clic destro su di essa, scegli e seleziona il colore che vuoi. Ogni etichetta di colore ha la sua scorciatoia così che tu possa etichettare rapidamente le foto utilizzando la tastiera. Per esempio, per assegnare l'etichetta Magenta, premi Ctrl + Alt + 6. Per rimuovere rapidamente un'etichetta di colore da una foto, premi Ctrl + Alt + 0. La funzione Selettori funziona in modo simile, puoi assegnare uno dei tre selettori: , o per ogni foto in digiKam tramite il menu contestuale o utilizzando le scorciatoie predefinite.
Il modo esatto con cui scegli di utilizzare entrambe le funzioni dipende dal tuo modo specifico di lavorare con le fotografie. Se invii le tue foto ad agenzie o a siti dedicati, la funzione Selettore può aiutarti a tenere traccia dello stato di ogni foto inviata. Le etichette del colore possono divenire utili in parecchie situazioni. Per esempio puoi utilizzare i codici di colore per suddividere le nuove foto marcandole con colori sulla base della loro rilevanza. Puoi anche utilizzare le etichette di colore per specificare il livello di riservatezza di ogni foto, assegnando le etichette rosse agli scatti privati, giallo per quelli condivisibili con familiari ed amici e verde per le foto pubbliche. In breve con un po' di immaginazione puoi far diventare le Etichette di colore e i Selettori dei potenti e flessibili strumenti per tenere sotto controllo le tue foto.
