Digikam/Lens Correction Using digiKam/it: Difference between revisions
Created page with "Nessuna lente è otticamente perfetta. Anche le più costose hanno delle imperfezioni, tuttavia '''digiKam''' può correggere le imperfezioni delle lenti come la distorsione, l'a..." |
No edit summary |
||
| (4 intermediate revisions by the same user not shown) | |||
| Line 5: | Line 5: | ||
Nessuna lente è otticamente perfetta. Anche le più costose hanno delle imperfezioni, tuttavia '''digiKam''' può correggere le imperfezioni delle lenti come la distorsione, l'aberrazione cromatica, la vignettatura, il colore e la geometria. | Nessuna lente è otticamente perfetta. Anche le più costose hanno delle imperfezioni, tuttavia '''digiKam''' può correggere le imperfezioni delle lenti come la distorsione, l'aberrazione cromatica, la vignettatura, il colore e la geometria. | ||
Scegli l'immagine a cui vuoi applicare le correzioni e premi <keycap>F4</keycap> sulla tastiera. Passerai così alla vista <menuchoice>Editor</menuchoice>. In questa vista vai su <menuchoice>Migliora -> Lente -> Correzione automatica</menuchoice>. | |||
| Line 11: | Line 11: | ||
Questa funzione utilizza i dati delle lenti provenienti dalla [http://lensfun.berlios.de/ raccolta lensfun] che raccoglie in un database molto aggiornato le lenti disponibili. Ha più di un centinaio di lenti nel suo database attuale. Lo strumento utilizza anche le informazioni aggiuntive dall'immagine per scoprire quale lente è stata utilizzata. Se è disponibile proprio quella utilizzata, verrà segnalata la corrispondenza con le informazioni aggiuntive, se invece non è disponibile una corrispondenza perfetta, sceglierà le impostazioni più vicine possibili. In questo caso permetterà anche all'utente di selezionare manualmente le lenti. | |||
Puoi attivare o disattivare le linee della griglia. Seleziona le correzioni che vuoi applicare e sposta il mouse dentro e fuori dalla finestra di anteprima per vedere il prima e dopo. Quando sei soddisfatto del risultato premi <menuchoice>OK</menuchoice>. | |||
[[Category: | [[Category:Grafica/it]] | ||
[[Category: | [[Category:Fotografia/it]] | ||
[[Category: | [[Category:Guide/it]] | ||
Latest revision as of 16:32, 30 May 2011
Correzione lenticolare utilizzando digiKam
Trascritto dal blog di Mohammed Malik, 18 marzo 2011
Nessuna lente è otticamente perfetta. Anche le più costose hanno delle imperfezioni, tuttavia digiKam può correggere le imperfezioni delle lenti come la distorsione, l'aberrazione cromatica, la vignettatura, il colore e la geometria.
Scegli l'immagine a cui vuoi applicare le correzioni e premi F4 sulla tastiera. Passerai così alla vista . In questa vista vai su .
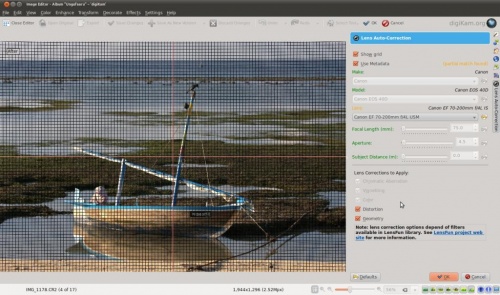
Questa funzione utilizza i dati delle lenti provenienti dalla raccolta lensfun che raccoglie in un database molto aggiornato le lenti disponibili. Ha più di un centinaio di lenti nel suo database attuale. Lo strumento utilizza anche le informazioni aggiuntive dall'immagine per scoprire quale lente è stata utilizzata. Se è disponibile proprio quella utilizzata, verrà segnalata la corrispondenza con le informazioni aggiuntive, se invece non è disponibile una corrispondenza perfetta, sceglierà le impostazioni più vicine possibili. In questo caso permetterà anche all'utente di selezionare manualmente le lenti.
Puoi attivare o disattivare le linee della griglia. Seleziona le correzioni che vuoi applicare e sposta il mouse dentro e fuori dalla finestra di anteprima per vedere il prima e dopo. Quando sei soddisfatto del risultato premi .
