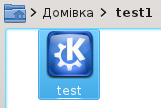Dolphin/Customize Folder Icon/uk: Difference between revisions
Created page with "== Зміна піктограми теки ==" |
No edit summary |
||
| (19 intermediate revisions by 2 users not shown) | |||
| Line 3: | Line 3: | ||
== Зміна піктограми теки == | == Зміна піктограми теки == | ||
Встановлення нетипових піктограм для тек може спростити навігацію файловою системою, оскільки під час такої навігації ви зможете покладатися не лише на назви тек. Фактично, зазвичай простіше знайти файл або теку за піктограмою, а не за назвою. Змінити піктограму будь-якої теки у '''Dolphin''' доволі просто: | |||
Наведіть вказівник миші на потрібну вам теку, клацніть правою кнопкою миші і виберіть у контекстному меню пункт <menuchoice>Властивості</menuchoice>. | |||
[[File:Customize-folder-icon-1- | [[File:Customize-folder-icon-1-uk.png|center]] | ||
Перейдіть на вкладку <menuchoice>Загальне</menuchoice> і натисніть піктограму у лівому верхньому куті. | |||
[[File:Customize-folder-icon-2- | [[File:Customize-folder-icon-2-uk.png|center]] | ||
Буде відкрито діалогове вікно. | |||
[[File:Customize-folder-icon-3- | [[File:Customize-folder-icon-3-uk.png|center]] | ||
За допомогою цього діалогового вікна ви зможете виконати такі дії: | |||
* ''' | * '''Здійснювати навігацію загальносистемними піктограмами''': позначте пункт <menuchoice>Системні піктограми</menuchoice>, потім виберіть категорію піктограми (на знімку це <menuchoice>Місця</menuchoice>). Список у нижній частині вікна буде перезавантажено: у ньому залишаться лише піктограми з вказаної категорії. | ||
* ''' | * '''Вибрати піктограму зі сторонніх піктограм''': позначте пункт <menuchoice>Інші піктограми</menuchoice>. На нижній панелі вікна буде показано список піктограм, які не є частиною загальносистемної збірки. Ці піктограми, наприклад, можуть бути піктограмами встановлених у системі програм. | ||
* ''' | * '''Вибрати власну піктограму''': позначте пункт <menuchoice>Інші піктограми</menuchoice>, а потім натисніть кнопку <menuchoice>Навігація…</menuchoice> і вкажіть файл нетипового зображення, яке буде використано як піктограма теки. | ||
Виберіть потрібну вам піктограму у списку і натисніть її. Після цього ви повернетеся до діалогового вікна властивостей. Вказана вами піктограма замінить собою типову. | |||
[[File:Customize-folder-icon-4- | [[File:Customize-folder-icon-4-uk.png|center]] | ||
Натисніть кнопку <menuchoice>Гаразд</menuchoice>, щоб внесені зміни набули чинності. Тепер для вашої теки буде використано вибрану вами піктограму. | |||
[[File:Customize-folder-icon-5- | [[File:Customize-folder-icon-5-uk.png|center]] | ||
[[Category:Dolphin]] | [[Category:Dolphin/uk]] | ||
[[Category: | [[Category:Підручники/uk]] | ||
Latest revision as of 18:59, 19 October 2011
Зміна піктограми теки
Встановлення нетипових піктограм для тек може спростити навігацію файловою системою, оскільки під час такої навігації ви зможете покладатися не лише на назви тек. Фактично, зазвичай простіше знайти файл або теку за піктограмою, а не за назвою. Змінити піктограму будь-якої теки у Dolphin доволі просто:
Наведіть вказівник миші на потрібну вам теку, клацніть правою кнопкою миші і виберіть у контекстному меню пункт .
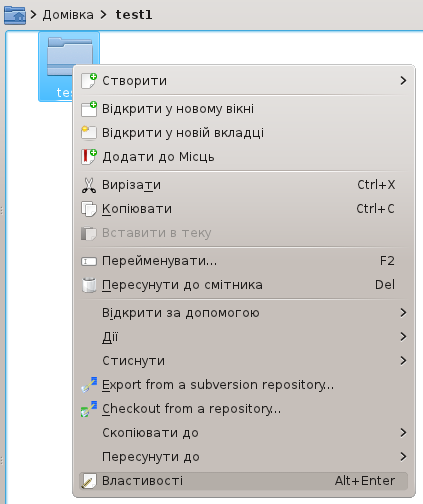
Перейдіть на вкладку і натисніть піктограму у лівому верхньому куті.
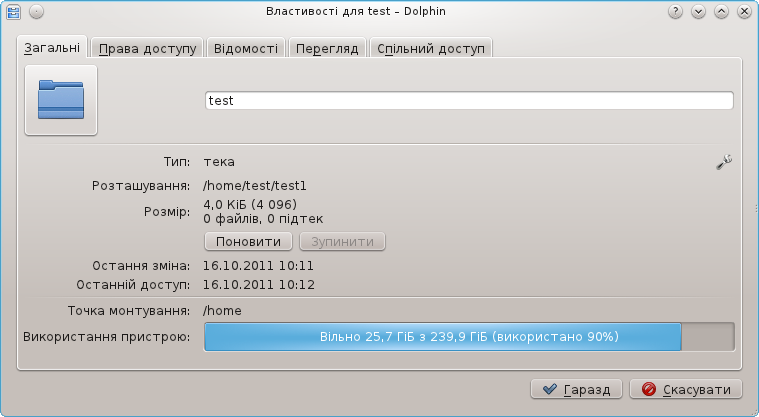
Буде відкрито діалогове вікно.
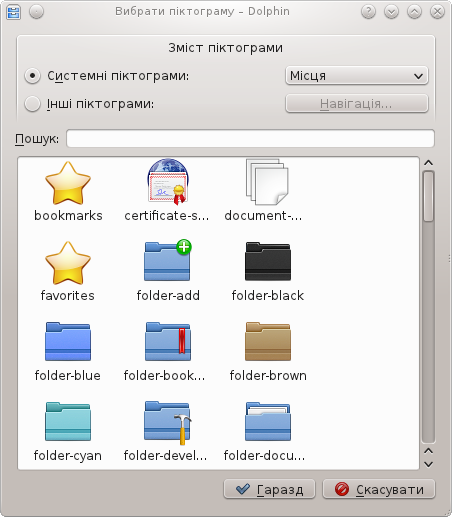
За допомогою цього діалогового вікна ви зможете виконати такі дії:
- Здійснювати навігацію загальносистемними піктограмами: позначте пункт , потім виберіть категорію піктограми (на знімку це ). Список у нижній частині вікна буде перезавантажено: у ньому залишаться лише піктограми з вказаної категорії.
- Вибрати піктограму зі сторонніх піктограм: позначте пункт . На нижній панелі вікна буде показано список піктограм, які не є частиною загальносистемної збірки. Ці піктограми, наприклад, можуть бути піктограмами встановлених у системі програм.
- Вибрати власну піктограму: позначте пункт , а потім натисніть кнопку і вкажіть файл нетипового зображення, яке буде використано як піктограма теки.
Виберіть потрібну вам піктограму у списку і натисніть її. Після цього ви повернетеся до діалогового вікна властивостей. Вказана вами піктограма замінить собою типову.
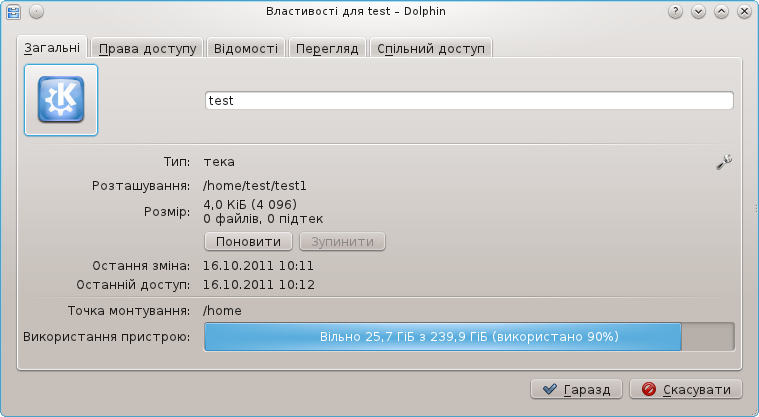
Натисніть кнопку , щоб внесені зміни набули чинності. Тепер для вашої теки буде використано вибрану вами піктограму.