How To Convert a UserBase Manual to Docbook/uk: Difference between revisions
Created page with "=== Перетворення даних у формат EPUB ===" |
Created page with "{{Warning|1=З якогось часу стало потрібним додавати рядок <br /><code>144.76.227.197 userbase.kde.org</code><br /> to <tt>/etc/hosts</tt..." |
||
| (32 intermediate revisions by 2 users not shown) | |||
| Line 1: | Line 1: | ||
<languages /> | <languages /> | ||
==Вступ== | ==Вступ== | ||
| Line 43: | Line 44: | ||
* Вилучіть всі не-ASCII символи з назв зображень. | * Вилучіть всі не-ASCII символи з назв зображень. | ||
<span id="Export"></span>===Експортування=== | <span id="Export"></span> | ||
===Експортування=== | |||
* Підготуйте список сторінок (без частин адрес UserBase, <nowiki>http://userbase.kde.org</nowiki>). Приклад для '''Amarok''': | * Підготуйте список сторінок (без частин адрес UserBase, <nowiki>http://userbase.kde.org</nowiki>). Приклад для '''Amarok''': | ||
| Line 109: | Line 111: | ||
{{Input|1=<nowiki><DPL> | {{Input|1=<nowiki><DPL> | ||
nottitlematch = %/__|%/zh-%|%(%) | nottitlematch = %/__|%/zh-%|%pt-%|%(%) | ||
titlematch = | titlematch = Appname/Manual% | ||
namespace = | namespace = | ||
columns = 1 | columns = 1 | ||
format = ,\n* [[%PAGE%|%TITLE%]],, | format = ,\n* [[%PAGE%|%TITLE%]],, | ||
| Line 117: | Line 119: | ||
<!--{{-->Змініть '''''Amarok''''' на назву вашої програми, розмістіть скрипт на вашій сторінці користувача і натисніть кнопку <menuchoice>Переглянути</menuchoice>. Впорядкуйте отриманий список відповідно до змісту вашого підручника. | <!--{{-->Змініть '''''Amarok''''' на назву вашої програми, розмістіть скрипт на вашій сторінці користувача і натисніть кнопку <menuchoice>Переглянути</menuchoice>. Впорядкуйте отриманий список відповідно до змісту вашого підручника. | ||
}} | |||
{{Note_(uk)|1=Якщо ви працюєте з підручником із Amarok, зважайте на те, що сторінки підручника названо не у повній відповідності із правилами. Можете скористатися | |||
{{Input|1= titlematch = Amarok/Manual%{{!}}Amarok/QuickStartGuide%}} | |||
(Зауваження: у взірці немає символів пробілів!) | |||
}} | }} | ||
| Line 137: | Line 144: | ||
* Віддайте команду {{Input|1=python wiki2docbook.py Manual.xml}} якщо потрібно звантажити ілюстрації до підручника (звантаження всіх ілюстрацій може тривати декілька хвилин UserBase, у системі має бути встановлено grep та wget) або командою {{Input|1=python wiki2docbook.py -s Manual.xml}} якщо вам не потрібні ілюстрації. | * Віддайте команду {{Input|1=python wiki2docbook.py Manual.xml}} якщо потрібно звантажити ілюстрації до підручника (звантаження всіх ілюстрацій може тривати декілька хвилин UserBase, у системі має бути встановлено grep та wget) або командою {{Input|1=python wiki2docbook.py -s Manual.xml}} якщо вам не потрібні ілюстрації. | ||
{{Warning|1=З якогось часу стало потрібним додавати рядок <br /><code>144.76.227.197 userbase.kde.org</code><br /> to <tt>/etc/hosts</tt>, щоб можна було отримати доступ до UserBase зі скрипту. Зараз цього робити не потрібно. Якщо ви вже додали цей рядок до вашого файла <tt>/etc/hosts</tt>, можете його вилучити.}} | |||
===Остаточна обробка=== | ===Остаточна обробка=== | ||
| Line 161: | Line 170: | ||
== Оновлення вашого підручника у форматі DocBook з UserBase == | == Оновлення вашого підручника у форматі DocBook з UserBase == | ||
Щоб оновити перетворений вами підручник у форматі docbook, будь ласка, виконайте такі дії: | |||
* | * Повторно експортуйте дані у форматі XML з UserBase. Докладніший опис експорутвання наведено у розділі [[Special:myLanguage/How_To_Convert_a_UserBase_Manual_to_Docbook#Export|Експортування]]. | ||
* | * Скористайтеся скриптом для оновлення вмісту (заголовок з резюме та ключовими словами, а також завершальний розділ буде збережено): {{Input|1= python wiki2docbook.py -r index.docbook Manual.xml}} | ||
* | * Перевірте docbook, перейменуйте файл на index.docbook і надішліть його разом з новими знімками вікон до вашого сховища коду. | ||
== Перетворення даних у форматі DocBook на дані у інших форматах == | == Перетворення даних у форматі DocBook на дані у інших форматах == | ||
| Line 173: | Line 182: | ||
=== Перетворення на дані у форматі PDF=== | === Перетворення на дані у форматі PDF=== | ||
Зазвичай, перетворювати DocBook вручну не потрібно. Перетворені у автоматичному режимі PDF можна знайти на сайті [http://docs.kde.org/ документації до KDE]. | |||
Якщо ви бажаєте виконати додаткове налаштування, будь ласка, скористайтеся такою послідовністю дій: | Якщо ви бажаєте виконати додаткове налаштування, будь ласка, скористайтеся такою послідовністю дій: | ||
* | * Встановіть один з дистрибутивів '''LaTeX''' (наприклад TeXLive). | ||
< | * Створіть файл скрипту (з назвою <tt>buildpdf.sh</tt>) у каталозі з вашими даними DocBook: | ||
{{Input|1= | |||
<syntaxhighlight lang="bash">#!/bin/bash | <syntaxhighlight lang="bash">#!/bin/bash | ||
export SGML_CATALOG_FILES=/usr/share/sgml/docbook/sqml-dtd-4. | export SGML_CATALOG_FILES=/usr/share/sgml/docbook/sqml-dtd-4.5/catalog:/usr/share/kf5/kdoctools/customization/catalog.xml:/usr/share/sgml/docbook/xml-dtd-4.5/docbook | ||
# add -d to command below to keep the /tmp folder, so you can examine the generated tex. | |||
./dblatex-cvs-install/bin/dblatex -d -b pdftex --style \ | ./dblatex-cvs-install/bin/dblatex -d -b pdftex --style \ | ||
kdestyle\ | kdestyle\ | ||
| Line 194: | Line 202: | ||
-I $KDEDIR/share/doc/HTML/en/ \ | -I $KDEDIR/share/doc/HTML/en/ \ | ||
-X \ | -X \ | ||
$1</syntaxhighlight>}} | $1</syntaxhighlight>}} | ||
* Отримайте стилі KDE: | |||
* | {{Input|1=<nowiki>git clone git://anongit.kde.org/websites/docs-kde-org.git</nowiki>}} | ||
{{Input|1=<nowiki> | |||
* | * Внесіть зміни до <tt>dblatex-cvs-install/bin/dblatex</tt> так, щоб вміст файла набув вигляду: | ||
<!--}}-->{{Input|1= | <!--}}-->{{Input|1= | ||
| Line 211: | Line 218: | ||
(Замініть '''''/шлях/до/вашого/''''' на адресу відповідного каталогу) | (Замініть '''''/шлях/до/вашого/''''' на адресу відповідного каталогу) | ||
* | * Скопіюйте стилі KDE (/dblatex-cvs-install/share/dblatex/latex/contrib/) до якогось з каталогів TeX, де їх зможе виявити система '''LaTeX''' (наприклад, до <tt>/usr/share/texmf-dist/tex/latex/kde</tt>). | ||
* Оновіть дані за допомогою команди <code>mktexlsr</code>, відданої від імені користувача root. | * Оновіть дані за допомогою команди <code>mktexlsr</code>, відданої від імені користувача root. | ||
* Віддайте команду <code>./buildpdf.sh index.docbook</code>. | * Віддайте команду <code>./buildpdf.sh index.docbook</code>. У результаті має бути створено готовий до використання файл PDF. Ви можете зупинитися на цьому кроці, якщо не хочете у подальшому поліпшити результат перетворення. | ||
* | * Скопіюйте всі файли з <tt>/tmp/tpb-'''''ваш-користувач'''''-'''''цифри'''''</tt> до вашого робочого каталогу. | ||
* | * Внесіть потрібні зміни до файла <tt>tex</tt> за допомогою [[Special:MyLanguage/Kile|Kile]]. | ||
* | * Зберіть файл PDF натисканням комбінації клавіш <keycap>Alt + 6</keycap>. | ||
=== Перетворення даних у формат EPUB === | === Перетворення даних у формат EPUB === | ||
* | * Встановіть у вашій системі пакунок програми '''Calibre'''. | ||
* | * Спочатку перетворіть DocBook на дані у форматі HTML. Скористайтеся для цього командою <code>meinproc4 index.docbook</code>. | ||
* | * Запустіть '''Calibre''' і виберіть пункт <menuchoice>Додати книги</menuchoice>. | ||
* | * Виберіть файл <tt>index.html</tt> у теці вашої DocBook. Зачекайте, доки книгу буде завантажено. | ||
* | * Виберіть пункт <menuchoice>Перетворити книги</menuchoice>. | ||
* | * Заповніть поля метаданих. | ||
[[File:calibre.png|350px|center|thumb|Calibre | [[File:calibre.png|350px|center|thumb|Сторінка налаштування перетворення Calibre.]] | ||
* | * Натисніть <menuchoice>Гаразд</menuchoice> і зачекайте, доки роботу буде виконано. | ||
* | * Скопіюйте книгу з <tt>~/Calibre Library</tt> на ваш пристрій для читання електронних книжок. | ||
[[Category:Власний внесок/uk]] | [[Category:Власний внесок/uk]] | ||
Latest revision as of 09:20, 17 October 2019
Вступ
Так, поточна процедура доволі кострубата, код скрипту не дуже-то і красивий, скрипт недостатньо «розумний» тощо. Єдиним виправданням може слугувати те, що цей спосіб якось працює ![]() .
.
Якщо ви бажаєте удосконалити процедуру, маєте добрі навички з програмування мовою Python, добре знайомі з принципами створення підручників у форматі docbook, ви можете докласти власних зусиль до покращення процесу. Будь ласка, зв’яжіться з користувачем Yurchor, якщо ви бажаєте допомогти.
Приготування сторінок до перетворення
- Переконайтеся, що всі сторінки вашого підручника відповідають настановам для авторів UserBase та настановам з форматування.
- Переконайтеся, що кожна зі сторінок має заголовок, відповідно до її місця у змісті підручника.
Довідкова таблиця UserBase Docbook Коментар ==Розділ== <chapter> ===Розділ=== <sect1> ====Розділ==== <sect2> =====Розділ===== <sect3> ======Розділ====== <sect4> Намагайтеся уникати використання цього рівні.
- Переконайтеся, що у всіх комірках таблиць після символу «|» стоїть пробіл. Це правило узгоджується з традиційним форматуванням у вікі.
- Використовуйте однорідне форматування назви програми (не використовуйте форми Amaroks, скористайтеся записом Amarok's).
- Перетворіть всі зображення у формат PNG.
- Вилучіть всі не-ASCII символи з назв зображень.
Експортування
- Підготуйте список сторінок (без частин адрес UserBase, http://userbase.kde.org). Приклад для Amarok:
Amarok/Manual/Introduction
Amarok/QuickStartGuide
Amarok/QuickStartGuide/GettingStarted
Amarok/QuickStartGuide/TheAmarokWindow
Amarok/QuickStartGuide/TheMusicCollection
Amarok/QuickStartGuide/Playlists
Amarok/QuickStartGuide/TheContextView
Amarok/QuickStartGuide/HowToDealWithProblems
Amarok/QuickStartGuide/Glossary
Amarok/Manual/AmarokWindow
Amarok/Manual/AmarokWindow/Toolbar
Amarok/Manual/AmarokWindow/MediaSources
Amarok/Manual/AmarokWindow/ContextPane
Amarok/Manual/AmarokWindow/PlaylistPane
Amarok/Manual/ConfiguringAmarok
Amarok/Manual/ConfiguringAmarok/ChangingLayout
Amarok/Manual/Organization
Amarok/Manual/Organization/Collection
Amarok/Manual/Organization/CollectionScanning
Amarok/Manual/Organization/Collection/SearchInCollection
Amarok/Manual/Organization/Collection/OrganizeCollection
Amarok/Manual/Organization/Collection/RemoteCollections
Amarok/Manual/Organization/Collection/RemoteCollections/Ampache
Amarok/Manual/Organization/Collection/RemoteCollections/DAAP
Amarok/Manual/Organization/Collection/RemoteCollections/Samba
Amarok/Manual/Organization/Collection/RemoteCollections/UPnP
Amarok/Manual/Organization/Collection/ExternalDatabase
Amarok/Manual/Organization/Collection/WorkingWithMediaDevices
Amarok/Manual/Organization/CoverManager
Amarok/Manual/Organization/TagEditor
Amarok/Manual/Organization/Transcoding
Amarok/Manual/Organization/ScriptManager
Amarok/Manual/Playlist
Amarok/Manual/Playlist/SavedPlaylists
Amarok/Manual/Playlist/PlaylistFiltering
Amarok/Manual/Playlist/QueueManager
Amarok/Manual/Playlist/DynamicPlaylists
Amarok/Manual/Playlist/AutomaticPlaylistGenerator
Amarok/Manual/Various
Amarok/Manual/Various/Moodbar
Amarok/Manual/Various/AmarokOnOtherPlatforms
Amarok/Manual/Various/AmarokOnOtherPlatforms/NonKDE Desktops
Amarok/Manual/Various/AmarokOnOtherPlatforms/Windows
Amarok/Manual/Various/AmarokOnOtherPlatforms/OSX
Amarok/Manual/Various/TroubleshootingAndCommonProblems
Amarok/Manual/Various/FAQ
Amarok/Manual/References
Amarok/Manual/References/MenuAndCommandReference
Amarok/Manual/References/MenuAndCommandReference/AmarokMenu
Amarok/Manual/References/MenuAndCommandReference/ViewMenu
Amarok/Manual/References/MenuAndCommandReference/Playlist
Amarok/Manual/References/MenuAndCommandReference/Tools
Amarok/Manual/References/MenuAndCommandReference/Settings
Amarok/Manual/References/MenuAndCommandReference/Help
Amarok/Manual/References/KeybindingReference
Amarok/Manual/References/KeybindingReference/GlobalShortcuts
Amarok/Manual/References/KeybindingReference/AmarokShortcuts
Amarok/Manual/References/Credits and License
- Перейдіть на сторінку експортування.
- Вставте список сторінок до поля для введення тексту.
- Натисніть кнопку .
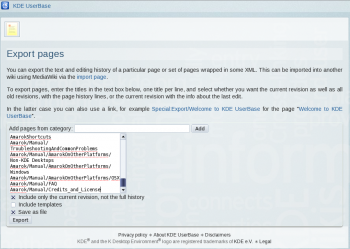
- Збережіть файл. У подальшому ми використовуватимемо для файла назву Manual.xml.
Перетворення
- Встановіть пакунок Subversion.
- Отримайте найсвіжішу версію скрипту перетворення:
svn checkout --depth=files svn://anonsvn.kde.org/home/kde/branches/work/doc/
- Скопіюйте Manual.xml до теки скрипту.
- Віддайте команду якщо потрібно звантажити ілюстрації до підручника (звантаження всіх ілюстрацій може тривати декілька хвилин UserBase, у системі має бути встановлено grep та wget) або командою
python wiki2docbook.py Manual.xml
якщо вам не потрібні ілюстрації.python wiki2docbook.py -s Manual.xml
Остаточна обробка
- Перейменуйте Manual.xml.docbook на index.docbook.
- Переконайтеся, що перетворення виконано без помилок:
checkXML index.docbook
- Виправте помилки форматування (краще на сторінках UserBase).
- Перетворіть документ у формат HTML:
meinproc4 index.docbook
- Переконайтеся, що сторінки HTML буде показано правильно (всі зображення має бути показано, посилання мають працювати).
- Замініть великі зображення на зменшені варіанти за допомогою програми convert з пакунка ImageMagick.
- Виправте посилання у docbook так, щоб перехід за ними здійснювався до розділів docbook, а не до сторінок UserBase, якщо це можливо.
- Виправте записи назви програми відповідно до списку записів (entity) KDE.
- Скопіюйте index.docbook та зображення до вашої теки /doc, а потім надішліть їх до сховища коду.
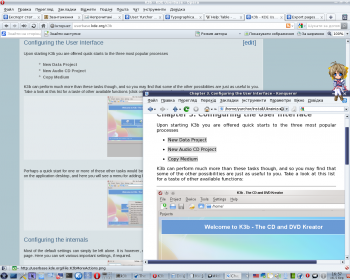
Оновлення вашого підручника у форматі DocBook з UserBase
Щоб оновити перетворений вами підручник у форматі docbook, будь ласка, виконайте такі дії:
- Повторно експортуйте дані у форматі XML з UserBase. Докладніший опис експорутвання наведено у розділі Експортування.
- Скористайтеся скриптом для оновлення вмісту (заголовок з резюме та ключовими словами, а також завершальний розділ буде збережено):
python wiki2docbook.py -r index.docbook Manual.xml
- Перевірте docbook, перейменуйте файл на index.docbook і надішліть його разом з новими знімками вікон до вашого сховища коду.
Перетворення даних у форматі DocBook на дані у інших форматах
Перетворення на дані у форматі PDF
Зазвичай, перетворювати DocBook вручну не потрібно. Перетворені у автоматичному режимі PDF можна знайти на сайті документації до KDE.
Якщо ви бажаєте виконати додаткове налаштування, будь ласка, скористайтеся такою послідовністю дій:
- Встановіть один з дистрибутивів LaTeX (наприклад TeXLive).
- Створіть файл скрипту (з назвою buildpdf.sh) у каталозі з вашими даними DocBook:
'"`UNIQ--syntaxhighlight-00000019-QINU`"'
- Отримайте стилі KDE:
git clone git://anongit.kde.org/websites/docs-kde-org.git
- Внесіть зміни до dblatex-cvs-install/bin/dblatex так, щоб вміст файла набув вигляду:
'"`UNIQ--syntaxhighlight-00000020-QINU`"'
(Замініть /шлях/до/вашого/ на адресу відповідного каталогу)
- Скопіюйте стилі KDE (/dblatex-cvs-install/share/dblatex/latex/contrib/) до якогось з каталогів TeX, де їх зможе виявити система LaTeX (наприклад, до /usr/share/texmf-dist/tex/latex/kde).
- Оновіть дані за допомогою команди
mktexlsr, відданої від імені користувача root.
- Віддайте команду
./buildpdf.sh index.docbook. У результаті має бути створено готовий до використання файл PDF. Ви можете зупинитися на цьому кроці, якщо не хочете у подальшому поліпшити результат перетворення.
- Скопіюйте всі файли з /tmp/tpb-ваш-користувач-цифри до вашого робочого каталогу.
- Внесіть потрібні зміни до файла tex за допомогою Kile.
- Зберіть файл PDF натисканням комбінації клавіш Alt + 6.
Перетворення даних у формат EPUB
- Встановіть у вашій системі пакунок програми Calibre.
- Спочатку перетворіть DocBook на дані у форматі HTML. Скористайтеся для цього командою
meinproc4 index.docbook.
- Запустіть Calibre і виберіть пункт .
- Виберіть файл index.html у теці вашої DocBook. Зачекайте, доки книгу буде завантажено.
- Виберіть пункт .
- Заповніть поля метаданих.
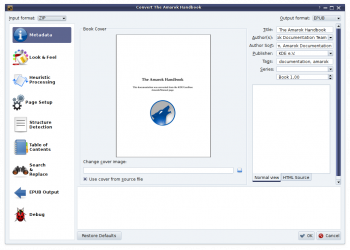
- Натисніть і зачекайте, доки роботу буде виконано.
- Скопіюйте книгу з ~/Calibre Library на ваш пристрій для читання електронних книжок.



