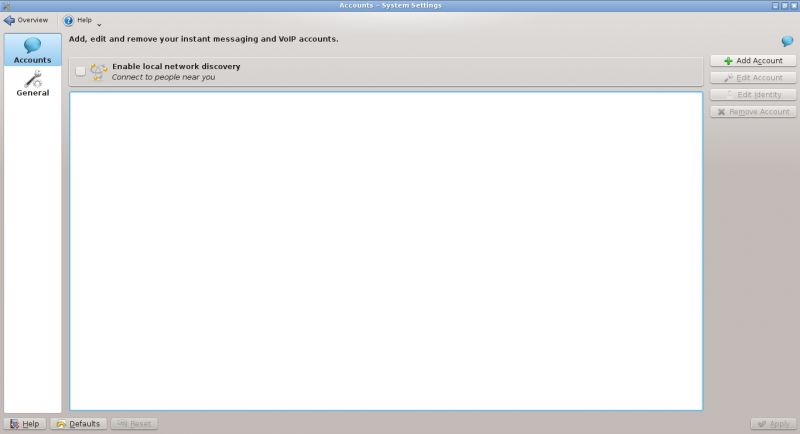Telepathy/it: Difference between revisions
Created page with "* Fai clic su <menuchoice>Aggiungi account</menuchoice>." |
Updating to match new version of source page |
||
| (34 intermediate revisions by 2 users not shown) | |||
| Line 1: | Line 1: | ||
<languages /> | <languages /> | ||
<div class="mw-translate-fuzzy"> | |||
{{Construction}} | {{Construction}} | ||
{{Info/it|1=Per favore aggiungi informazioni generali relative a KDE Telepathy sopra la sezione Domande frequenti e inserisci domande e risposte dal forum o dalle mailinglist nella sezione Domande frequenti.}} | {{Info/it|1=Per favore aggiungi informazioni generali relative a KDE Telepathy sopra la sezione Domande frequenti e inserisci domande e risposte dal forum o dalle mailinglist nella sezione Domande frequenti.}} | ||
</div> | |||
<span id="Description"></span> | |||
== Descrizione == | == Descrizione == | ||
'''KDE Telepathy''' fornisce una suite di applicazioni per un'esperienza completa di messaggistica istantanea. | '''KDE Telepathy''' fornisce una suite di applicazioni per un'esperienza completa di messaggistica istantanea. | ||
<span id="FAQ"></span> | |||
== Domande frequenti == | == Domande frequenti == | ||
=== | <span id="How_do_I_add_a_new_IM_accounts"></span> | ||
=== Come posso aggiungere un nuovo account di messaggistica istantanea? === | |||
<div class="mw-translate-fuzzy"> | |||
* Apri [[Special:myLanguage/System Settings|Impostazioni di sistema]]. | * Apri [[Special:myLanguage/System Settings|Impostazioni di sistema]]. | ||
[[File:Systemsettings.png|800px]] | [[File:Systemsettings.png|800px]] | ||
</div> | |||
<div class="mw-translate-fuzzy"> | |||
* Apri <menuchoice>Messaggistica istantanea e VOIP</menuchoice>. | * Apri <menuchoice>Messaggistica istantanea e VOIP</menuchoice>. | ||
[[File:InstantMessagingAndVOIP.png|800px]] | [[File:InstantMessagingAndVOIP.png|800px]] | ||
</div> | |||
* Fai clic su un servizio di messaggistica istantanea e segui i passaggi. | * Fai clic su un servizio di messaggistica istantanea e segui i passaggi. | ||
=== | <span id="How_do_I_add_a_contact"></span> | ||
=== Come posso aggiungere un contatto? === | |||
Apri l'elenco dei contatti. Fai clic su <menuchoice>Aggiungi contatto</menuchoice> nella barra degli strumenti. Dovrai quindi selezionare a quale dei tuoi account vuoi aggiungere il contatto e poi inserire l'indirizzo email/ID del contatto che desideri aggiungere. | Apri l'elenco dei contatti. Fai clic su <menuchoice>Aggiungi contatto</menuchoice> nella barra degli strumenti. Dovrai quindi selezionare a quale dei tuoi account vuoi aggiungere il contatto e poi inserire l'indirizzo email/ID del contatto che desideri aggiungere. | ||
=== | <span id="How_can_I_have_quick_access_to_my_online_state,_and_easily_open_the_contact_list"></span> | ||
=== Come posso accedere velocemente al mio stato online e aprire facilmente l'elenco dei contatti? === | |||
Fai clic destro sul vassoio di sistema, apri le impostazioni del vassoio e seleziona <menuchoice>Impostazioni di messaggistica istantanea</menuchoice> sotto <menuchoice>Elementi aggiuntivi</menuchoice>. | Fai clic destro sul vassoio di sistema, apri le impostazioni del vassoio e seleziona <menuchoice>Impostazioni di messaggistica istantanea</menuchoice> sotto <menuchoice>Elementi aggiuntivi</menuchoice>. | ||
=== | <span id="How_can_I_make_the_contact_list_dock_to_the_systray"></span> | ||
=== Come posso inserire l'elenco dei contatti nel vassoio di sistema? === | |||
Non puoi. Segui le istruzioni qui sopra per una soluzione migliore. | Non puoi. Segui le istruzioni qui sopra per una soluzione migliore. | ||
= | <span id="How_do_I_add_a_Google_Talk_account_if_I_use_2-step_verification"></span> | ||
=== Come posso aggiungere un account Google Talk se utilizzo il sistema di verifica con due passaggi? === | |||
=== | |||
Questa guida dà per scontato che tu abbia installato [[Special:myLanguage/KDE_Wallet_Manager|KWallet]]. | Questa guida dà per scontato che tu abbia installato [[Special:myLanguage/KDE_Wallet_Manager|KWallet]]. | ||
| Line 53: | Line 57: | ||
* Fai clic su <menuchoice>Aggiungi account</menuchoice>. | * Fai clic su <menuchoice>Aggiungi account</menuchoice>. | ||
* | * Fai clic sull'icona di Google Talk. | ||
* Potrebbe essere visualizzato un avvertimento riguardo i plugin aggiuntivi. Controlla che siano installati. | |||
* Inserisci il tuo indirizzo di posta elettronica e la tua password. Completa la procedura guidata. | |||
* Dovresti quindi visualizzare una finestra. Dovrebbero esserci due campi se è la prima volta che avvii [[Special:myLanguage/KDE_Wallet_Manager|KWallet]], uno solo se hai già creato un portafoglio. Usa la password che preferisci. | |||
<span id="Integrate_the_KDE-Telepathy_VoIP_module_into_KAddressBook"></span> | |||
=== Integrare il modulo VoIP di KDE-Telepathy in KAddressBook === | |||
* Apri [[Special:myLanguage/KAddressBook|KAddressBook]] (per esempio in [[Special:myLanguage/Kontact|Kontact]]). | |||
* Seleziona la voce di menu <menuchoice>Impostazioni -> Configura Kontact</menuchoice> e quindi <menuchoice>Azioni per i contatti</menuchoice>. | |||
* Nella sezione <menuchoice>Componi numero di telefono</menuchoice> seleziona <menuchoice>Applicazione esterna</menuchoice>. | |||
* Inserisci il seguente comando: <tt>ktp-dialout-ui %n</tt> | |||
* Premi <menuchoice>Ok</menuchoice>. | |||
Facendo clic su un numero di telefono in KAddressBook si aprirà la finestra di dialogo VoIP di KDE-Telepathy. Seleziona il tuo ID (se ne hai più di uno) e inizia la chiamata. | |||
<span id="Where_are_chat_logs_stored"></span> | |||
=== Dove vengono memorizzati i registri delle conversazioni? === | |||
I registri delle conversazioni sono memorizzati in <tt>~/.local/share/TpLogger</tt>. | |||
<span id="How_to_view_which_account_is_being_used_for_the_contact_in_the_chat_window"></span> | |||
=== Come posso vedere quale account è attualmente utilizzato per il contatto nella finestra di conversazione? === | |||
* Fai clic destro sulla barra degli strumenti della finestra e seleziona menuchoice>Configura barre degli strumenti...</menuchoice>. | |||
* | * Cerca '''Icona dell'account''' sulla sinistra e aggiungila a destra (facendo clic sulla freccia destra). | ||
* | * Fai clic su <menuchoice>OK</menuchoice> per salvare e uscire. | ||
Ora puoi vedere un'icona in fondo nella barra degli strumenti che indica l'account attualmente in uso. | |||
== | <span id="Tips_and_Tricks"></span> | ||
== Consigli e suggerimenti == | |||
* | * Mentre comunichi puoi fare clic su una faccina per convertirla in testo. È utile quando ricevi codice che viene accidentalmente visualizzato come una faccina. | ||
[[Category:Sviluppo/it]] | [[Category:Sviluppo/it]] | ||
Latest revision as of 06:48, 30 August 2023
Descrizione
KDE Telepathy fornisce una suite di applicazioni per un'esperienza completa di messaggistica istantanea.
Domande frequenti
Come posso aggiungere un nuovo account di messaggistica istantanea?
- Apri Impostazioni di sistema.
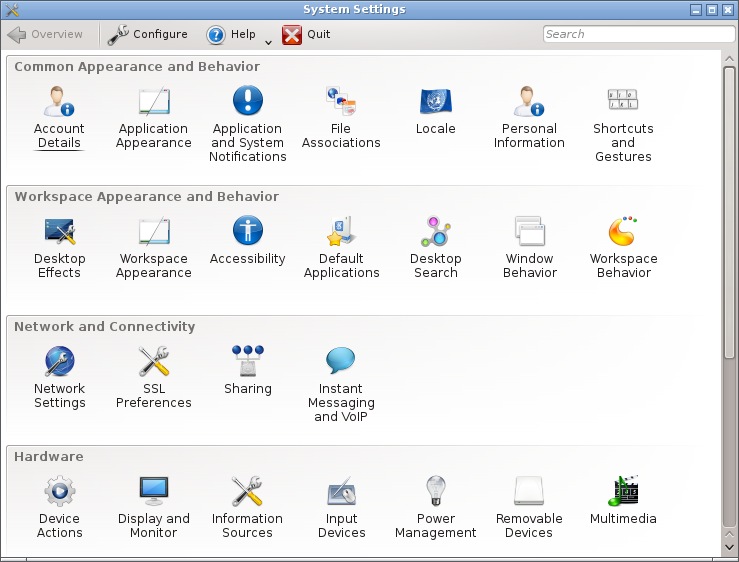
- Fai clic su un servizio di messaggistica istantanea e segui i passaggi.
Come posso aggiungere un contatto?
Apri l'elenco dei contatti. Fai clic su nella barra degli strumenti. Dovrai quindi selezionare a quale dei tuoi account vuoi aggiungere il contatto e poi inserire l'indirizzo email/ID del contatto che desideri aggiungere.
Come posso accedere velocemente al mio stato online e aprire facilmente l'elenco dei contatti?
Fai clic destro sul vassoio di sistema, apri le impostazioni del vassoio e seleziona sotto .
Come posso inserire l'elenco dei contatti nel vassoio di sistema?
Non puoi. Segui le istruzioni qui sopra per una soluzione migliore.
Come posso aggiungere un account Google Talk se utilizzo il sistema di verifica con due passaggi?
Questa guida dà per scontato che tu abbia installato KWallet.
- Crea una password specifica per l'applicazione.
- Apri Impostazioni di sistema.
- Apri .
- Fai clic su .
- Fai clic sull'icona di Google Talk.
- Potrebbe essere visualizzato un avvertimento riguardo i plugin aggiuntivi. Controlla che siano installati.
- Inserisci il tuo indirizzo di posta elettronica e la tua password. Completa la procedura guidata.
- Dovresti quindi visualizzare una finestra. Dovrebbero esserci due campi se è la prima volta che avvii KWallet, uno solo se hai già creato un portafoglio. Usa la password che preferisci.
Integrare il modulo VoIP di KDE-Telepathy in KAddressBook
- Apri KAddressBook (per esempio in Kontact).
- Seleziona la voce di menu e quindi .
- Nella sezione seleziona .
- Inserisci il seguente comando: ktp-dialout-ui %n
- Premi .
Facendo clic su un numero di telefono in KAddressBook si aprirà la finestra di dialogo VoIP di KDE-Telepathy. Seleziona il tuo ID (se ne hai più di uno) e inizia la chiamata.
Dove vengono memorizzati i registri delle conversazioni?
I registri delle conversazioni sono memorizzati in ~/.local/share/TpLogger.
Come posso vedere quale account è attualmente utilizzato per il contatto nella finestra di conversazione?
- Fai clic destro sulla barra degli strumenti della finestra e seleziona menuchoice>Configura barre degli strumenti...</menuchoice>.
- Cerca Icona dell'account sulla sinistra e aggiungila a destra (facendo clic sulla freccia destra).
- Fai clic su per salvare e uscire.
Ora puoi vedere un'icona in fondo nella barra degli strumenti che indica l'account attualmente in uso.
Consigli e suggerimenti
- Mentre comunichi puoi fare clic su una faccina per convertirla in testo. È utile quando ricevi codice che viene accidentalmente visualizzato come una faccina.