KDevelop4/Manual/Code generation with templates/da: Difference between revisions
Importing a new version from external source |
No edit summary |
||
| (29 intermediate revisions by 2 users not shown) | |||
| Line 1: | Line 1: | ||
<languages /> | <languages /> | ||
Kodegenering med skabeloner | == Kodegenering med skabeloner == | ||
'''KDevelop''' | '''KDevelop''' bruger skabeloner til at generere kildekodefiler og for at undgå at skrive kode som gentages. | ||
<span id="Creating a new class"></span> | <span id="Creating a new class"></span> | ||
=== | === Opret en ny klasse === | ||
Den mest almindelige anvendelse af kodegenerering er formentlig at skrive en ny klasse. For at oprettet en ny klasse i et eksisterende projekt skal du højreklikke på projektmappen og vælge <menuchoice>Opret fra skabelon</menuchoice>. Den samme dialog kan startes fra menuen ved at vælge <menuchoice>Fil -> Ny fra skabelon</menuchoice>, men at bruge en projektmappe har den fordel, at basis-URL'en bliver sat for outputfilen. Vælg <tt>Klasse</tt> i afsnittet kategori og det sprog og den skabelon der ønskes i de andre to felter. Efter at du har valgt en klasseskabelon skal du angive detaljer om den nye klasse. | |||
[[Image:kdevelop-template-selection.png|thumb|500px|center]] | [[Image:kdevelop-template-selection.png|thumb|500px|center]] | ||
Først skal du angive en identifikator for klassen. Dette kan være en simpelt navn (som <code>Bus</code>) eller en komplet identifikator men navnerum (som <code>Transportation::Bus</code>). I det sidste tilfælde vil '''KDevelop''' fortolke identifikatoren og separere navnerummet fra det egentlige navn. I det samme vindue kan du tilføje den nye klasses basisklasser. Du bemærker måske, at nogle skabeloner selv vælger en basisklasse, men du kan frit fjerne den og du kan tilføje andre basisklasser. Du bør skrive hele nedarvningserklæringen her, hvilket afhænger af sproget, fx <code>public QObject</code> for C++, <code>extends SomeClass</code> for PHP og blot klassens navn for Python. | |||
[[Image:kdevelop-template-inheritance.png|thumb|500px|center]] | [[Image:kdevelop-template-inheritance.png|thumb|500px|center]] | ||
I det næste vindue kan du vælge bland de virtuelle metoder fra alle nedarvede klasser samt nogle standard konstruktorer, destruktorer og operatorer. Markér afkrydsningsfeltet vedsiden af en metodesignatur for at implementere denne metode i den nye klasse. | |||
Når du klikker på <menuchoice>Næste</menuchoice> kommer du til et vindue, hvor du kan tilføje medlemmer til klassen. Afhængigt af den valgte skabelon vil de optræde som medlemsvariable i den nye klasse eller skabelonen vil oprette settere og gettere for dem. I sprog som C++, hvor variable skal erklæres skal du angive både type og navn for medlemmet som fx <code>int number</code> eller <code>QString name</code>. I andre sprog behøver du ikke at angive typen, men det er god praksis at have den med alligevel, for den valgte skabelon kan stadig drage nytte af det. | |||
[[Image:kdevelop-template-members.png|thumb|500px|center]] | [[Image:kdevelop-template-members.png|thumb|500px|center]] | ||
I de følgende vinduer kan du vælge licensen for din nye klasse, angive særlige oplysninger, som den valgte skabelon skal bruge og angive, hvor de genererede filer skal placeres. Du afslutter guiden ved at klikke <menuchoice>Afslut</menuchoice>, hvorefter den nye klasse genereres. De genererede filer vil blive åbnet i editoren, sådan at du kan begynde at arbejde med dem med det samme. | |||
Efter at have oprettet en ny C++-klasse vil du få mulighed for at føje den til et projektmål. Vælg et mål i dialogvinduet eller annulér vinduet og føj filen til et mål manuelt. | |||
Hvis du valgte skabelonen <tt>Qt Objekt</tt>, markerede nogle standardmetoder og tilføjede et par medlemsvariable, så skulle outputtet ligne det på billedet herunder. | |||
[[Image:kdevelop-template-result.png|thumb|500px|center]] | [[Image:kdevelop-template-result.png|thumb|500px|center]] | ||
Du kan se, at datamedlemmerne er blevet lavet om til Qt egenskaber med tilgangsfunktioner og Q_PROPERTY-makroer. Argumenter til setterfunktioner overgives endda ved const-reference, hvor det er passende. Desuden er en privat klasse blevet erklæret og en privat pointer oprettet med Q_DECLARE_PRIVATE. Alt dette gøres af skabelonen. Havde du valgt en anden skabelon, så havde resultatet nok set helt anderledes ud. | |||
<span id="Creating a new unit test"></span> | <span id="Creating a new unit test"></span> | ||
=== | === Opret en ny unittest === | ||
Selv om de fleste testsystemer kræver, at hver test også er en klasse, så har '''KDevelop''' en metode til at forenkle oprettelsen af enhedstest. For at oprette en ny test skal du højreklikke på en projektmappe og vælge <menuchoice>Opret fra skabelon</menuchoice>. I skabelonvalgsvinduet vælger du <tt>Test</tt> som kategori og derefter dit programmeringssprog og din skabelon og klikker så <menuchoice>Næste</menuchoice>. | |||
Du bliver nu spurgt om testens navn og en liste af testtilfælde. For testilfældene skal du blot angive el liste med navne. Nogle enhedstestsystemer så som PyUnit og PHPUnit kræver, at testtilfældene starter med et specielt præfiks. I '''KDevelop''' er skabelonen ansvarlig for at tilføje præfikset, så du skal ikke føje det til testtilfældene her. Efter at have klikket på <menuchoice>Næste</menuchoice> skal du angive licens og outputplacering for de genererede filer; så bliver testen oprettet. | |||
Enhedstest oprettet på denne måde vil ikke automatisk blive føjet til noget mål. Hvis du bruger CTest eller et andet testsystem, så sørg for at føje de nye filer til et mål. '''KDevelop''' giver dig en [[KDevelop4/Manual/Tool_list/Unit_Tests|værktøjsvisning til enhedstests]], som integrerer med CTest. | |||
<span id="Other files"></span> | <span id="Other files"></span> | ||
=== | === Andre filer === | ||
Selv om klasser og enhedstest får særlig opmærksomhed ved kodegenerering fra skabeloner, så kan samme metode bruges til enhver slags kildekodefiler. Du kan for eksempel bruge en skabelon til et Find-modul til CMake eller til en .desktop-fil. Dette kan gøres ved at vælge <menuchoice>Opret fra skabelon</menuchoice> og vælge den ønskede kategori og skabelon. Hvis du vælger en anden kategori end <tt>Klasse</tt> eller <tt>Test</tt>, så vil du kun få mulighed for at vælge licens, særlige oplysninger krævet af skabelonen samt placering af outputfiler. Som med klasser og test bliver filerne genereret og åbnet i editoren når du afslutter guiden. | |||
<span id="Managing templates"></span> | <span id="Managing templates"></span> | ||
=== | === Håndtering af skabeloner === | ||
I guiden <menuchoice>Fil -> Ny fra skabelon</menuchoice> kan du også downloade flere filskabeloner ved at klikke på knappen <menuchoice>Hent flere skabeloner...</menuchoice>. Dette åbner en Hent smarte nye ting-dialog, hvor du kan installere flere skabeloner samt opdatere eller fjerne dem. Der er også et konfigurationsmodul for skabeloner, som åbnes med menuen <menuchoice>Indstillinger -> Indstil KDevelop -> Skabeloner</menuchoice>. Her kan du håndtere både filskabeloner (forklaret ovenfor) og projektskabeloner (som bruges til at oprette nye projekter). | |||
[[Image:kdevelop-template-manager.png|thumb|500px|center]] | [[Image:kdevelop-template-manager.png|thumb|500px|center]] | ||
Du kan selvfølgelig altid oprette nye skabelober, hvis ingen af de tilgængelige skabeloner passer til dit projekt. Den nemmeste måde er nok at kopiere og modificere en eksisterende skabelon; du kan finde hjælp i den korte [http://techbase.kde.org/Development/Tutorials/KDevelop/Creating_a_class_template vejledning] og det længere [http://techbase.kde.org/Projects/KDevelop4/File_template_specification specifikationsdokument]. For at kopiere en installeret skabelon åbner du skabelonhåndteringen ved <menuchoice>Indstillinger -> Indstil KDevelop... -> Skabeloner</menuchoice>, <!--XXTjekXX--> markerer den skabelon du vil kopiere og klikker på knappen<menuchoice>Extract Template</menuchoice>. Vælg en målmappe og klik på <menuchoice>O.k.</menuchoice>, så bliver indholdet af skabelonen overført til den valgte mappe. Du kan nu redigere skabelonen ved at åben de overførte filer og modificere dem. Når du er færdig kan du importere dine nye skabeloner i '''KDevelop''' ved at åbne skabelonhåndteringen, gå til de relevante faneblad (enten <menuchoice>Projektskabeloner</menuchoice> eller <menuchoice>Filskabeloner</menuchoice>) og klikke på <menuchoice>Indlæs skabelon</menuchoice>. Åbn skabelonens beskrivelsesfil, som har filendelse <code>.kdevtemplate</code> eller <code>.desktop</code>. '''KDevelop''' vil komprimere filerne til et skabelonarkiv og importere skabelonen. | |||
{{Note|1= | {{Note/da|1=Når du kopierer eksisterende skabeloner, så sørg for at omdøbe dem før du importerer dem igen. Ellers vil du enten overskrive den gamle skabelon eller vil ende med to skabeloner med samme navn. For at omdøbe en skabelon skal du omdøbe beskrivelsesfilen til noget, der ikke er brugt før (men bevar filendelsen) og ændre feltet <tt>Name</tt> i beskrivelsesfilen.}} | ||
Hvis du ønsker at skrive en skabelon fra grunde, så kan du starte med et eksempel på en skabelon for C++-klasser ved at [[Special:myLanguage/KDevelop4/Manual/Sessions and projects#Creating projects from scratch|oprette et nyt projekt]] og vælge projektet <tt>C++Class Template</tt> i kategorien <tt>KDevelop</tt>. <!--XXTjekXX--> | |||
{{Prevnext2 | {{Prevnext2 | ||
| prevpage=Special:MyLanguage/KDevelop4/Manual/Working with source code | nextpage=Special:MyLanguage/KDevelop4/Manual/Building_(compiling)_projects_with_custom_Makefiles | | prevpage=Special:MyLanguage/KDevelop4/Manual/Working with source code | nextpage=Special:MyLanguage/KDevelop4/Manual/Building_(compiling)_projects_with_custom_Makefiles | ||
| prevtext= | | prevtext=Arbejdet med kildekode | nexttext=Byg (kompilér) projekter med dine egne makefiler | ||
| index=Special:MyLanguage/KDevelop4/Manual | indextext= | | index=Special:MyLanguage/KDevelop4/Manual | indextext=Indholdsfortegnelse | ||
}} | }} | ||
[[Category: | [[Category:Udvikling/da]] | ||
Latest revision as of 06:04, 8 January 2015
Kodegenering med skabeloner
KDevelop bruger skabeloner til at generere kildekodefiler og for at undgå at skrive kode som gentages.
Opret en ny klasse
Den mest almindelige anvendelse af kodegenerering er formentlig at skrive en ny klasse. For at oprettet en ny klasse i et eksisterende projekt skal du højreklikke på projektmappen og vælge . Den samme dialog kan startes fra menuen ved at vælge , men at bruge en projektmappe har den fordel, at basis-URL'en bliver sat for outputfilen. Vælg Klasse i afsnittet kategori og det sprog og den skabelon der ønskes i de andre to felter. Efter at du har valgt en klasseskabelon skal du angive detaljer om den nye klasse.
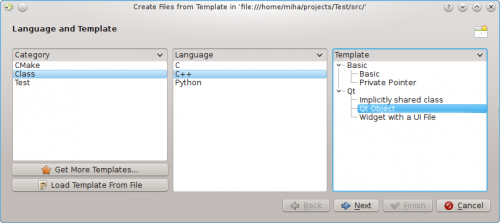
Først skal du angive en identifikator for klassen. Dette kan være en simpelt navn (som Bus) eller en komplet identifikator men navnerum (som Transportation::Bus). I det sidste tilfælde vil KDevelop fortolke identifikatoren og separere navnerummet fra det egentlige navn. I det samme vindue kan du tilføje den nye klasses basisklasser. Du bemærker måske, at nogle skabeloner selv vælger en basisklasse, men du kan frit fjerne den og du kan tilføje andre basisklasser. Du bør skrive hele nedarvningserklæringen her, hvilket afhænger af sproget, fx public QObject for C++, extends SomeClass for PHP og blot klassens navn for Python.
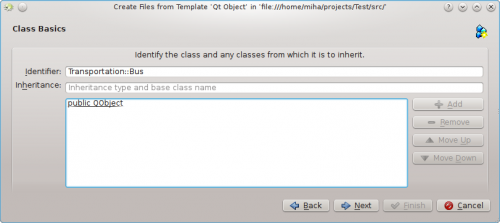
I det næste vindue kan du vælge bland de virtuelle metoder fra alle nedarvede klasser samt nogle standard konstruktorer, destruktorer og operatorer. Markér afkrydsningsfeltet vedsiden af en metodesignatur for at implementere denne metode i den nye klasse.
Når du klikker på kommer du til et vindue, hvor du kan tilføje medlemmer til klassen. Afhængigt af den valgte skabelon vil de optræde som medlemsvariable i den nye klasse eller skabelonen vil oprette settere og gettere for dem. I sprog som C++, hvor variable skal erklæres skal du angive både type og navn for medlemmet som fx int number eller QString name. I andre sprog behøver du ikke at angive typen, men det er god praksis at have den med alligevel, for den valgte skabelon kan stadig drage nytte af det.
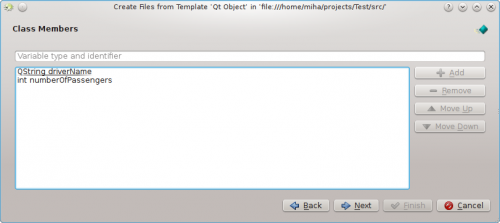
I de følgende vinduer kan du vælge licensen for din nye klasse, angive særlige oplysninger, som den valgte skabelon skal bruge og angive, hvor de genererede filer skal placeres. Du afslutter guiden ved at klikke , hvorefter den nye klasse genereres. De genererede filer vil blive åbnet i editoren, sådan at du kan begynde at arbejde med dem med det samme.
Efter at have oprettet en ny C++-klasse vil du få mulighed for at føje den til et projektmål. Vælg et mål i dialogvinduet eller annulér vinduet og føj filen til et mål manuelt.
Hvis du valgte skabelonen Qt Objekt, markerede nogle standardmetoder og tilføjede et par medlemsvariable, så skulle outputtet ligne det på billedet herunder.
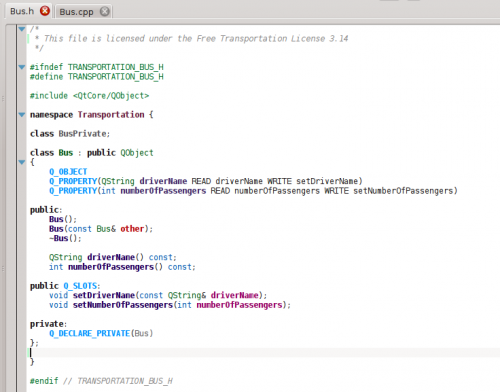
Du kan se, at datamedlemmerne er blevet lavet om til Qt egenskaber med tilgangsfunktioner og Q_PROPERTY-makroer. Argumenter til setterfunktioner overgives endda ved const-reference, hvor det er passende. Desuden er en privat klasse blevet erklæret og en privat pointer oprettet med Q_DECLARE_PRIVATE. Alt dette gøres af skabelonen. Havde du valgt en anden skabelon, så havde resultatet nok set helt anderledes ud.
Opret en ny unittest
Selv om de fleste testsystemer kræver, at hver test også er en klasse, så har KDevelop en metode til at forenkle oprettelsen af enhedstest. For at oprette en ny test skal du højreklikke på en projektmappe og vælge . I skabelonvalgsvinduet vælger du Test som kategori og derefter dit programmeringssprog og din skabelon og klikker så .
Du bliver nu spurgt om testens navn og en liste af testtilfælde. For testilfældene skal du blot angive el liste med navne. Nogle enhedstestsystemer så som PyUnit og PHPUnit kræver, at testtilfældene starter med et specielt præfiks. I KDevelop er skabelonen ansvarlig for at tilføje præfikset, så du skal ikke føje det til testtilfældene her. Efter at have klikket på skal du angive licens og outputplacering for de genererede filer; så bliver testen oprettet.
Enhedstest oprettet på denne måde vil ikke automatisk blive føjet til noget mål. Hvis du bruger CTest eller et andet testsystem, så sørg for at føje de nye filer til et mål. KDevelop giver dig en værktøjsvisning til enhedstests, som integrerer med CTest.
Andre filer
Selv om klasser og enhedstest får særlig opmærksomhed ved kodegenerering fra skabeloner, så kan samme metode bruges til enhver slags kildekodefiler. Du kan for eksempel bruge en skabelon til et Find-modul til CMake eller til en .desktop-fil. Dette kan gøres ved at vælge og vælge den ønskede kategori og skabelon. Hvis du vælger en anden kategori end Klasse eller Test, så vil du kun få mulighed for at vælge licens, særlige oplysninger krævet af skabelonen samt placering af outputfiler. Som med klasser og test bliver filerne genereret og åbnet i editoren når du afslutter guiden.
Håndtering af skabeloner
I guiden kan du også downloade flere filskabeloner ved at klikke på knappen . Dette åbner en Hent smarte nye ting-dialog, hvor du kan installere flere skabeloner samt opdatere eller fjerne dem. Der er også et konfigurationsmodul for skabeloner, som åbnes med menuen . Her kan du håndtere både filskabeloner (forklaret ovenfor) og projektskabeloner (som bruges til at oprette nye projekter).
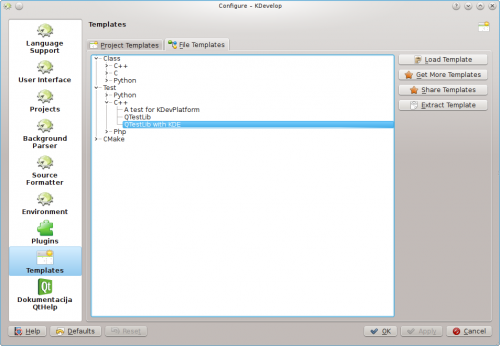
Du kan selvfølgelig altid oprette nye skabelober, hvis ingen af de tilgængelige skabeloner passer til dit projekt. Den nemmeste måde er nok at kopiere og modificere en eksisterende skabelon; du kan finde hjælp i den korte vejledning og det længere specifikationsdokument. For at kopiere en installeret skabelon åbner du skabelonhåndteringen ved , markerer den skabelon du vil kopiere og klikker på knappen. Vælg en målmappe og klik på , så bliver indholdet af skabelonen overført til den valgte mappe. Du kan nu redigere skabelonen ved at åben de overførte filer og modificere dem. Når du er færdig kan du importere dine nye skabeloner i KDevelop ved at åbne skabelonhåndteringen, gå til de relevante faneblad (enten eller ) og klikke på . Åbn skabelonens beskrivelsesfil, som har filendelse .kdevtemplate eller .desktop. KDevelop vil komprimere filerne til et skabelonarkiv og importere skabelonen.
Hvis du ønsker at skrive en skabelon fra grunde, så kan du starte med et eksempel på en skabelon for C++-klasser ved at oprette et nyt projekt og vælge projektet C++Class Template i kategorien KDevelop.

