KDevelop5/Manual/Customizing KDevelop/da: Difference between revisions
Importing a new version from external source |
No edit summary |
||
| (26 intermediate revisions by 2 users not shown) | |||
| Line 5: | Line 5: | ||
Til tider kan du ønske at ændre '''KDevelops''' udseende eller opførsel, for eksempel hvis du er vant til at bruge andre tastaturgenveje eller fordi dit projekt kræver en anderledes indrykningsstil for kildekode. I de følgende afsnit omtaler vi kort de forskelige måder, hvorpå '''KDevelop''' kan tilpasses sådanne behov. | Til tider kan du ønske at ændre '''KDevelops''' udseende eller opførsel, for eksempel hvis du er vant til at bruge andre tastaturgenveje eller fordi dit projekt kræver en anderledes indrykningsstil for kildekode. I de følgende afsnit omtaler vi kort de forskelige måder, hvorpå '''KDevelop''' kan tilpasses sådanne behov. | ||
=== | === Indstilling af editoren === | ||
Der er et antal nyttige ting i og omkring '''KDevelops''' indbyggede editor, som man kan indstille. Det er generelt nyttigt at kunne slå linjenummerering til ved brug af menuen <menuchoice>Indstillinger -> Indstil KDevelop</menuchoice>, som åbner en dialog, hvor du kan indstille KDevelop. Vælg <menuchoice>Editor -> Udseende</menuchoice>; i fanebladet <menuchoice>Kanter</menuchoice> kan du nu vælge <menuchoice>Vis linjenumre</menuchoice>; | |||
det gør det lettere at matche compilererns fejlmeddelelser eller fejlsøgerens medddelelser med steder i koden. I den samme undermenu kan du også slå ''ikonpanelet'' til — det er en søjle til venstre for din kode, hvor '''KDevelop''' vil vise ikone for ting som stoppunkter i den aktuelle linje. | |||
[[File:Kdevelop-borders-settings.png|550px|thumb|center]] | |||
=== Indstilling af kodeindrykning === | |||
Mange af os foretrækker at formattere vores kode på en bestemt måde. Mange projekter foreskriver også en bestemt indrykningsstil. Måske matcher ingen af disse '''KDevelops''' standard-indrykningsstil. Denne kan dog tilpasses: Gå til menuen <menuchoice>Indstillinger -> Indstil KDevelop</menuchoice> og klik på <menuchoice>Source Formatter</menuchoice> til venstre. Du kan vælge en af de foruddefinerede indrykningsstile, som er i almindelig brug eller definere din egen ved at tilføje en ny stil og så redigere den. Måske er det ikke muligt at genskabe det stil, som dit projekts kildekode hidtil er blevet indrykket med, men du kan komme tæt på med indstillingerne for en ny stil; et eksempel er vist i de to billeder herunder. | |||
{|class="tablecenter" | {|class="tablecenter" | ||
| Line 18: | Line 21: | ||
|} | |} | ||
{{Note|1= | {{Note/da|1=Med '''KDevelop''' 4.2.2 kan du lave en ny stil til en bestemt mimetype (fx C++-headerfiler), men denne stil dukker ikke op i listen over mulige stile for andre mimetyper (fx for C++-kildefiler), selvom det selvfølgelig ville være nyttigt at bruge samme stil til begge slags filer. Du skal derfor definere stilen to gange, en for headere og en for kildefiler. Dette er rapporteret som [https://bugs.kde.org/show_bug.cgi?id=272335 KDevelop bug 272335].}} | ||
=== | === Indstilling af tastaturgenveje === | ||
'''KDevelop''' | '''KDevelop''' har en næsten ubegrænset liste af tastaturgenveje (nogle af dem er angivet i afsnittene med "Nyttige tastaturgenveje" i flere af kapitlerne i denne manual), og de kan tilpasses din smag igennem menuen <menuchoice>Indstillinger -> Indstil genveje</menuchoice>. Øverst i dialogen kan du angive et søgeord; så bliver kun kommandoer, som matcher vist; du kan så ændre, hvilken tastaturgenveje, som er bundet til denne kommando. | ||
Der er to ændringer, som har vist sig særligt nyttige. Den ene er at sætte <menuchoice>Justér</menuchoice> til <keycap>Tab</keycap>-tasten (der er mange, som normalt ikke indtaster indrykninger ved håndkraft, men foretrækker at lade editoren vælge kodens layout; med denne ændrede tastaturgenvej, så vil '''KDevelop''' rykke koden ind eller ud eller justere den, når du taster <keycap>Tab</keycap>). Den anden er at knytte <menuchoice>Slå stoppunkt til/fra</menuchoice> til <keycap>Ctrl + B</keycap>, eftersom det er en ret ofte anvendt operation. | |||
=== | === Indstilling af automatisk fuldførelse af kode === | ||
Automatisk fuldførelse af kode blev omtalt i denne manuals afsnit om at [[KDevelop5/Manual/Working_with_source_code#Auto-completion|skrive kildekode]]. I '''KDevelop''' stammer det fra to kilder: editoren og fortolkningsmotoren. Editoren ('''Kate''') er en komponent i det omgivende KDE-miljø og tilbyder automatisk fuldførelse baseret på ord, som den allerede har set i andre dele af samme dokument. Sådanne automatiske fuldførelser kan identificeres ved det ikon, som står foran dem i værktøjstippet: | |||
[[Image:kdevelop-20.png|thumb|500px|center]] | [[Image:kdevelop-20.png|thumb|500px|center]] | ||
Editorens fuldførelse af kode kan indstilles i <menuchoice>Indstillinger -> Indstil KDevelop -> Editor -> Redigering -> Auto-fuldførelse</menuchoice>. Specielt kan du indstille, hvor mange tegn du skal skrive i et ord, før auto-fuldførelse starter. | |||
På den anden side er '''KDevelops''' egne automatiske fuldførelse meget stærkere, da den tager højde for semantisk information om konteksten. For eksempel ved den, hvilke medlemsfunktione, den skal tilbyde dig, når du skriver <code>object.</code> osv., som det ses her: | |||
[[Image:kdevelop-42.png|thumb|500px|center]] | [[Image:kdevelop-42.png|thumb|500px|center]] | ||
Denne kontekstinformation kommer fra forskellige plugins med sprogunderstøttelse, som kan bruges efter at en given fil er blevet gemt (sådan at filtypen kan tjekkes og det korrekte sprog understøttes). '''KDevelops''' fuldførelse er indstillet til at starte, lige så snart du begynder at skrive i næsten enhver situation, hvor den på nogen måde kan fuldføre noget. Dette kan indstilles i <menuchoice>Indstillinger -> Indstil KDevelop.. -> Sprogunderstøttelse</menuchoice>. Hvis det ikke allerede er sket, så sørg for at <menuchoice>Aktivér automatisk Invocation</menuchoice> er aktiveret (det skulle det være som standard). | |||
''' | |||
'''KDevelop''' | '''KDevelop''' har to måder at vise en automatisk fuldførelse: <menuchoice>When Invoked Manually</menuchoice> viser blot den basale information i værktøjstippet (dvs. navnerum, klasse-, funktions- eller variabelnavn). Det vil ligne '''Kates''' fuldførelse (bortset fra ikonet). På den anden side vil <menuchoice>Always</menuchoice> automatisk vise hvert emnes type og for funktioner også deres argumenter. Desuden vil fuld fuldførelse have en ekstra info-boks over markøren, som vil vise dig det aktuelle argument, hvis du er i gang med at udfylde en funktions argumenter. Ved begge '''KDevelops''' kodefuldførelsesmåder skulle de emner, som bedst matcher den aktuelt forventede type blive bragt til toppen af listen og fremhævet med grønt; dette kendes som "best-matches". | ||
''' | |||
De tre valgmuligheder for fuldførelsesniveau i indstillingsdialogen er: | |||
* <menuchoice> | * <menuchoice>Never</menuchoice>: Vis aldrig "fuld fuldførelse" | ||
* <menuchoice> | * <menuchoice>When Invoked Manually</menuchoice>: Vis kun "ful fuldførelse", når automatisk fuldførelse er blevet udløst manuelt (dvs. når du taster <keycap>Ctrl + Mellemrum</keycap>) | ||
* <menuchoice>Always | * <menuchoice>Always</menuchoice>: Vis altid "fuld fuldførelse" | ||
{{Prevnext2 | {{Prevnext2 | ||
| prevpage=Special:MyLanguage/KDevelop5/Manual/Working_with_version_control_systems | nextpage=Special:MyLanguage/KDevelop5/Manual/Appendix A: Building KDevelop from Sources | | prevpage=Special:MyLanguage/KDevelop5/Manual/Working_with_version_control_systems | nextpage=Special:MyLanguage/KDevelop5/Manual/Appendix A: Building KDevelop from Sources | ||
| prevtext= | | prevtext=Arbejdet med versionskontrolsystemer | nexttext=Appendiks A: Byg KDevelop fra kildekoden | ||
| index=Special:MyLanguage/KDevelop5/Manual | indextext= | | index=Special:MyLanguage/KDevelop5/Manual | indextext=Indholdsfortegnelse | ||
}} | }} | ||
[[Category: | [[Category:Udvikling/da]] | ||
Latest revision as of 10:26, 20 October 2022
Tilpasning af KDevelop
Til tider kan du ønske at ændre KDevelops udseende eller opførsel, for eksempel hvis du er vant til at bruge andre tastaturgenveje eller fordi dit projekt kræver en anderledes indrykningsstil for kildekode. I de følgende afsnit omtaler vi kort de forskelige måder, hvorpå KDevelop kan tilpasses sådanne behov.
Indstilling af editoren
Der er et antal nyttige ting i og omkring KDevelops indbyggede editor, som man kan indstille. Det er generelt nyttigt at kunne slå linjenummerering til ved brug af menuen , som åbner en dialog, hvor du kan indstille KDevelop. Vælg ; i fanebladet kan du nu vælge ; det gør det lettere at matche compilererns fejlmeddelelser eller fejlsøgerens medddelelser med steder i koden. I den samme undermenu kan du også slå ikonpanelet til — det er en søjle til venstre for din kode, hvor KDevelop vil vise ikone for ting som stoppunkter i den aktuelle linje.
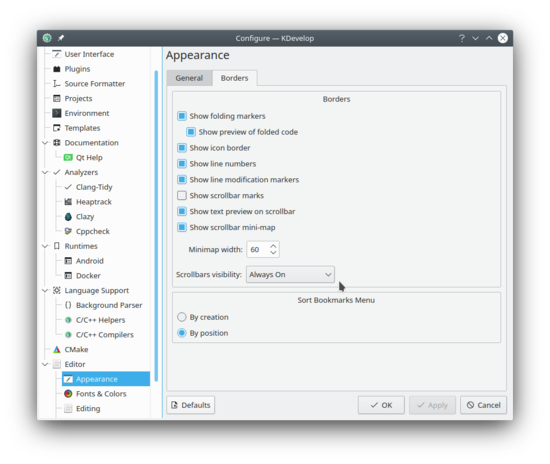
Indstilling af kodeindrykning
Mange af os foretrækker at formattere vores kode på en bestemt måde. Mange projekter foreskriver også en bestemt indrykningsstil. Måske matcher ingen af disse KDevelops standard-indrykningsstil. Denne kan dog tilpasses: Gå til menuen og klik på til venstre. Du kan vælge en af de foruddefinerede indrykningsstile, som er i almindelig brug eller definere din egen ved at tilføje en ny stil og så redigere den. Måske er det ikke muligt at genskabe det stil, som dit projekts kildekode hidtil er blevet indrykket med, men du kan komme tæt på med indstillingerne for en ny stil; et eksempel er vist i de to billeder herunder.
 |
 |
Indstilling af tastaturgenveje
KDevelop har en næsten ubegrænset liste af tastaturgenveje (nogle af dem er angivet i afsnittene med "Nyttige tastaturgenveje" i flere af kapitlerne i denne manual), og de kan tilpasses din smag igennem menuen . Øverst i dialogen kan du angive et søgeord; så bliver kun kommandoer, som matcher vist; du kan så ændre, hvilken tastaturgenveje, som er bundet til denne kommando.
Der er to ændringer, som har vist sig særligt nyttige. Den ene er at sætte til Tab-tasten (der er mange, som normalt ikke indtaster indrykninger ved håndkraft, men foretrækker at lade editoren vælge kodens layout; med denne ændrede tastaturgenvej, så vil KDevelop rykke koden ind eller ud eller justere den, når du taster Tab). Den anden er at knytte til Ctrl + B, eftersom det er en ret ofte anvendt operation.
Indstilling af automatisk fuldførelse af kode
Automatisk fuldførelse af kode blev omtalt i denne manuals afsnit om at skrive kildekode. I KDevelop stammer det fra to kilder: editoren og fortolkningsmotoren. Editoren (Kate) er en komponent i det omgivende KDE-miljø og tilbyder automatisk fuldførelse baseret på ord, som den allerede har set i andre dele af samme dokument. Sådanne automatiske fuldførelser kan identificeres ved det ikon, som står foran dem i værktøjstippet:

Editorens fuldførelse af kode kan indstilles i . Specielt kan du indstille, hvor mange tegn du skal skrive i et ord, før auto-fuldførelse starter.
På den anden side er KDevelops egne automatiske fuldførelse meget stærkere, da den tager højde for semantisk information om konteksten. For eksempel ved den, hvilke medlemsfunktione, den skal tilbyde dig, når du skriver object. osv., som det ses her:

Denne kontekstinformation kommer fra forskellige plugins med sprogunderstøttelse, som kan bruges efter at en given fil er blevet gemt (sådan at filtypen kan tjekkes og det korrekte sprog understøttes). KDevelops fuldførelse er indstillet til at starte, lige så snart du begynder at skrive i næsten enhver situation, hvor den på nogen måde kan fuldføre noget. Dette kan indstilles i . Hvis det ikke allerede er sket, så sørg for at er aktiveret (det skulle det være som standard).
KDevelop har to måder at vise en automatisk fuldførelse: viser blot den basale information i værktøjstippet (dvs. navnerum, klasse-, funktions- eller variabelnavn). Det vil ligne Kates fuldførelse (bortset fra ikonet). På den anden side vil automatisk vise hvert emnes type og for funktioner også deres argumenter. Desuden vil fuld fuldførelse have en ekstra info-boks over markøren, som vil vise dig det aktuelle argument, hvis du er i gang med at udfylde en funktions argumenter. Ved begge KDevelops kodefuldførelsesmåder skulle de emner, som bedst matcher den aktuelt forventede type blive bragt til toppen af listen og fremhævet med grønt; dette kendes som "best-matches".
De tre valgmuligheder for fuldførelsesniveau i indstillingsdialogen er:
- : Vis aldrig "fuld fuldførelse"
- : Vis kun "ful fuldførelse", når automatisk fuldførelse er blevet udløst manuelt (dvs. når du taster Ctrl + Mellemrum)
- : Vis altid "fuld fuldførelse"

