Konsole/pt-br: Difference between revisions
No edit summary |
No edit summary |
||
| (7 intermediate revisions by the same user not shown) | |||
| Line 31: | Line 31: | ||
* ''Nova aba:'' <keycap>Shift + Ctrl + T</keycap>. | * ''Nova aba:'' <keycap>Shift + Ctrl + T</keycap>. | ||
=== | ===Nomeie suas Abas=== | ||
[[Image:Konsole4_Rename_Tab.png|thumb|center|330px|Clique Duplo para Renomear a Aba]] | [[Image:Konsole4_Rename_Tab.png|thumb|center|330px|Clique Duplo para Renomear a Aba]] | ||
| Line 37: | Line 37: | ||
Se você costuma usar um monte de abas, você pode achar conveniente nomeá-las. Apenas dê um clique duplo na aba e um janela de diálogo será aberta para que você possa renomeá-la. | Se você costuma usar um monte de abas, você pode achar conveniente nomeá-las. Apenas dê um clique duplo na aba e um janela de diálogo será aberta para que você possa renomeá-la. | ||
=== Gerenciamento de | === Gerenciamento de Perfis === | ||
* Para adicionar um novo perfil vá em <menuchoice>Configurações -> Gerenciar Perfis -> Novo Perfil</menuchoice> | * Para adicionar um novo perfil vá em <menuchoice>Configurações -> Gerenciar Perfis... -> Novo Perfil</menuchoice> | ||
* Na aba <menuchoice>Geral</menuchoice>, coloque o nome do novo perfil e mude ícone se você desejar. | * Na aba <menuchoice>Geral</menuchoice>, coloque o nome do novo perfil e mude ícone se você desejar. | ||
* Se a sua intenção é que esse perfil seja um ''root konsole'', coloque o comando<code>/bin/su - </code> | * Se a sua intenção é que esse perfil seja um ''root konsole'', coloque o comando<code>/bin/su - </code> | ||
| Line 48: | Line 48: | ||
[[Image:Konsole4profile.png|thumb|center|330px|Editando um perfil]] | [[Image:Konsole4profile.png|thumb|center|330px|Editando um perfil]] | ||
* Na tela <menuchoice>Gerenciar Perfis</menuchoice> você pode adicionar ou remover uma estrela, o que controla se esse perfil deve ser mostrado no menu de Arquivo. | * Na tela <menuchoice>Gerenciar Perfis...</menuchoice> você pode adicionar ou remover uma estrela, o que controla se esse perfil deve ser mostrado no menu de Arquivo. | ||
=== Padding === | === Padding === | ||
| Line 78: | Line 78: | ||
Emulador de terminal, linha de comando, CLI, shell | Emulador de terminal, linha de comando, CLI, shell | ||
[[Category:Desktop | [[Category:Desktop]] | ||
[[Category:Sistema/pt-br]] | [[Category:Sistema/pt-br]] | ||
Latest revision as of 11:39, 11 February 2020
 |
Konsole é o emulador de terminal para a plataforma KDE |
Visão Geral dos Recursos
- Emulador de Terminal X
- Faz com o uso da linha de comando mais fácil
- Usa perfis diferentes, para tarefas diferentes
- Coloca um limite na rolagem e salva os conteúdos em arquivo
- Clique com o botão direito em links para abrir no navegador padrão do usuário
- Abre o caminho atual do gerenciador de arquivos do usuário
- Fundo translúcido disponível quando os efeitos da área de trabalho estão ativados
- O valor único da variável do ambiente
SHELL_SESSION_IDse mantêm através de todas as sessões
O Konsole é um emulador de terminal X para a plataforma KDE, permitindo que os usuários tenham uma maneira conveniente de usar a linha de comando. Além de prover uma shell poderosa, o Konsole também oferece recursos que fazem o trabalho na linha de comando mais fácil e mais prazeroso, a exemplo: gerenciamento de perfis, rolagem, e esquema de cores, incluindo efeitos translúcidos.
O Konsole também oferece o terminal KPart o qual é usado por aplicativos como o Yakuake, o Dolphin, e o Kate, dando ao usuário uma interface consistente e familiar quando estiver trabalhando na linha de comando.
Tutoriais e Dicas
Idioma
Com o Konsole você pode mudar o idioma para português (para ver bugs por exemplo) através do comando:
export LANG=pt_BR.UTF-8
Atalhos
- Trocar de aba: Shift + Esquerda, Shift + Direita (não como X-Chat, Firefox, Quanta, Kdevelop).
- Nova aba: Shift + Ctrl + T.
Nomeie suas Abas
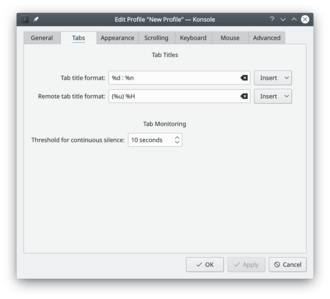
Se você costuma usar um monte de abas, você pode achar conveniente nomeá-las. Apenas dê um clique duplo na aba e um janela de diálogo será aberta para que você possa renomeá-la.
Gerenciamento de Perfis
- Para adicionar um novo perfil vá em
- Na aba , coloque o nome do novo perfil e mude ícone se você desejar.
- Se a sua intenção é que esse perfil seja um root konsole, coloque o comando
/bin/su -
- O tamanho da fonte também pode ser modificado na aba .
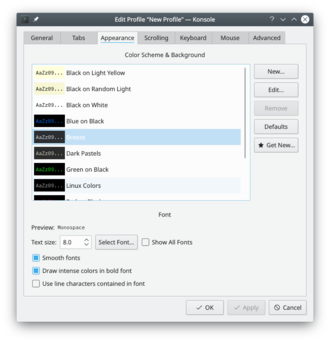
- Na tela você pode adicionar ou remover uma estrela, o que controla se esse perfil deve ser mostrado no menu de Arquivo.
Padding
Você pode alterar o padding (as "margens" entre o texto e as bordas da janela) da borda e dos conteúdos do Konsole editando o seu perfil em .local/share/konsole/[nome do perfil] e adicionando:
TerminalMargin=7
O número em "Margens" pode ser alterado para qualquer tamanho que você desejar. Depois disso, você precisa reiniciar a sessão para que as mudanças sejam mostradas.
Histórico do Bash por aba do Konsole
Se você quer que cada aba do Konsole lembre o seu próprio histórico bash, e restaure-o depois de uma reinicialização, adicione o seguinte comando no seu ~/.bashrc:
HISTFILE="$HOME/.bash_history.${KONSOLE_DBUS_SESSION##*/}"
Sites Relacionados
Ajuda com Desenvolvimento
Se você estiver interessado em ajudar com o desenvolvimento do Konsole, veja como ajudar a equipe do Konsole.
Palavras-chave
Emulador de terminal, linha de comando, CLI, shell


