Digikam/Watermark/uk: Difference between revisions
Created page with '==Додавання водяних знаків за допомогою digiKam==' |
No edit summary |
||
| (13 intermediate revisions by the same user not shown) | |||
| Line 3: | Line 3: | ||
==Додавання водяних знаків за допомогою digiKam== | ==Додавання водяних знаків за допомогою digiKam== | ||
Оригінал цієї статті можна знайти у блозі [http://scribblesandsnaps.wordpress.com/category/software/open-source/ Scribbles and Snaps]. Статтю відтворено з дозволу Дмітрія Попова. | |||
Хоча існує багато способів захисту фотографій від несанкціонованого використання, позначення ''водяними знаками'', як і раніше, залишається найпростішим і, ймовірно, найефективнішим методом, який може допомогти вам позначити ваше авторство і ускладнити використання вашої роботи без дозволу. | |||
Хоча у '''digiKam''' і передбачено підтримку додавання водяних знаків, доступ до цієї можливості є не дуже простим: ви можете навіть не знати, що програма має цю можливість. Причиною цього є те, що можливість позначення водяними знаками у '''digiKam''' заховано у інструменті <menuchoice>Керування чергою обробки</menuchoice>. Ви можете скористатися цим інструментом для одночасного позначення водяним знаком декількох фотографій. Ось як це працює на практиці. Скористайтеся пунктом меню <menuchoice>Інструменти -> Керування чергою обробки</menuchoice> (або просто натисніть клавішу <keycap>B</keycap>), щоб відкрити вікно інструменту <menuchoice>Керування чергою обробки</menuchoice>. Перетягніть фотографії, які слід позначити водяним знаком з альбому '''digiKam''' на панель <menuchoice>Черги</menuchoice>, щоб додати знімки до поточної черги. Натисніть пункт вкладки <menuchoice>Базові інструменти</menuchoice> на панелі <menuchoice>Можливі інструменти обробки</menuchoice> і двічі клацніть на пункті інструменту <menuchoice>Додати «водяний знак»</menuchoice>, щоб додати відповідний пункт на панель <menuchoice>Призначені інструменти</menuchoice>. | |||
[[Image: | [[Image:Digikam_watermark_(uk).png|thumb|400px|center]] | ||
'''digiKam''' | Для створення водяного знаку '''digiKam''' може використовувати текст або зображення. Ви можете вказати бажаний тип водяного знаку за допомогою панелі <menuchoice>Параметри інструментів</menuchoice>. Якщо ви бажаєте скористатися типом <menuchoice>Зображення</menuchoice>, не забудьте попередньо підготувати файл зображення. Після визначення файла змініть відповідні параметри водяного знаку, зокрема <menuchoice>Розташування</menuchoice>, <menuchoice>Розмір</menuchoice> і <menuchoice>Відступи</menuchoice>. Далі, виберіть теку призначення у розділі <menuchoice>Змінене зображення</menuchoice> панелі <menuchoice>Параметри черги</menuchoice>. У розділі <menuchoice>Поведінка</menuchoice> ви можете вказати спосіб дії системи у разі виявлення файла з назвою, що збігається з назвою обробленого файла у теці призначення. Ви можете або наказати програмі перезаписати файл або перейменувати оброблений файл перед його збереженням. Крім того, ви можете скористатися параметрами з розділу <menuchoice>Перейменування файлів</menuchoice>, щоб визначити правила автоматичного перейменування оброблених файлів. | ||
Після визначення бажаних значень параметрів натисніть кнопку <menuchoice>Виконати</menuchoice>. Після завершення обробки фотографії з водяними знаками буде збережено у теці призначення. | |||
[[Category: | [[Category: Графіка/uk]] | ||
[[Category: | [[Category: Фотографія/uk]] | ||
[[Category: | [[Category: Підручники/uk]] | ||
Latest revision as of 12:30, 13 July 2019
Додавання водяних знаків за допомогою digiKam
Оригінал цієї статті можна знайти у блозі Scribbles and Snaps. Статтю відтворено з дозволу Дмітрія Попова.
Хоча існує багато способів захисту фотографій від несанкціонованого використання, позначення водяними знаками, як і раніше, залишається найпростішим і, ймовірно, найефективнішим методом, який може допомогти вам позначити ваше авторство і ускладнити використання вашої роботи без дозволу.
Хоча у digiKam і передбачено підтримку додавання водяних знаків, доступ до цієї можливості є не дуже простим: ви можете навіть не знати, що програма має цю можливість. Причиною цього є те, що можливість позначення водяними знаками у digiKam заховано у інструменті . Ви можете скористатися цим інструментом для одночасного позначення водяним знаком декількох фотографій. Ось як це працює на практиці. Скористайтеся пунктом меню (або просто натисніть клавішу B), щоб відкрити вікно інструменту . Перетягніть фотографії, які слід позначити водяним знаком з альбому digiKam на панель , щоб додати знімки до поточної черги. Натисніть пункт вкладки на панелі і двічі клацніть на пункті інструменту , щоб додати відповідний пункт на панель .
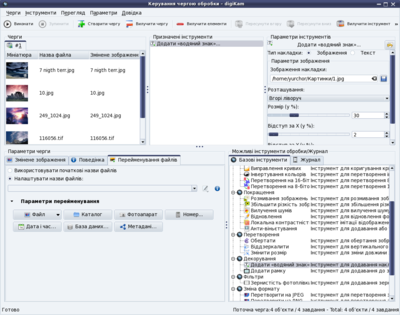
Для створення водяного знаку digiKam може використовувати текст або зображення. Ви можете вказати бажаний тип водяного знаку за допомогою панелі . Якщо ви бажаєте скористатися типом , не забудьте попередньо підготувати файл зображення. Після визначення файла змініть відповідні параметри водяного знаку, зокрема , і . Далі, виберіть теку призначення у розділі панелі . У розділі ви можете вказати спосіб дії системи у разі виявлення файла з назвою, що збігається з назвою обробленого файла у теці призначення. Ви можете або наказати програмі перезаписати файл або перейменувати оброблений файл перед його збереженням. Крім того, ви можете скористатися параметрами з розділу , щоб визначити правила автоматичного перейменування оброблених файлів.
Після визначення бажаних значень параметрів натисніть кнопку . Після завершення обробки фотографії з водяними знаками буде збережено у теці призначення.
