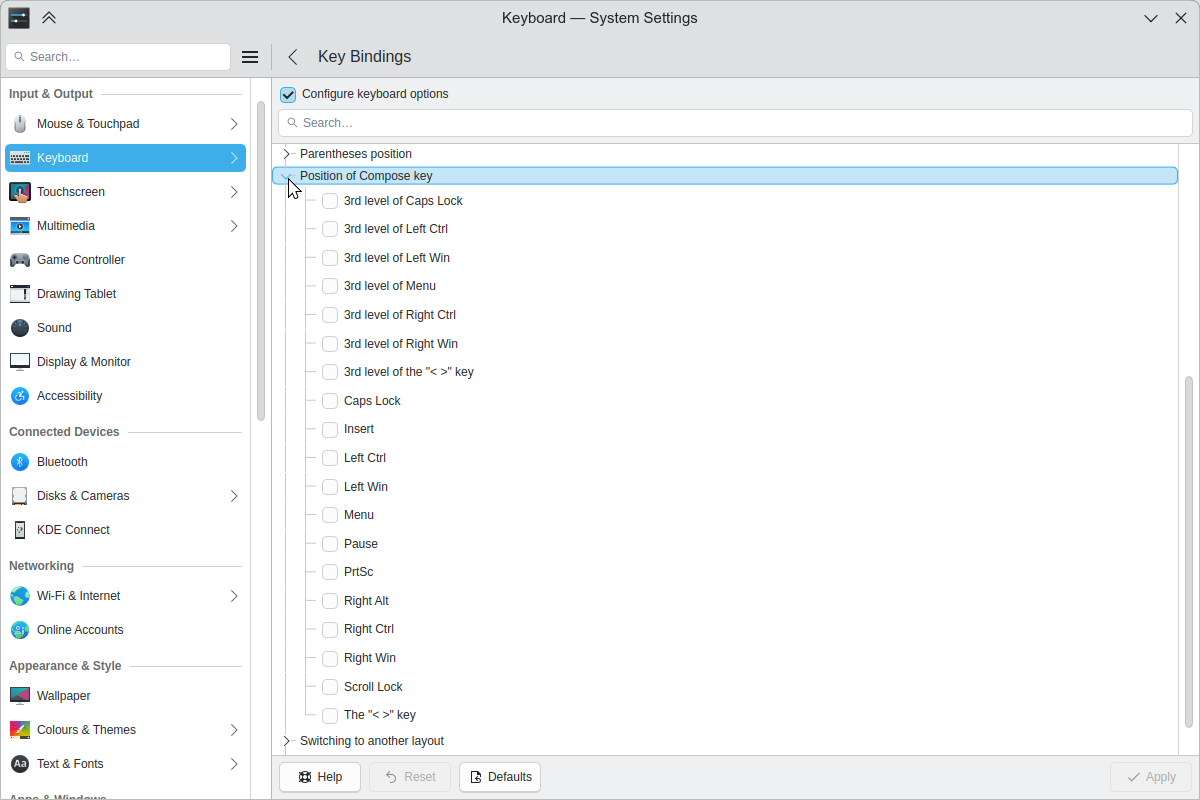Tutorials/ComposeKey/de: Difference between revisions
Translated part 5 into German |
Updating to match new version of source page |
||
| (67 intermediate revisions by 6 users not shown) | |||
| Line 1: | Line 1: | ||
<languages /> | <languages /> | ||
=== Einleitung | <span id="Introduction"></span> | ||
== Einleitung == | |||
Die | Die ''Compose-Taste'' wird verwendet um Zeichen auf der Tastatur zu tippen, die normalerweise nicht verfügbar sind. Solche Zeichen können "Umlaute", ein "Längezeichen" oder Akzente auf Buchstaben werden: | ||
* | * https://de.wikipedia.org/wiki/Umlaut | ||
* | * https://de.wikipedia.org/wiki/Makron | ||
Weitere Informationen finden Sie in dem Abschnitt ''[[#Links and Further Information|Verknüpfungen und weitere Informationen]]'' weiter unten. | |||
Die Änderungen werden unter (fast) allen Anwendungen, einschließlich der Arbeitsflächenumgebung, Browser, | Die Änderungen werden unter (fast) allen Anwendungen, einschließlich der Arbeitsflächenumgebung, Browser, LibreOffice, sowie viele Konsolen / Nur Text-Anwendungen, funktionieren. | ||
Die folgenden Anweisungen werden eine ''Compose''-Taste einrichten, die auf die ''rechte Logo-Taste'' gelegt wird (auf den meisten Tastaturen ist dieses Logo das ''Windows''logo). | |||
=== | <span id="Plasma_Workspace"></span> | ||
==Plasma Arbeitsbereich== | |||
<div class="mw-translate-fuzzy"> | |||
[[Image:system-settings-compose.png]] | |||
</div> | |||
* | * Starten Sie die [[Special:myLanguage/System Settings|Systemeinstellungen]] | ||
* | * Wählen Sie <menuchoice>Eingabegeräte</menuchoice> und dann <menuchoice>Tastatur</menuchoice>. | ||
* Klicken Sie dann auf den <menuchoice>Erweitert</menuchoice>-Reiter. | |||
* Markieren Sie das Ankreuzfeld neben <menuchoice>Tastatureinstellungen ändern</menuchoice>. | |||
* | * Klicken Sei auf das {{Icon|breeze-go-next}} Symbol neben '''Position of Compose key'''. | ||
* Markieren Sie das Ankreuzfeld neben der Taste, die Sie zur ''Compose-Taste'' machen wollen. | |||
<span id="Console_Configuration"></span> | |||
== Konfiguration über das Terminal == | |||
̣{{Note/de|Die folgenden Informationen sind alt und funktionieren nur auf ''Debian''-basierenden Systemen. Falls Sie das Folgende ergänzen oder berichtigen können, zögern Sie nicht dieses zu tun!}} | |||
Um dies richtig zu tun, werde ich versuchen den "ganzheitlichen" Weg über das Terminal zu gehen: | |||
* Rekonfigurieren der Konsole für die benutzte Tastatur und Zeichencodierung. Um dies durchzuführen geben Sie dies in ein Text-Terminal oder die Konsole ein. | |||
{{Input|1= $ sudo dpkg-reconfigure console-setup}} | |||
* Befolgen Sie diese Schritte der Konfiguration: | |||
** Wählen Sie Ihre Tastatur (hier eine Standard 104 US-Tastatur) | |||
** Wenn Sie einen !AltGr-Tasten-Ersatz wünschen, wählen Sie ihn | |||
∗ Wählen Sie die Taste, die Ihre ''Compose''-Taste sein soll. Ich benutze die ''Symboltaste rechts''. <p>Ich würde lieber die ''Symboltaste links'' nutzten, aber diese ist in den Konsoleneinstellungen nicht verfügbar. Aber in der grafischen Fenster-Umgebung (KDE Plasma) ist dies möglich.</p> | |||
** Wählen Sie als Konsolen-Kodierung ''UTF-8'' | |||
** Wählen Sie welcher Zeichensatz auf der Konsole verfügbar sein soll. Ich nutze ''Kombiniert - Latein, slawisches Kyrillisch, Hebräisch, einfaches Arabisch''. <p> Ich denke, dass die Auswahl mir die gewünschten Zeichen bietet. </p> | |||
** Wählen Sie welche Konsolenausgabe Sie wünschen (was immer Sie möchten, um sicher zu gehen kann man die gegebenen aktuellen Standardwerte nutzen) | |||
** Eine neue ''Initial RAM-Disk'' für den nächsten Start wird nun erstellt. | |||
<span id="Configuration_for_GTK_Applications_(Gnome,_Firefox,_etc.)"></span> | |||
==Einstellungen für GTK-Anwendungen (Gnome, Firefox, etc)== | |||
{{Note/de|Die folgende Anleitung ist möglicherweise nicht mehr zutreffend. Falls GTK-Anwendungen nicht auf Anhieb funktionieren schauen Sie bitte unten im [[Special:myLanguage/Tutorials/ComposeKey#Troubleshooting|''Problemlösungsberich'']] nach.}} | |||
Anwendungen, die auf [https://de.wikipedia.org/wiki/GTK_(Programmbibliothek) GTK] setzen, wie beispielsweise Firefox und Gnome-Anwendungen unter Ubuntu, verwenden üblicherweise "SCIM" als Eingabemethode. Nicht aber "XIM" (X Input Method), die auf die Einstellungen unter (X)Compose zurückgreift. Aus diesem Grund kann es sein, dass die "a" und "o" Makron-Zeichen die weiblichen / männlichen Ordinale "ª" und "º" vermissen lassen. Um eine richtige Funktion zu gewährleisten, muss in der GTK-Anwendung eingestellt werden das "XIM" benutzt werden soll. | |||
==== | <span id=""One_Off"_Configuration"></span> | ||
=== kurzfristige Einstellung === | |||
Für eine einzelne Anwendung brauchen Sie nur die Umgebungsvariable ''GTK_IM_MODULE'' für diese Anwendung auf '''xim''' zu ändern: | |||
{{Input|1= $ GTK_IM_MODULE=xim firefox}} | {{Input|1= $ GTK_IM_MODULE=xim firefox}} | ||
Etwas weitreichender kann dieses für eine einzelne Shell-Sitzung wie folgt erreicht werden: | |||
{{Input|1= $ export GTK_IM_MODULE=xim}} | {{Input|1= $ export GTK_IM_MODULE=xim}} | ||
Natürlich kann dieses auf dauerhaft geschehen durch Bearbeitung der ''~/.bash_profile'' auf Basis der einzelnen Benutzer oder für alle Benutzer in der ''/etc/environment''. Das ist jedoch der weniger elegante Weg, ein deutlich eleganterer Weg folgt unten. | |||
==== | <span id="Persistent_Configuration"></span> | ||
===dauerhafte Einstellung === | |||
* | * Kopieren Sie die Einstellungsdatei ''/etc/X11/xinit/xinput.d/default'' nach ''/etc/X11/xinit/xinput.d/xim'' | ||
{{Input|1= $ sudo cp /etc/X11/xinit/xinput.d/default /etc/X11/xinit/xinput.d/xim}} | {{Input|1= $ sudo cp /etc/X11/xinit/xinput.d/default /etc/X11/xinit/xinput.d/xim}} | ||
* | * Bearbeiten Sie die Datei ''/etc/X11/xinit/xinput.d/xim'' indem Sie die Eingabemethode für ''GNOME'' und ''KDE'' auf ''xim'' setzen | ||
{{Input|1= | {{Input|1= | ||
| Line 88: | Line 88: | ||
}} | }} | ||
* | * Erstellen Sie einen Link auf die Locale ''all_ALL'' (oder nur für eine andere gewünschte Locale): | ||
{{Input|1= $ sudo ln -sf /etc/X11/xinit/xinput.d/xim /etc/X11/xinit/xinput.d/all_ALL}} | {{Input|1= $ sudo ln -sf /etc/X11/xinit/xinput.d/xim /etc/X11/xinit/xinput.d/all_ALL}} | ||
Falls Sie eine auf Debian basierende Distribution verwenden, versuchen Sie stattdessen bitte folgendes: | |||
{{Input|1= $ sudo update-alternatives --verbose --install /etc/X11/xinit/xinput.d/all_ALL xinput-all_ALL /etc/X11/xinit/xinput.d/xim 20}} | {{Input|1= $ sudo update-alternatives --verbose --install /etc/X11/xinit/xinput.d/all_ALL xinput-all_ALL /etc/X11/xinit/xinput.d/xim 20}} | ||
* | * Nach einem Neustart des X-Servers sollte alles funktionieren. | ||
==== | <span id="Optional_Tweaking_of_XCompose_Map"></span> | ||
===Zusätzliche Verbesserungen der XCompose Map=== | |||
Nun nachdem Sie XIM verwenden, können Sie weitere Verbesserungen an der XCompose Eingabe-Map vornehmen. Siquee können weitere Zeichen hinzufügen oder Zeichen an einen bequemeren Ort verschieben, etc. | |||
Um dieses zu erreichen, folgen Sie diesen Schritten: | |||
* | * Erstellen Sie die Datei ''~/.XCompose'' und fügen die folgenden Zeilen hinzu: | ||
{{Input|1= | {{Input|1= | ||
# ~/.XCompose | # ~/.XCompose | ||
# This file defines custom Compose sequences for Unicode characters | # This file defines custom Compose sequences for Unicode characters<br /> | ||
# Import default rules from the system Compose file: | |||
include "/usr/share/X11/locale/en_US.UTF-8/Compose"<br /> | |||
include "/usr/share/X11/locale/en_US.UTF-8/Compose" | # To put some stuff onto compose key strokes: | ||
<Multi_key> <minus> <greater> : "→" U2192 # Compose - > | <Multi_key> <minus> <greater> : "→" U2192 # Compose - > | ||
<Multi_key> <colon> <parenright> : "☺" U263A # Compose : ) | <Multi_key> <colon> <parenright> : "☺" U263A # Compose : ) | ||
| Line 118: | Line 117: | ||
}} | }} | ||
* | * Bitte melden Sie sich ab und wieder an. Ein kompletter Neustart ist nicht erforderlich. Sie können jetzt die neu definierten Tastenkürzel mit der Compose-Taste verwenden. Wie Sie sehen funktioniert es auch mit längeren Zeichenketten. | ||
<span id="Typing_Macrons,_Umlauts,_Accents,_..."></span> | |||
== Eingabe von Makron, Umlauten, Akzent, ... == | |||
Im Folgenden verstehen wir unter <keycap>Compose</keycap> diejenige Taste, die Sie zur Compose-Taste bestimmt haben, z. B. die Taste mit dem "Logo". | |||
== | * Makron | ||
{{Input|1=<keycap>Compose + Umschalt + Bindestrich</keycap> dann den ''<Vokal >''}} oder {{Input|1=<keycap>Compose + Unterstrich</keycap> dann den ''<Vokal >''}} | |||
→ {{Output|1=āēīōū ĀĒĪŌŪ}} | |||
* Umlaute | |||
{{Input|1=<keycap>Compose + Umschalt + <einfaches Anführungzeichen></keycap> dann den ''<Vokal>''}} oder {{Input|1=<keycap>Compose + <doppelte Anführungszeichen></keycap> dann den ''<Vokal>''}} | |||
→ {{Output|1=äëïöü ÄËÏÖÜ}} | |||
- | * Das deutsche "Ess-Zett" erzeugen Sie über | ||
{{Input|1=<keycap>Compose</keycap> dann <keycap>s</keycap> und nochmal <keycap>s</keycap> }} | |||
→ {{Output|1=ß }} | |||
- | * Weiter Kombinationen finden Sie in der Datei ''/usr/share/X11/locale/en_US.UTF-8/Compose'' | ||
<span id="Links and Further Information"></span> | |||
<span id="Troubleshooting"></span> | |||
==Problemlösung== | |||
<span id="Compose_key_does_not_work_in_GTK_applications"></span> | |||
=== Die Compose-Taste funktioniert nicht in GTK-Anwendungen === | |||
Löschen Sie in {{Path|.xinputrc}} die Zeile mit dem folgenden Inhalt: <code>run_im ibus</code>. Dann starten Sie ihren Rechner neu oder melden sich von der aktuellen Sitzung ab und wieder an. | |||
=== | <span id="More_Information"></span> | ||
== Weitere Informationen == | |||
Deutsche Texte | |||
* [https://wiki.ubuntuusers.de/Sonderzeichen | Allgemeine Erläuterung zur Erzeugung von Sonderzeichen] | |||
Englische Texte | |||
* http://cyberborean.wordpress.com/2008/01/06/compose-key-magic/ | * http://cyberborean.wordpress.com/2008/01/06/compose-key-magic/ | ||
* http://ubuntuforums.org/showthread.php?t=209115 | * http://ubuntuforums.org/showthread.php?t=209115 | ||
| Line 153: | Line 165: | ||
* http://hdante.blogspot.com/2007/05/kiel-oni-skribas-typing-esperanto.html | * http://hdante.blogspot.com/2007/05/kiel-oni-skribas-typing-esperanto.html | ||
[[Category: | [[Category:Leitfäden/de ]] | ||
[[Category: | [[Category:Fortgeschrittene Anwender/de ]] | ||
Latest revision as of 08:31, 25 May 2024
Einleitung
Die Compose-Taste wird verwendet um Zeichen auf der Tastatur zu tippen, die normalerweise nicht verfügbar sind. Solche Zeichen können "Umlaute", ein "Längezeichen" oder Akzente auf Buchstaben werden:
Weitere Informationen finden Sie in dem Abschnitt Verknüpfungen und weitere Informationen weiter unten.
Die Änderungen werden unter (fast) allen Anwendungen, einschließlich der Arbeitsflächenumgebung, Browser, LibreOffice, sowie viele Konsolen / Nur Text-Anwendungen, funktionieren.
Die folgenden Anweisungen werden eine Compose-Taste einrichten, die auf die rechte Logo-Taste gelegt wird (auf den meisten Tastaturen ist dieses Logo das Windowslogo).
Plasma Arbeitsbereich
- Starten Sie die Systemeinstellungen
- Wählen Sie und dann .
- Klicken Sie dann auf den -Reiter.
- Markieren Sie das Ankreuzfeld neben .
- Klicken Sei auf das
 Symbol neben Position of Compose key.
Symbol neben Position of Compose key.
- Markieren Sie das Ankreuzfeld neben der Taste, die Sie zur Compose-Taste machen wollen.
Konfiguration über das Terminal
̣
Um dies richtig zu tun, werde ich versuchen den "ganzheitlichen" Weg über das Terminal zu gehen:
- Rekonfigurieren der Konsole für die benutzte Tastatur und Zeichencodierung. Um dies durchzuführen geben Sie dies in ein Text-Terminal oder die Konsole ein.
$ sudo dpkg-reconfigure console-setup
- Befolgen Sie diese Schritte der Konfiguration:
- Wählen Sie Ihre Tastatur (hier eine Standard 104 US-Tastatur)
- Wenn Sie einen !AltGr-Tasten-Ersatz wünschen, wählen Sie ihn
∗ Wählen Sie die Taste, die Ihre Compose-Taste sein soll. Ich benutze die Symboltaste rechts.
Ich würde lieber die Symboltaste links nutzten, aber diese ist in den Konsoleneinstellungen nicht verfügbar. Aber in der grafischen Fenster-Umgebung (KDE Plasma) ist dies möglich.
- Wählen Sie als Konsolen-Kodierung UTF-8
- Wählen Sie welcher Zeichensatz auf der Konsole verfügbar sein soll. Ich nutze Kombiniert - Latein, slawisches Kyrillisch, Hebräisch, einfaches Arabisch.
Ich denke, dass die Auswahl mir die gewünschten Zeichen bietet.
- Wählen Sie welche Konsolenausgabe Sie wünschen (was immer Sie möchten, um sicher zu gehen kann man die gegebenen aktuellen Standardwerte nutzen)
- Eine neue Initial RAM-Disk für den nächsten Start wird nun erstellt.
Einstellungen für GTK-Anwendungen (Gnome, Firefox, etc)
Anwendungen, die auf GTK setzen, wie beispielsweise Firefox und Gnome-Anwendungen unter Ubuntu, verwenden üblicherweise "SCIM" als Eingabemethode. Nicht aber "XIM" (X Input Method), die auf die Einstellungen unter (X)Compose zurückgreift. Aus diesem Grund kann es sein, dass die "a" und "o" Makron-Zeichen die weiblichen / männlichen Ordinale "ª" und "º" vermissen lassen. Um eine richtige Funktion zu gewährleisten, muss in der GTK-Anwendung eingestellt werden das "XIM" benutzt werden soll.
kurzfristige Einstellung
Für eine einzelne Anwendung brauchen Sie nur die Umgebungsvariable GTK_IM_MODULE für diese Anwendung auf xim zu ändern:
$ GTK_IM_MODULE=xim firefox
Etwas weitreichender kann dieses für eine einzelne Shell-Sitzung wie folgt erreicht werden:
$ export GTK_IM_MODULE=xim
Natürlich kann dieses auf dauerhaft geschehen durch Bearbeitung der ~/.bash_profile auf Basis der einzelnen Benutzer oder für alle Benutzer in der /etc/environment. Das ist jedoch der weniger elegante Weg, ein deutlich eleganterer Weg folgt unten.
dauerhafte Einstellung
- Kopieren Sie die Einstellungsdatei /etc/X11/xinit/xinput.d/default nach /etc/X11/xinit/xinput.d/xim
$ sudo cp /etc/X11/xinit/xinput.d/default /etc/X11/xinit/xinput.d/xim
- Bearbeiten Sie die Datei /etc/X11/xinit/xinput.d/xim indem Sie die Eingabemethode für GNOME und KDE auf xim setzen
...
GTK_IM_MODULE=xim
QT_IM_MODULE=xim
...
- Erstellen Sie einen Link auf die Locale all_ALL (oder nur für eine andere gewünschte Locale):
$ sudo ln -sf /etc/X11/xinit/xinput.d/xim /etc/X11/xinit/xinput.d/all_ALL
Falls Sie eine auf Debian basierende Distribution verwenden, versuchen Sie stattdessen bitte folgendes:
$ sudo update-alternatives --verbose --install /etc/X11/xinit/xinput.d/all_ALL xinput-all_ALL /etc/X11/xinit/xinput.d/xim 20
- Nach einem Neustart des X-Servers sollte alles funktionieren.
Zusätzliche Verbesserungen der XCompose Map
Nun nachdem Sie XIM verwenden, können Sie weitere Verbesserungen an der XCompose Eingabe-Map vornehmen. Siquee können weitere Zeichen hinzufügen oder Zeichen an einen bequemeren Ort verschieben, etc.
Um dieses zu erreichen, folgen Sie diesen Schritten:
- Erstellen Sie die Datei ~/.XCompose und fügen die folgenden Zeilen hinzu:
# ~/.XCompose
# This file defines custom Compose sequences for Unicode characters<br />
# Import default rules from the system Compose file:
include "/usr/share/X11/locale/en_US.UTF-8/Compose"<br />
# To put some stuff onto compose key strokes:
<Multi_key> <minus> <greater> : "→" U2192 # Compose - >
<Multi_key> <colon> <parenright> : "☺" U263A # Compose : )
<Multi_key> <h> <n> <k> : "hugs and kisses" # Compose h n k
<Multi_key> <less> < p> : "< p></p>" # Compose < p
- Bitte melden Sie sich ab und wieder an. Ein kompletter Neustart ist nicht erforderlich. Sie können jetzt die neu definierten Tastenkürzel mit der Compose-Taste verwenden. Wie Sie sehen funktioniert es auch mit längeren Zeichenketten.
Eingabe von Makron, Umlauten, Akzent, ...
Im Folgenden verstehen wir unter Compose diejenige Taste, die Sie zur Compose-Taste bestimmt haben, z. B. die Taste mit dem "Logo".
- Makron
'"`UNIQ--keycap-00000016-QINU`"' dann den ''<Vokal >''
oder
'"`UNIQ--keycap-00000019-QINU`"' dann den ''<Vokal >''
→
āēīōū ĀĒĪŌŪ
- Umlaute
'"`UNIQ--keycap-0000001C-QINU`"' dann den ''<Vokal>''
oder
'"`UNIQ--keycap-0000001F-QINU`"' dann den ''<Vokal>''
→
äëïöü ÄËÏÖÜ
- Das deutsche "Ess-Zett" erzeugen Sie über
'"`UNIQ--keycap-00000022-QINU`"' dann '"`UNIQ--keycap-00000023-QINU`"' und nochmal '"`UNIQ--keycap-00000024-QINU`"'
→
ß
- Weiter Kombinationen finden Sie in der Datei /usr/share/X11/locale/en_US.UTF-8/Compose
Problemlösung
Die Compose-Taste funktioniert nicht in GTK-Anwendungen
Löschen Sie in .xinputrc die Zeile mit dem folgenden Inhalt: run_im ibus. Dann starten Sie ihren Rechner neu oder melden sich von der aktuellen Sitzung ab und wieder an.
Weitere Informationen
Deutsche Texte
Englische Texte
- http://cyberborean.wordpress.com/2008/01/06/compose-key-magic/
- http://ubuntuforums.org/showthread.php?t=209115
- http://www.seedwiki.com/wiki/takomapark/compose2
- http://wiki.linuxquestions.org/wiki/Accented_Characters
- http://people.uleth.ca/~daniel.odonnell/Blog/custom-keyboard-in-linuxx11
- http://hdante.blogspot.com/2007/05/kiel-oni-skribas-typing-esperanto.html