Amarok/QuickStartGuide/GettingStarted/da: Difference between revisions
No edit summary |
Updating to match new version of source page |
||
| Line 8: | Line 8: | ||
====Fra Plasma==== | ====Fra Plasma==== | ||
<span class="mw-translate-fuzzy"> | |||
Hvis du kører en [[Special:mylanguage/Plasma|Plasma arbejdsflade]] kan du starte '''Amarok''' ved enten at | Hvis du kører en [[Special:mylanguage/Plasma|Plasma arbejdsflade]] kan du starte '''Amarok''' ved enten at | ||
* gå til [[Special:mylanguage/Kickoff|Kickoff]] og vælge <menuchoice>Multimedie -> Amarok</menuchoice> eller | * gå til [[Special:mylanguage/Kickoff|Kickoff]] og vælge <menuchoice>Multimedie -> Amarok</menuchoice> eller | ||
* starte [[Special:mylanguage/KRunner|KRunner]] (som standard taster du <keycap>Alt+F2</keycap>), skrive {{Input|1=amarok}}og taste <keycap>Enter</keycap>. | * starte [[Special:mylanguage/KRunner|KRunner]] (som standard taster du <keycap>Alt+F2</keycap>), skrive {{Input|1=amarok}}og taste <keycap>Enter</keycap>. | ||
</span> | |||
====From the file manager==== | |||
Open a multimedia file that '''Amarok''' is known to play. | |||
===Første gang=== | ===Første gang=== | ||
<span class="mw-translate-fuzzy"> | |||
Første gang du bruger '''Amarok''' dukker en Førstegangsbruger-dialog op for at spørge dig, hvor din musik findes. Hvis du allerede har en mappe til musik [[Special:mylanguage/System Settings/Account Details#Paths|indstillet i dit system]], så skulle '''Amarok''' opdage det og spørge, om du vil bruge den. | Første gang du bruger '''Amarok''' dukker en Førstegangsbruger-dialog op for at spørge dig, hvor din musik findes. Hvis du allerede har en mappe til musik [[Special:mylanguage/System Settings/Account Details#Paths|indstillet i dit system]], så skulle '''Amarok''' opdage det og spørge, om du vil bruge den. | ||
</span> | |||
[[Image:FirstRunCollection2.png|250px|center]] | [[Image:FirstRunCollection2.png|250px|center]] | ||
<span class="mw-translate-fuzzy"> | |||
Hvis du vælger <menuchoice>Nej</menuchoice> i denne dialog dukker der en ny op, som lader dig vælge din musikmappe. | Hvis du vælger <menuchoice>Nej</menuchoice> i denne dialog dukker der en ny op, som lader dig vælge din musikmappe. | ||
</span> | |||
[[Image:ConfigureCollection.png|400px|center]] | [[Image:ConfigureCollection.png|400px|center]] | ||
| Line 24: | Line 33: | ||
Se [[Special:mylanguage/Amarok/QuickStartGuide/TheMusicCollection#Setting_up_a_collection|Opret en samling]] | Se [[Special:mylanguage/Amarok/QuickStartGuide/TheMusicCollection#Setting_up_a_collection|Opret en samling]] | ||
<span class="mw-translate-fuzzy"> | |||
Når du har valgt den mappe, hvor din musik er vil '''Amarok''' scanne mappen og dens undermapper for at danne samlingen. Afhængigt af, hvor mange spor du har og hvor hurtigt lagermediet er kan det godt tage noget tid. | Når du har valgt den mappe, hvor din musik er vil '''Amarok''' scanne mappen og dens undermapper for at danne samlingen. Afhængigt af, hvor mange spor du har og hvor hurtigt lagermediet er kan det godt tage noget tid. | ||
</span> | |||
===Luk Amarok=== | ===Luk Amarok=== | ||
Revision as of 10:16, 20 January 2011
Kom godt i gang
Start Amarok
Hvis du allerede er fortrolig med dit operativsystem, så ved du nok, hvordan du starter Amarok, og du kan fortsætte. Hvis ikke, så læse videre her.
Fra Plasma
Hvis du kører en Plasma arbejdsflade kan du starte Amarok ved enten at
- gå til Kickoff og vælge eller
- starte KRunner (som standard taster du Alt+F2), skrive og taste Enter.
amarok
From the file manager
Open a multimedia file that Amarok is known to play.
Første gang
Første gang du bruger Amarok dukker en Førstegangsbruger-dialog op for at spørge dig, hvor din musik findes. Hvis du allerede har en mappe til musik indstillet i dit system, så skulle Amarok opdage det og spørge, om du vil bruge den.

Hvis du vælger i denne dialog dukker der en ny op, som lader dig vælge din musikmappe.
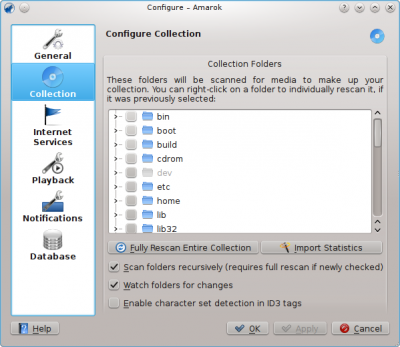
Når du har valgt den mappe, hvor din musik er vil Amarok scanne mappen og dens undermapper for at danne samlingen. Afhængigt af, hvor mange spor du har og hvor hurtigt lagermediet er kan det godt tage noget tid.
Luk Amarok
Hvis du vil lukke Amarok:
- Tast Ctrl + Q, når du er i Amaroks vindue,
- Vælg menuen eller
- Højreklik på ikonet med den blå ulv i Systembakken forneden på din skærm. Du bliver så præsenteret for følgende:

Hvis du lukker Amaroks vindue ved at klikke på i vinduesrammen, så vil Amarok fortsætte med at køre i baggrunden og bare vise ikonet med den blå ulv i systembakken:

Hvis du logger ud af din session eller lukker din computer ned uden at afslutte Amarok, så vil nogle af dine indstillinger ikke blive gemt.
